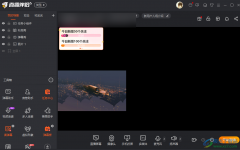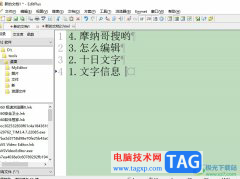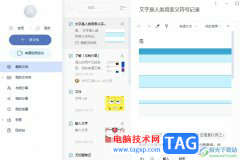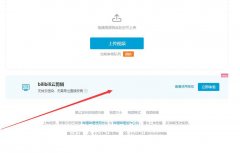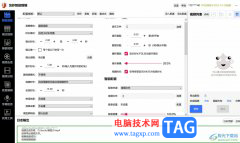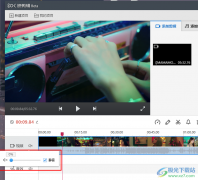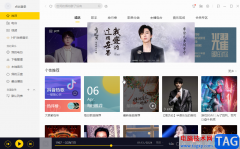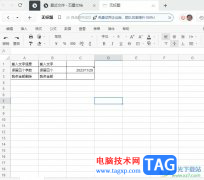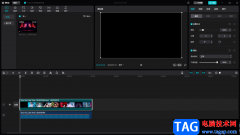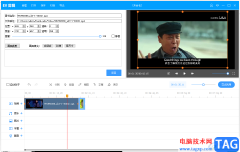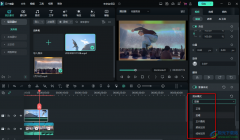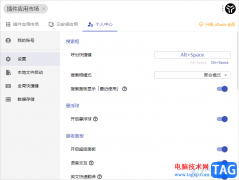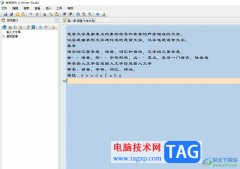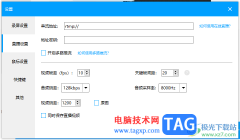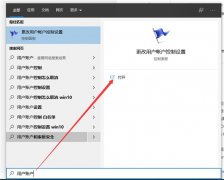coreldraw是一款用户庞大的办公软件,在其中我们可以使用工具进行平面设计。如果我们在CorelDRAW中输入文本内容后,希望设置文本的首行缩进效果,小伙伴们知道具体该如何进行操作吗,其实操作方法是非常简单的。我们可以通过多种方法进行调整,小编这里为小伙伴们分享两种比较常用的调整方法,步骤都是非常简单的,小伙伴们可以打开自己的CorelDRAW软件后,跟着下面的图文步骤,分别尝试一下这两种方法,看看有什么不同之处。接下来,小编就来和小伙伴们分享具体的操作步骤了,有需要或者是有兴趣了解的小伙伴们快来和小编一起往下看看吧!
操作步骤
第一步:打开CDR,输入需要的文字内容;
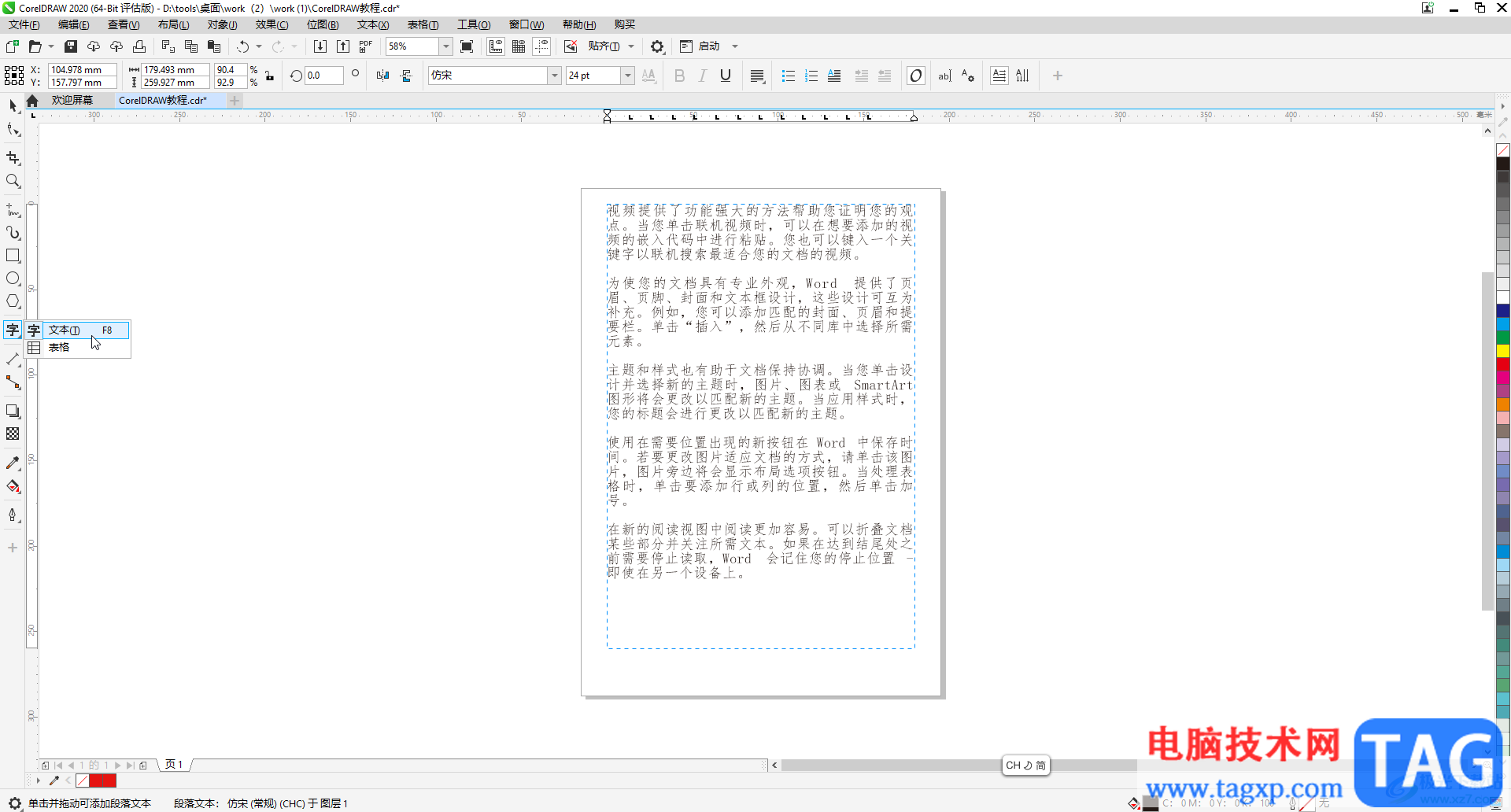
第二步:方法1.选中文字内容后,按Ctrl+T键,或者点击右上方如图所示的字母A带齿轮图标;
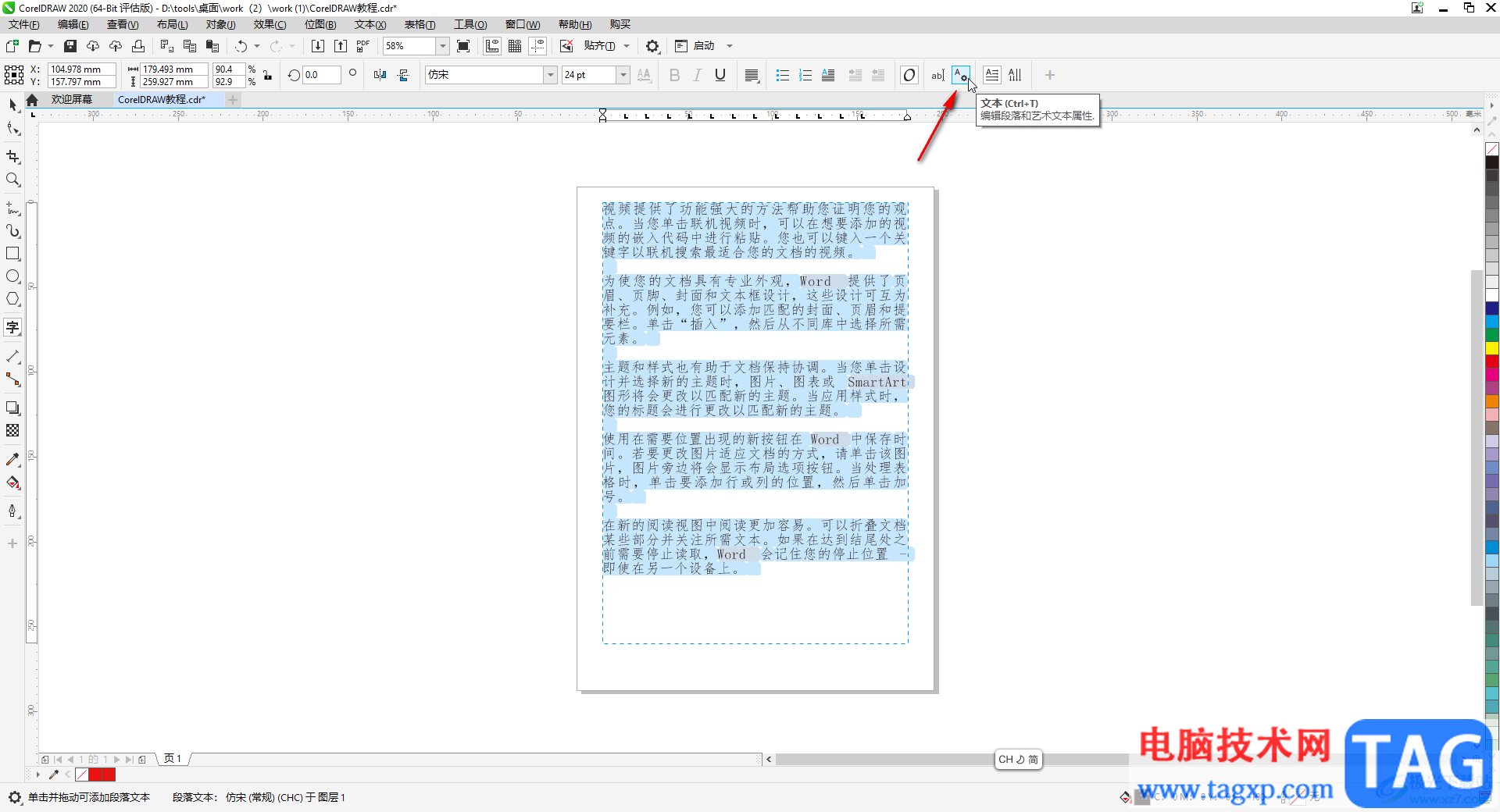
第三步:在打开的窗口中找到如图所示的首行缩进图标后设置参数;
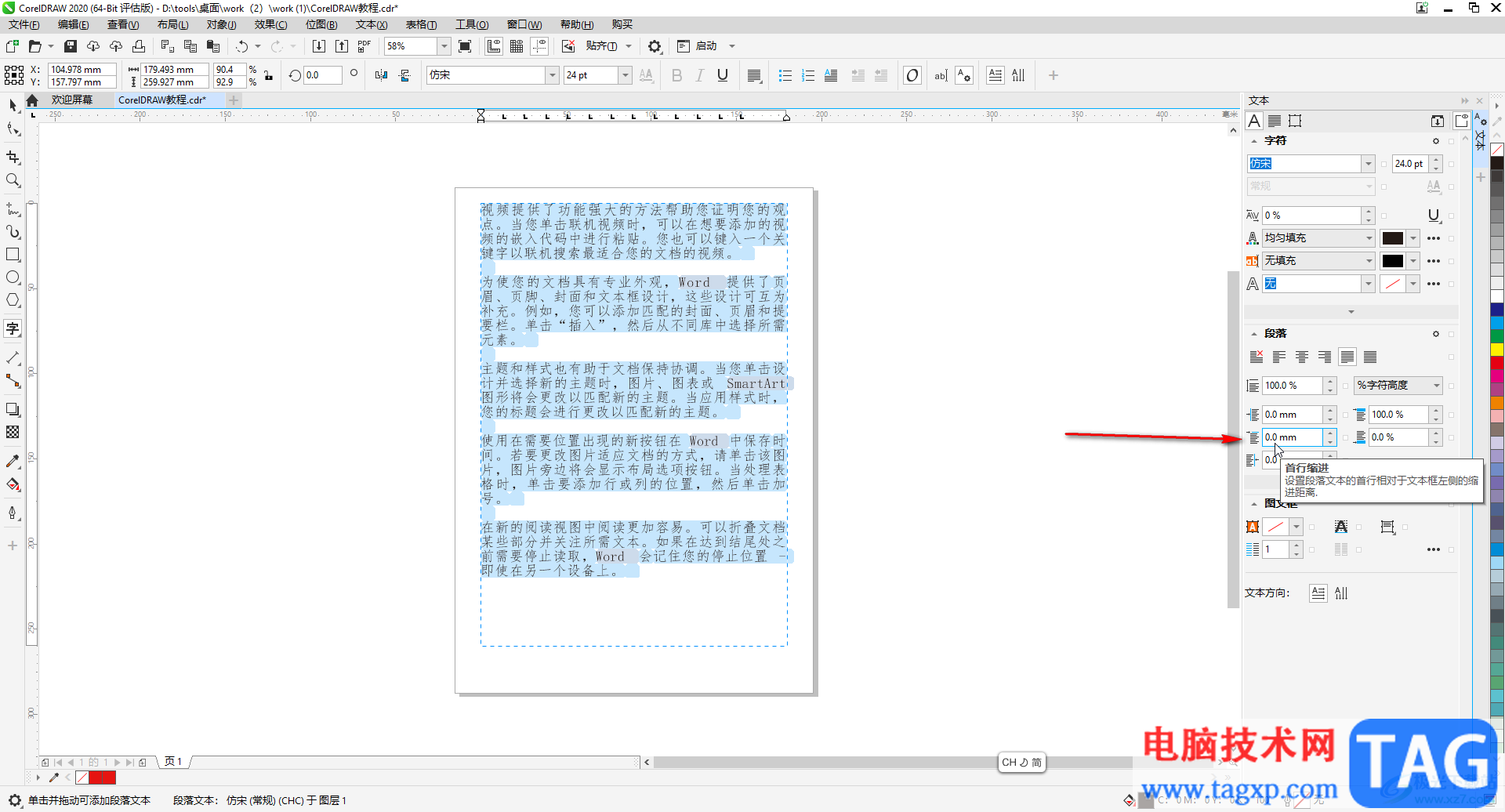
第四步:设置参数后就可以看到首行缩进效果了;
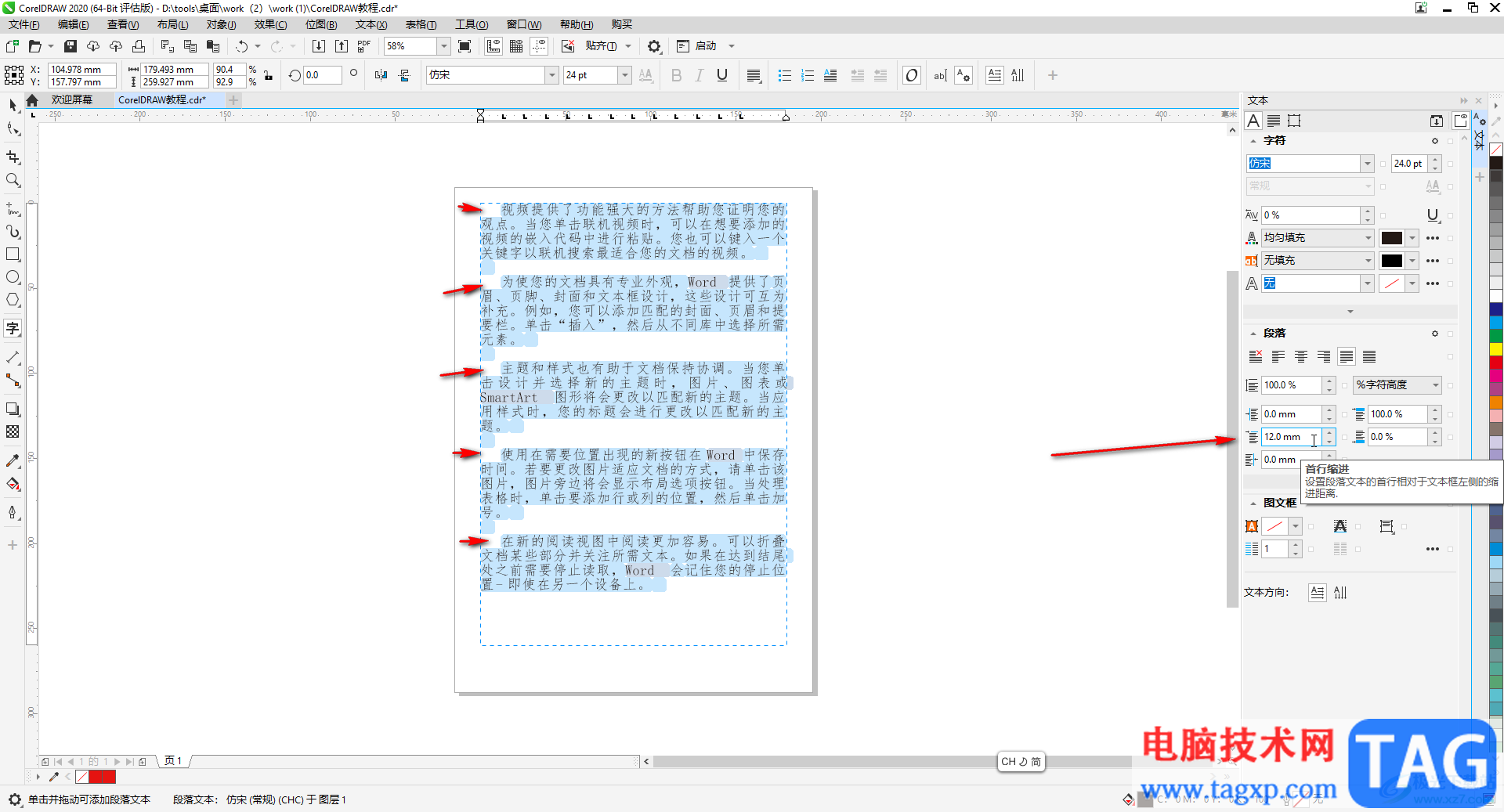
第五步:方法2.选中文字内容后,在界面上方的标尺处,向右侧拖动标尺上方如图所示的滑块也可以调整首行缩进效果。
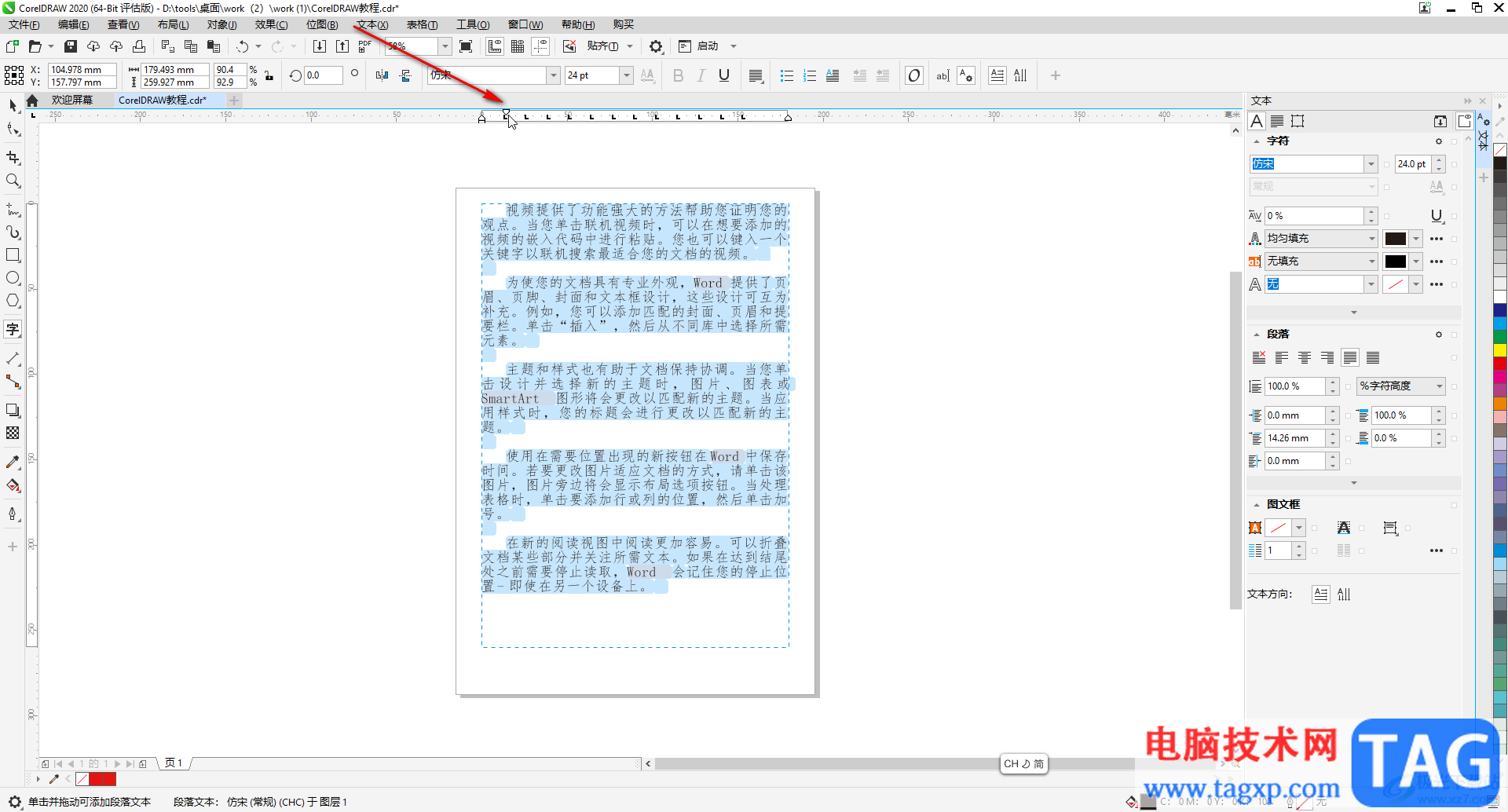
以上就是CorelDRAW中调整文本首行缩进效果的方法教程的全部内容了。如果在界面上方没有标尺,可以点击“查看”选项卡后点击勾选“标尺”调出来,小伙伴们可以去尝试动手操作一下。