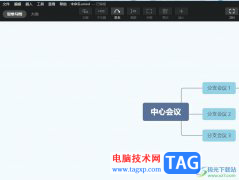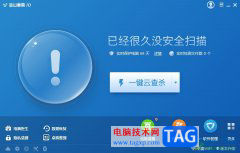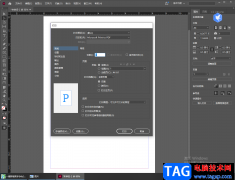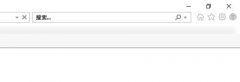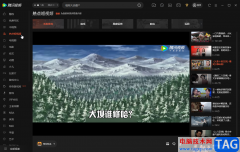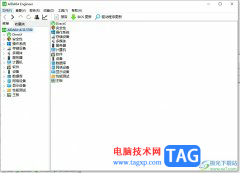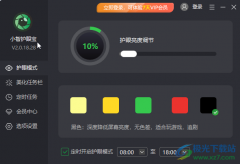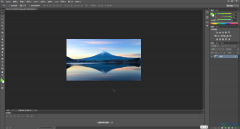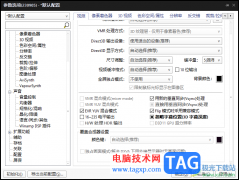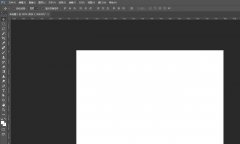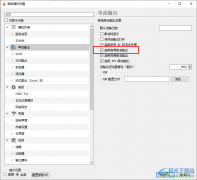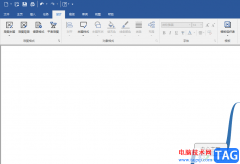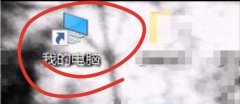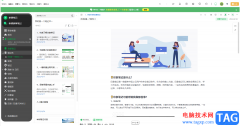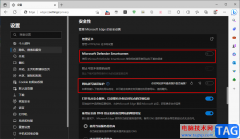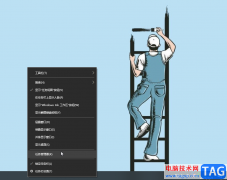Draw.io是一款免费的在线绘图工具,为用户提供了高质量的绘图平台,并且可以自由地修改和定制Draw的代码,为用户提供了更大的灵活性和可扩展性,所以Draw.io软件为用户带来了不错的体验,当用户在使用Draw.io软件时,会在图表画布上绘制出多个形状,这个时候为了形状分布的更加美观,便问到Draw.io怎么将多个形状之间的间距设置一致的问题,这个问题其实是很好解决的,用户直接在编辑页面上打开格式窗口,接着在调整图形选项卡中按下等距分布板块中的垂直按钮即可解决问题,详细的操作过程是怎样的呢,接下来就让小编来向大家分享一下Draw.io将多个形状之间的间距设置一致的方法教程吧。
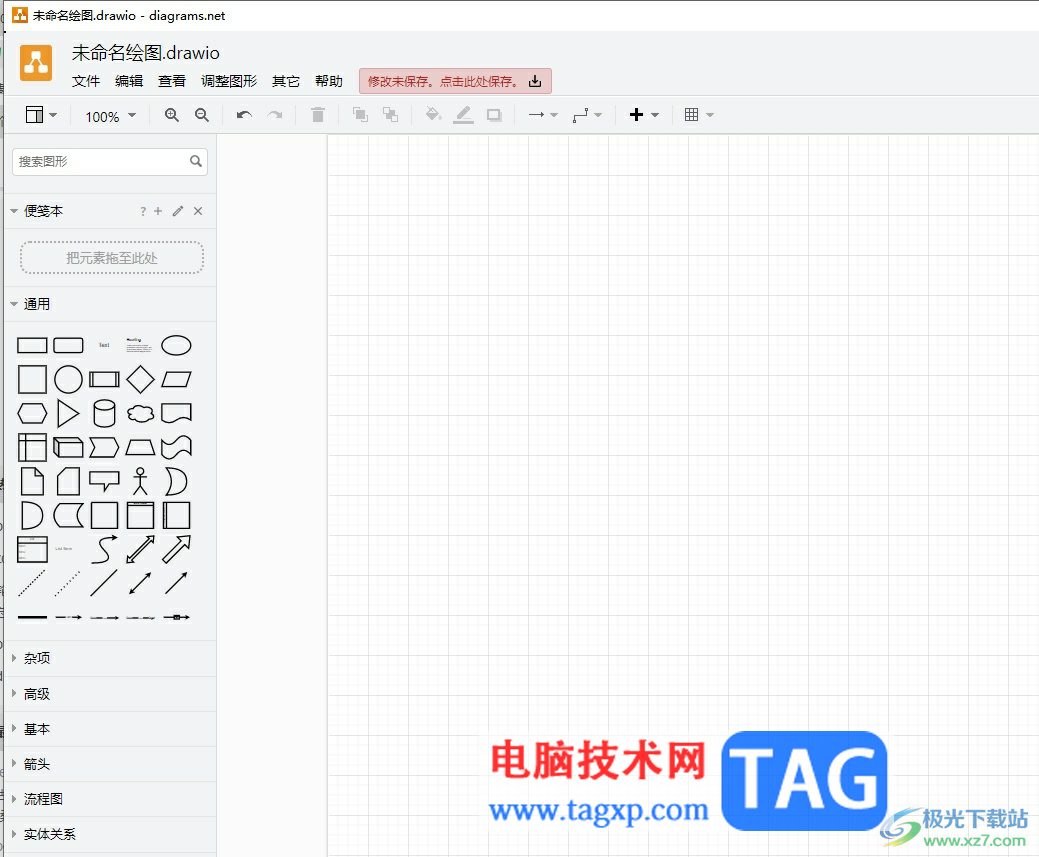
方法步骤
1.用户在电脑桌面上打开Draw.io软件,并来到图表的编辑页面上来进行设置
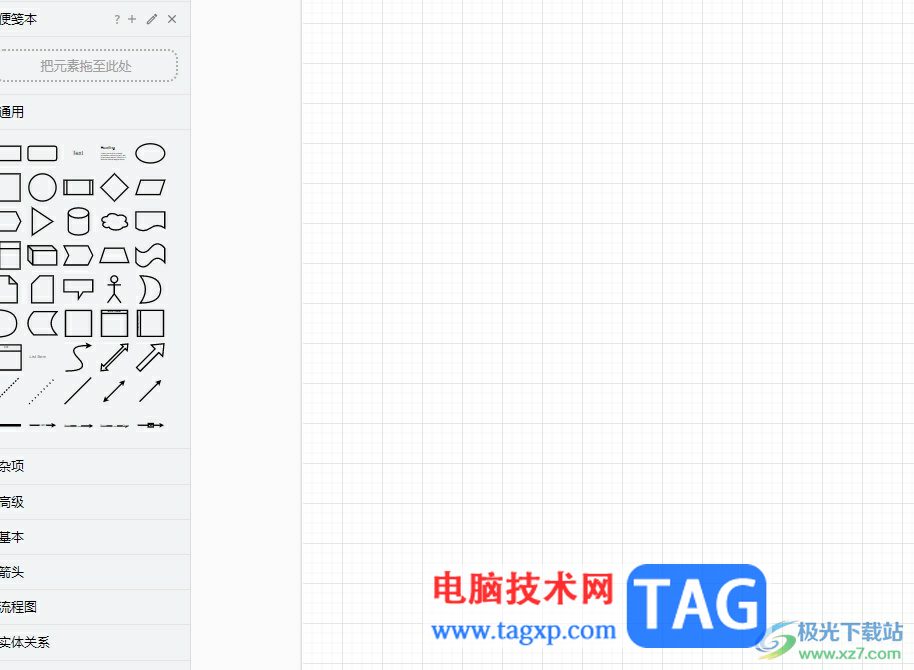
2.在页面左侧的工具栏中依次选择多个形状工具,如图所示,可以看到页面上成功添加的多个形状
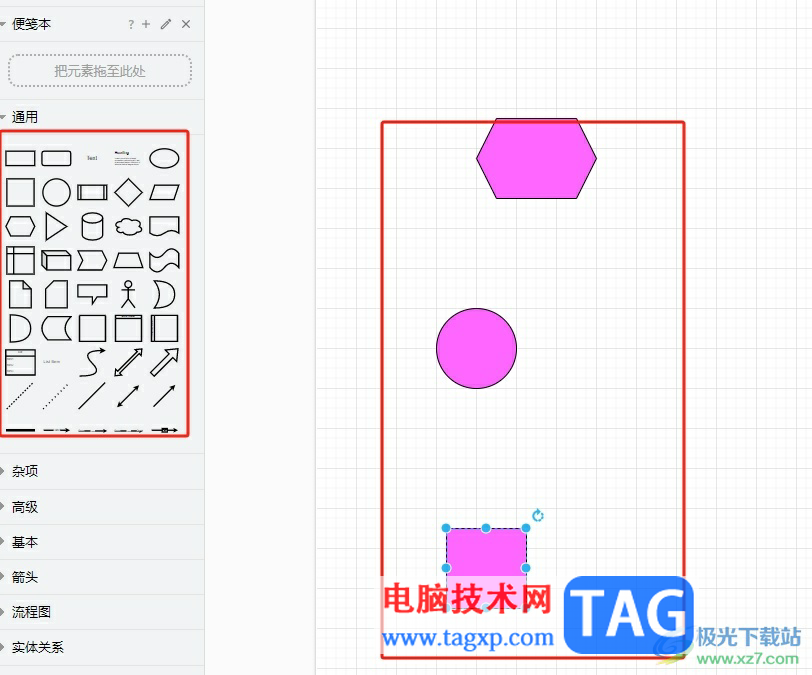
3.接着用户需要按下ctrl键将多个形状全部选中,这样可以按照自己的需求来设置多个形状之间的间距
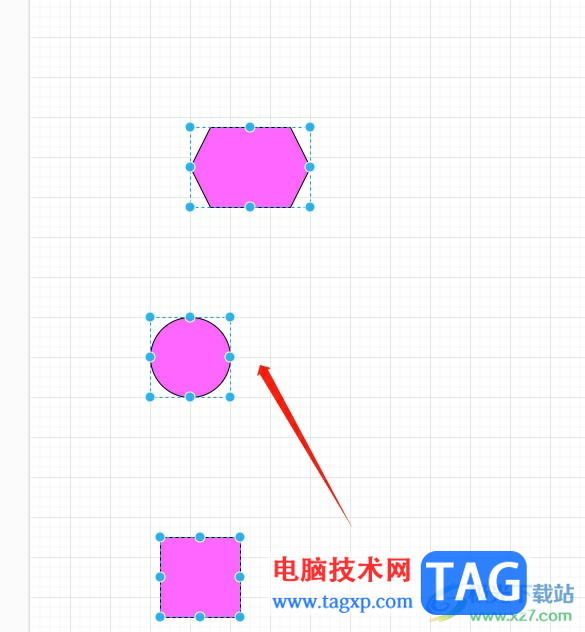
4.这时用户在页面右侧可以看到打开的格式窗口,需要将选项卡切换到调整图形选项卡上
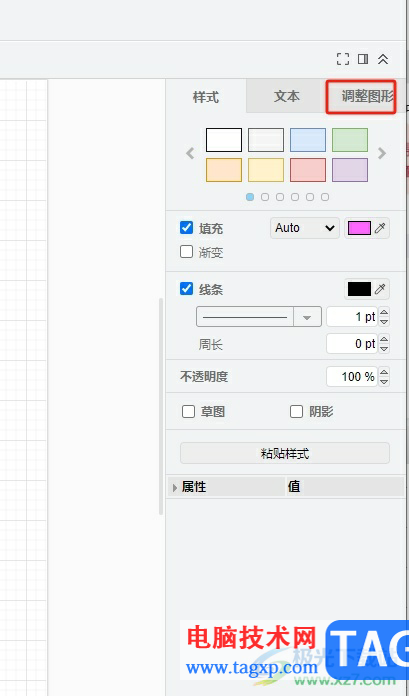
5.然后找到等距分布板块并按下其中的垂直选项和水平选项即可解决
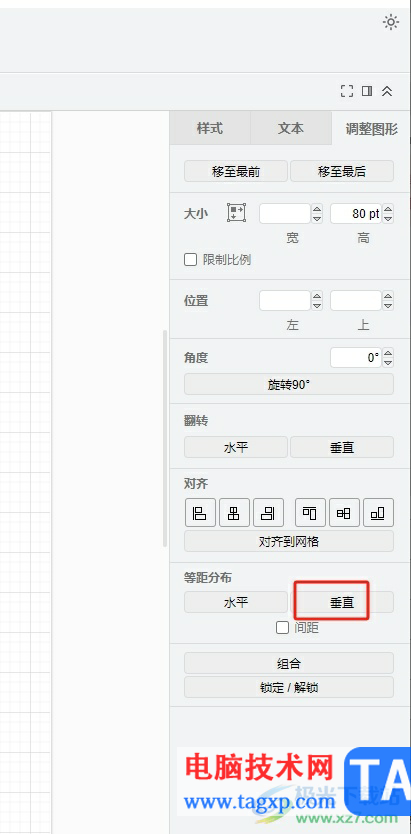
6.如图所示,用户可以看到当前的多个形状成功等距排布了
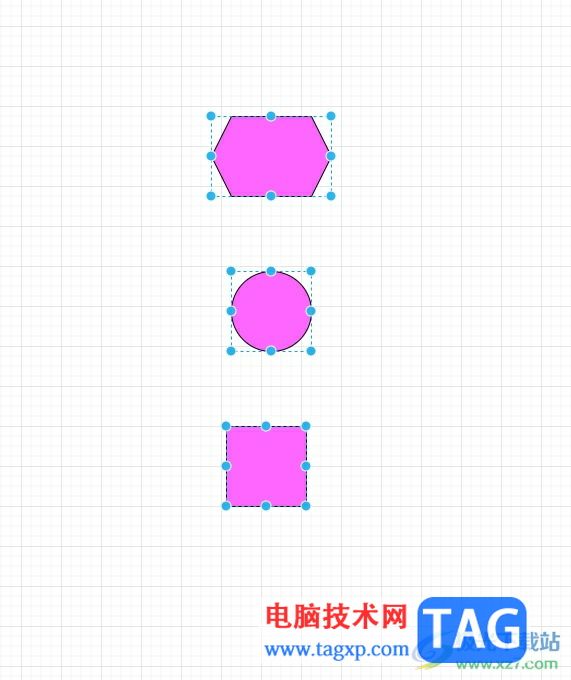
Draw.io软件让用户可以创建多种类型的图表,当用户在图表画布上绘制多个形状时,就可以根据自己的需求将形状之间的间距设置一致,简单的在格式窗口中找到调整图形选项卡,接着按下等距分布板块中的垂直按钮即可解决问题,因此感兴趣的用户可以来看看小编的教程。