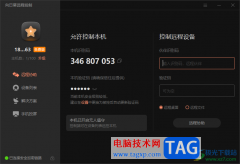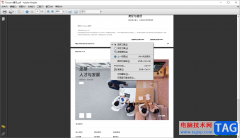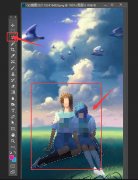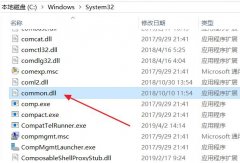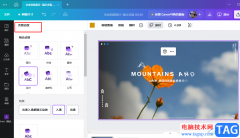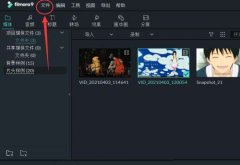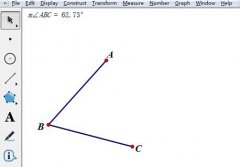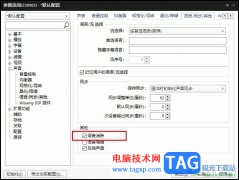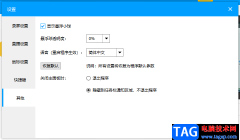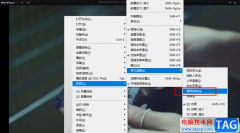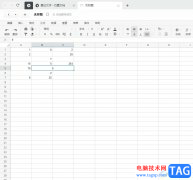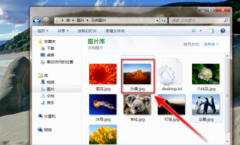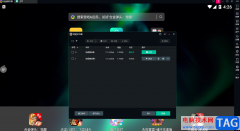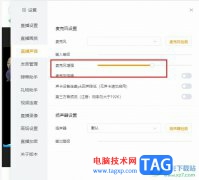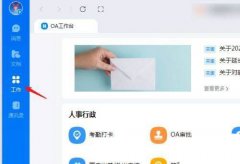wps文档是一款非常好用的软件,其中的功能非常强大,很多小伙伴都在使用。如果我们需要在电脑版WPS文档中插入自动更新的日期,小伙伴们知道具体该如何进行操作吗,其实操作方法是非常简单的,只需要进行几个非常简单的操作步骤就可以了,小伙伴们可以打开自己的软件后跟着下面的图文步骤一起动手操作起来,看看最终的效果。如果小伙伴们还没有该软件,可以在文末处进行下载和安装,方便后续需要的时候可以快速打开进行使用。接下来,小编就来和小伙伴们分享具体的操作步骤了,有需要或者是有兴趣了解的小伙伴们快来和小编一起往下看看吧!
操作步骤
第一步:双击打开电脑版WPS文档进入编辑界面;

第二步:在“插入”选项卡中点击“文档部件”——“日期”;

第三步:在打开的窗口中点击“语言”处的下拉箭头根据需要进行选择,比如我们这里选择“中文”;
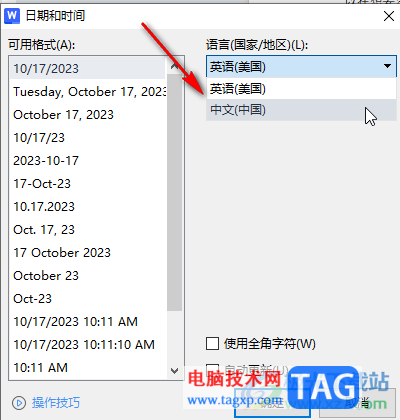
第四步:切换语言后,就可以在左侧选择想要的日期格式了,点击勾选“自动更新”并确定;
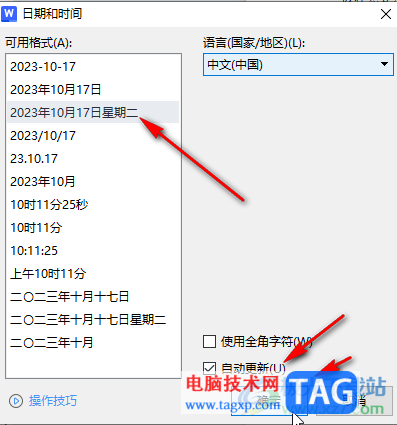
第五步:就可以成功插入日期了,后续日期会自动更新。

以上就是电脑版WPS文档中插入自动更新的日期的方法教程的全部内容了。以上步骤操作起来都是非常简单的,小伙伴们可以打开自己的软件后一起动手操作起来,看看效果。