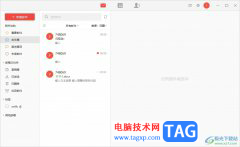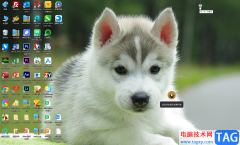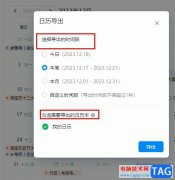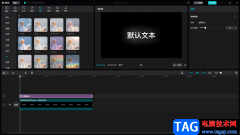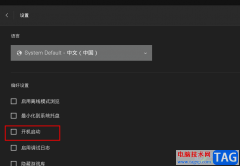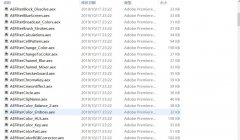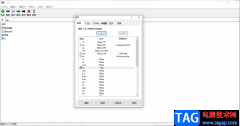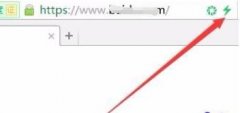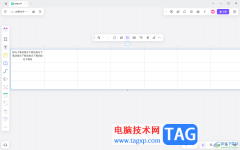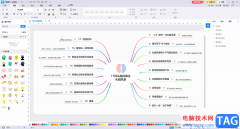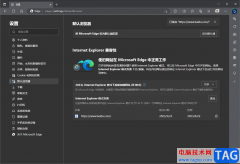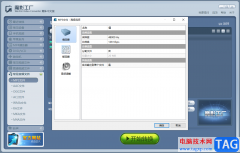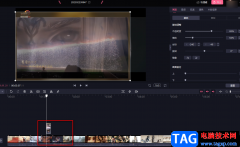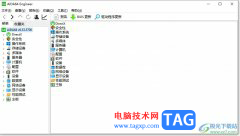vlc media player是一款功能十分丰富的播放器,在该播放器中,我们可以播放各种格式的视频,以及音频,还可以对视频进行画质修复,提高视频的清晰度,想要体验3D效果的小伙伴也可以通过设置来将视频画面变为3D的。在使用vlc media player的过程中,有的小伙伴想要打开音频串流输出功能,但又不知道该在哪里找到该功能,其实很简单,我们只需要打开工具选项,再点击偏好设置,在偏好设置中我们点击串流输出选项之后就能看到启用音频串流输出功能了,勾选该功能即可。有的小伙伴可能不清楚具体的操作方法,接下来小编就来和大家分享一下vlc media player启用音频串流输出的方法。
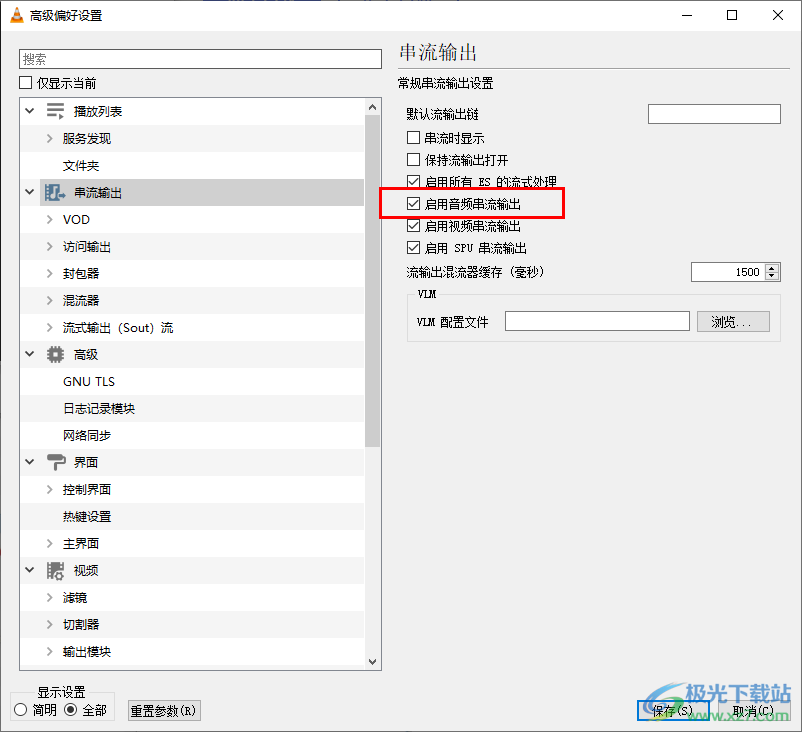
方法步骤
1、第一步,我们现在电脑中打开vlc media player播放器,然后在该播放器的页面中打开“工具”选项
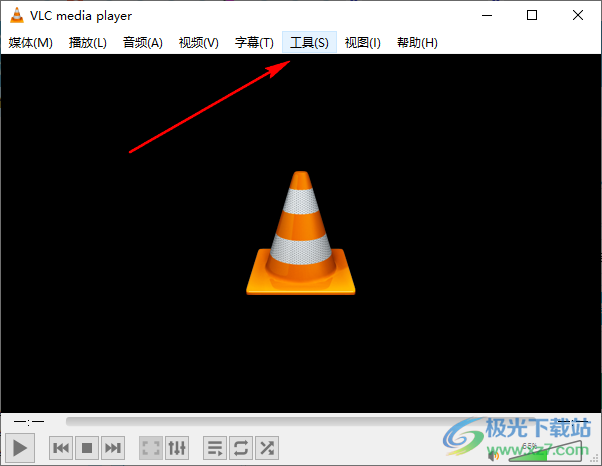
2、第二步,打开“工具”选项之后,我们在下拉列表中找到“偏好设置”选项,点击打开该选项
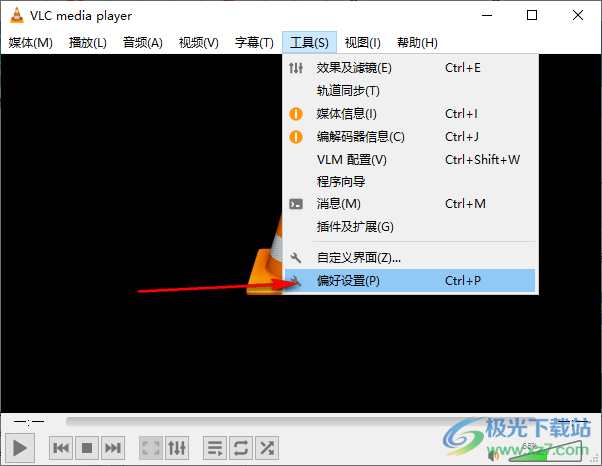
3、第三步,打开“偏好设置”选项之后,我们在页面下方先将“简明”改为“全部”,再在页面左侧找到“串流输出”选项,点击打开该选项
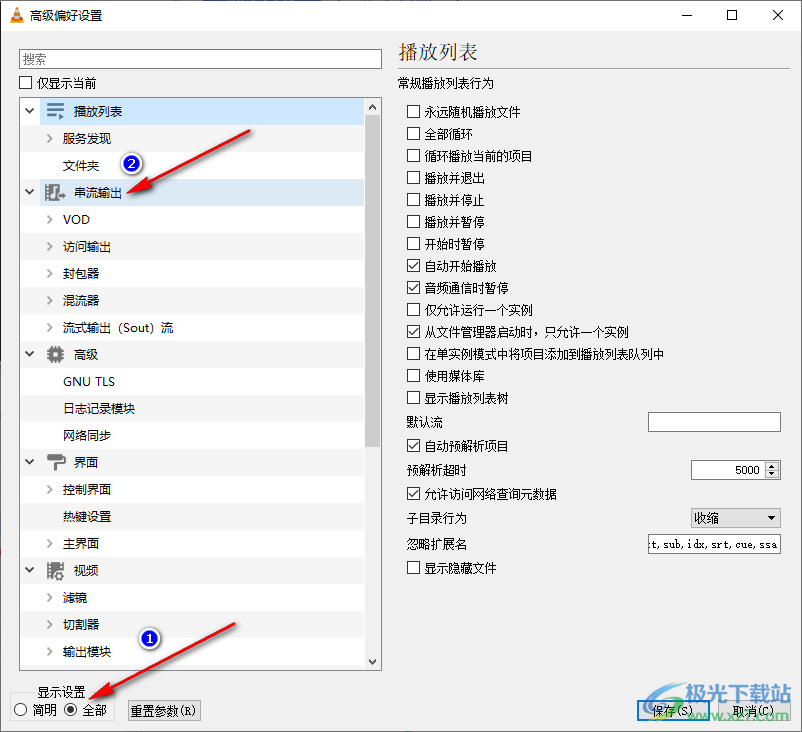
4、第四步,打开“串流输出”选项之后,我们在页面右侧找到“启用音频串流输出”选项,该选项当前处于未被勾选状态
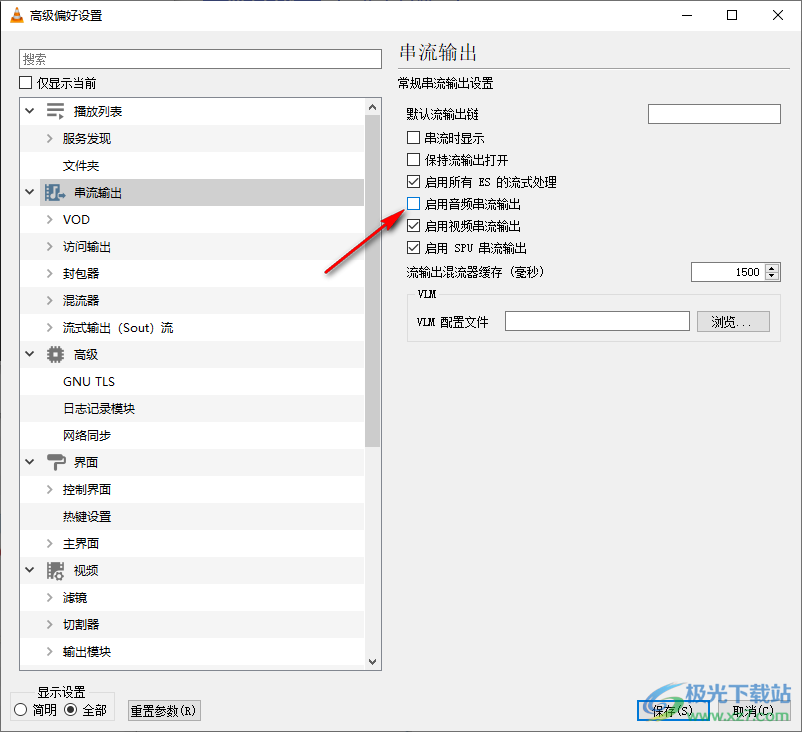
5、第五步,我们将“启用音频串流输出”选项进行勾选,然后在页面下方点击“保存”选项即可
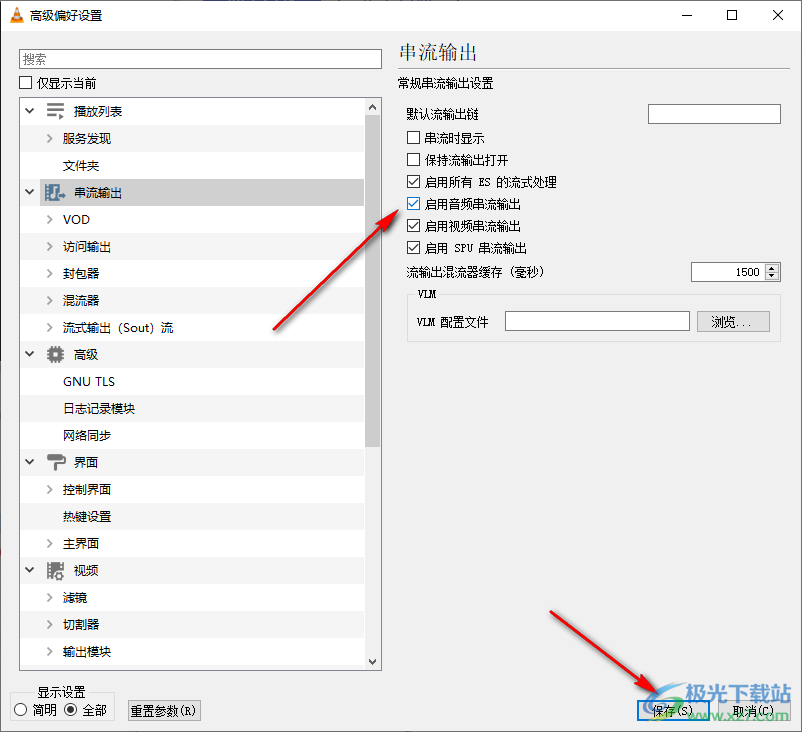
以上就是小编整理总结出的关于vlc media player启用音频串流输出的方法,我们先打开“工具”再点击“偏好设置”选项,在偏好设置页面中,我们先点击“串流输出”选项,再在该选项页面中将“启用音频串流输出”选项进行勾选即可,感兴趣的小伙伴快去试试吧。