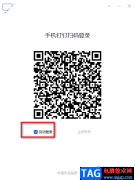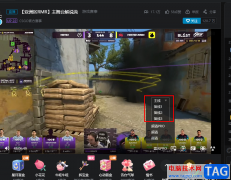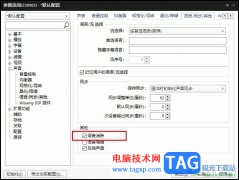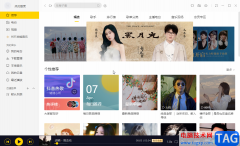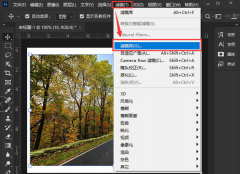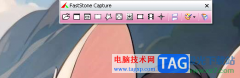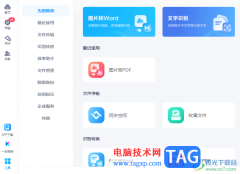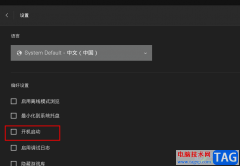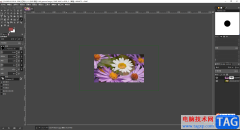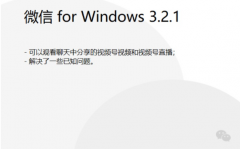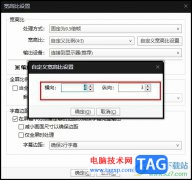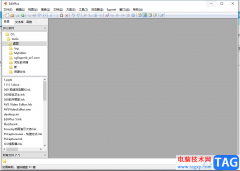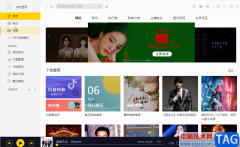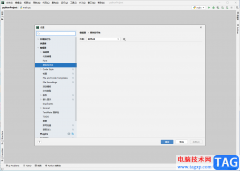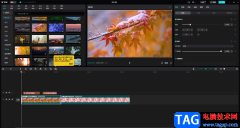Draw.io是一款强大且支持在线编辑和导出流程图的绘制软件,支持绘制各种图表、图示或是图形,并且还向用户提供了丰富的绘图资源,帮助用户轻松构建清晰明了的图示,因此Draw.io软件吸引了不少用户前来下载使用,当用户在电脑桌面上打开Draw.io软件时,可以在画布上绘制出各种形状来显示出来信息的结构板块,最近小编看到有用户问到Draw.io怎么设置形状颜色的问题,这个问题其实是很好解决的,用户直接在打开格式窗口,接着在样式选项卡中选择自己喜欢的颜色来进行设置即可,详细的操作过程是怎样的呢,接下来就让小编来向大家分享一下Draw.io设置形状填颜色的方法教程吧,希望用户能够喜欢。
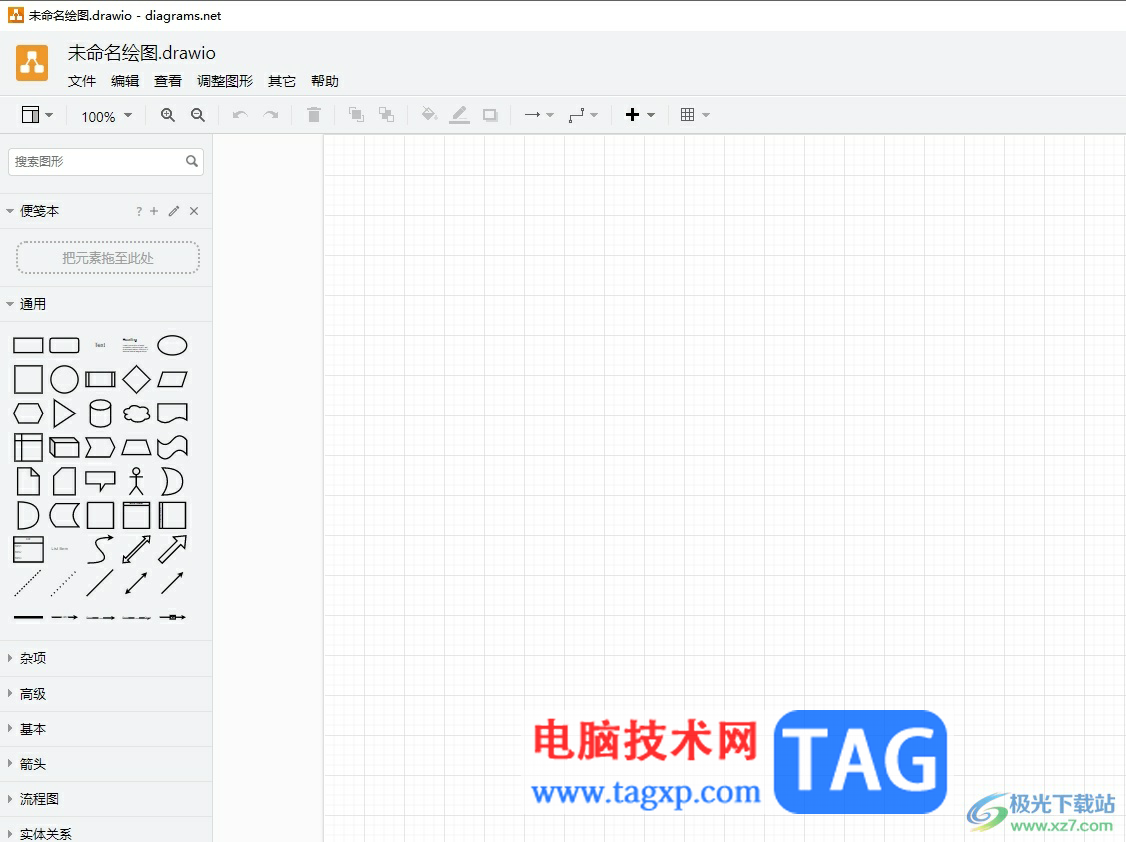
方法步骤
1.用户在电脑桌面上打开Draw.io软件,弹出相关窗口,用户选择其中的创建新绘图选项
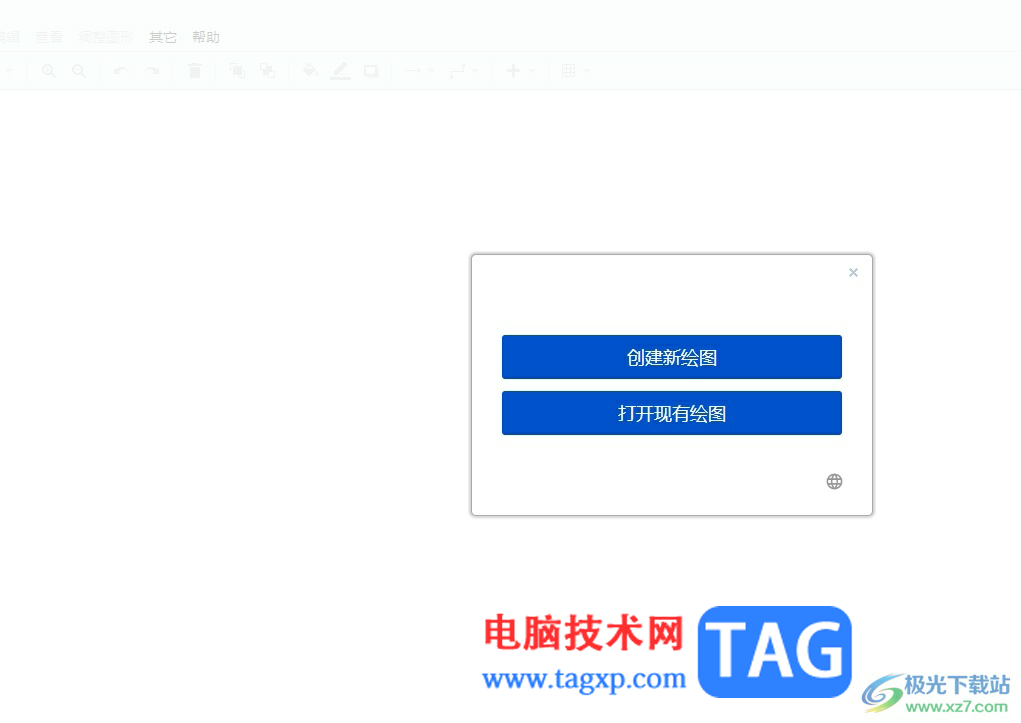
2.接着可以打开图表模板窗口,用户选择自己喜欢的图表后按下创建按钮
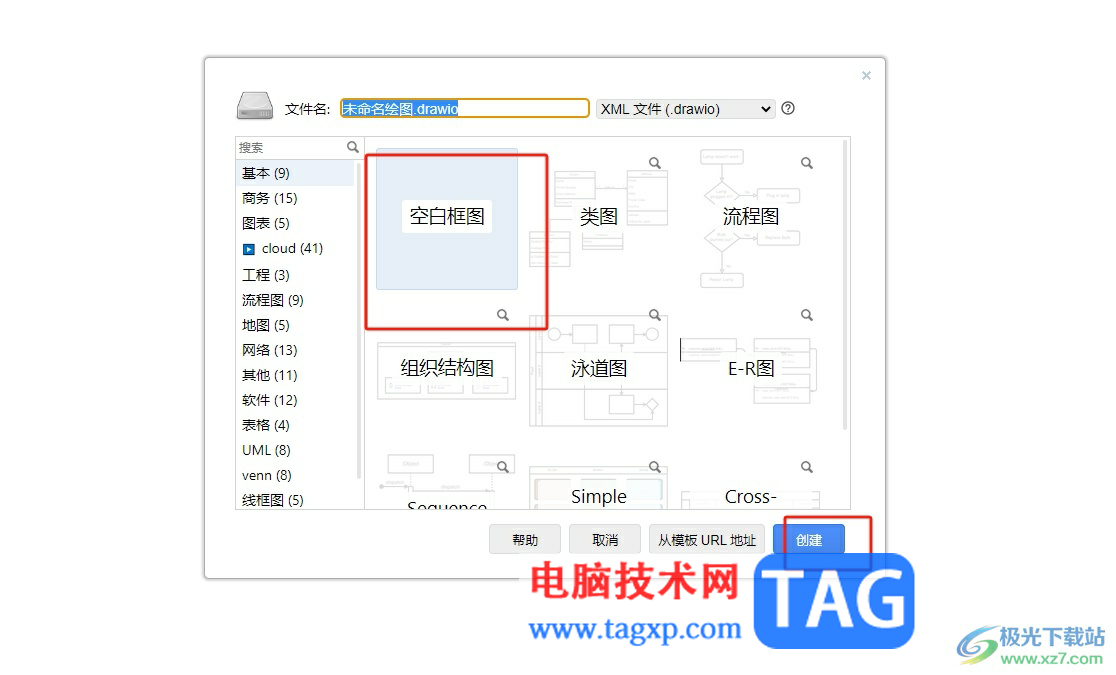
3.这时进入到图表的编辑页面上,用户需要在左侧的工具栏中选择形状工具,可以在页面上看到成功添加的形状

4.然后用户在页面的右上角找到并按下格式图标,将会在页面右侧弹出格式窗口
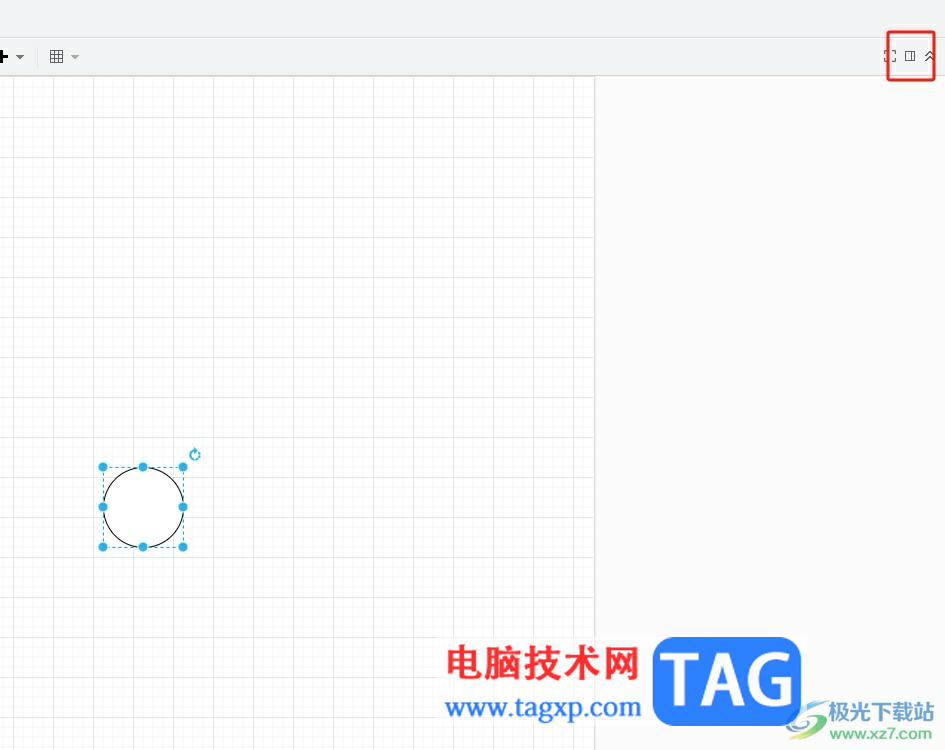
5.在打开的格式窗口中,用户在显示出来的样式选项卡中,可以看到颜色板块,用户按需选择即可成功设置形状的颜色
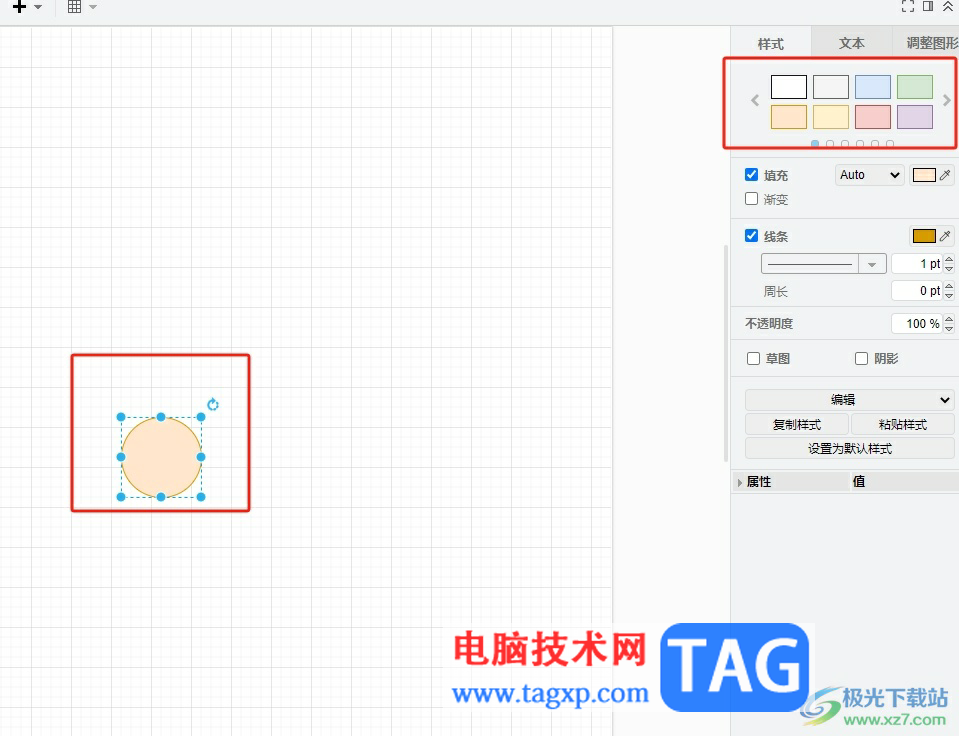
6.或者用户点击下方填充选项右侧的颜色图标,将会进入到颜色窗口中
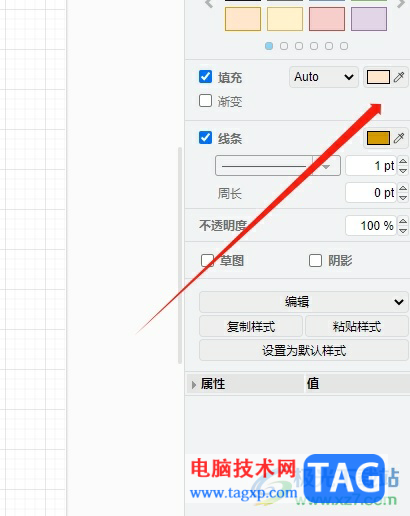
7.最后进入到颜色窗口中,用户按照自己的喜好来选择喜欢的颜色后按下应用按钮即可设置成功

以上就是小编对用户提出问题整理出来的方法步骤,用户从中知道了大致的操作过程为点击形状——调整形状并选中——按下格式按钮——选择喜欢的填充颜色这几步,整个操作过程是很简单的,因此有需要的用户可以跟着小编的教程操作试试看,一定可以解决好这个问题的。