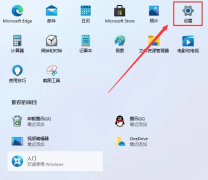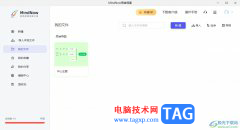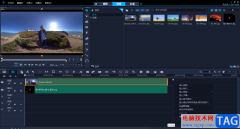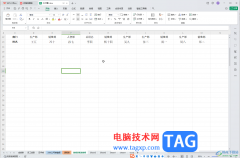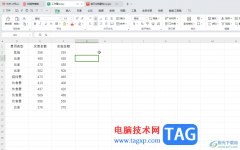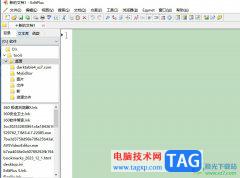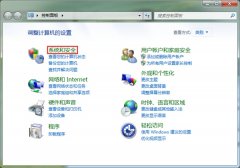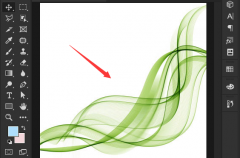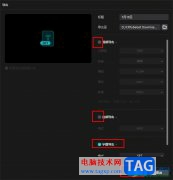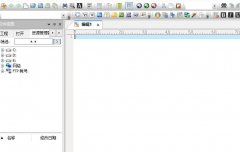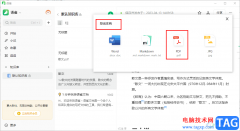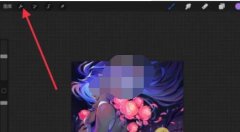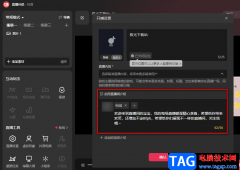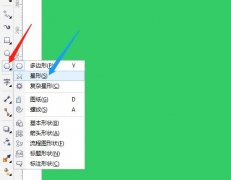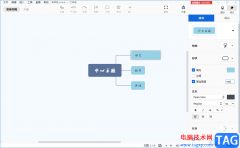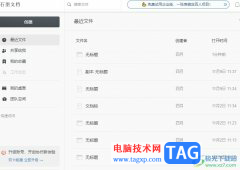editplus作为一款非常好用的可处理文本、html和程序语言的编辑器,为用户带来了许多的便利,其中强大的功能让用户能够简单上手使用,还可以帮助用户短时间内完成高效编程,因此editplus软件受到了许多用户的喜欢,当用户在使用editplus软件时新建了一份空白文本文件,在编辑页面上输入文字后,对字体显示出来的颜色不是很满意,于是就有用户问到editplus如何设置字体颜色的问题,这个问题其实很好解决,用户直接来到软件的首选项窗口,接着在颜色选项卡中找到文本的颜色选项并将其设置为自己喜欢的颜色即可,那么下面就和小编一起来看看这个问题详细的操作过程吧,希望用户能够喜欢。
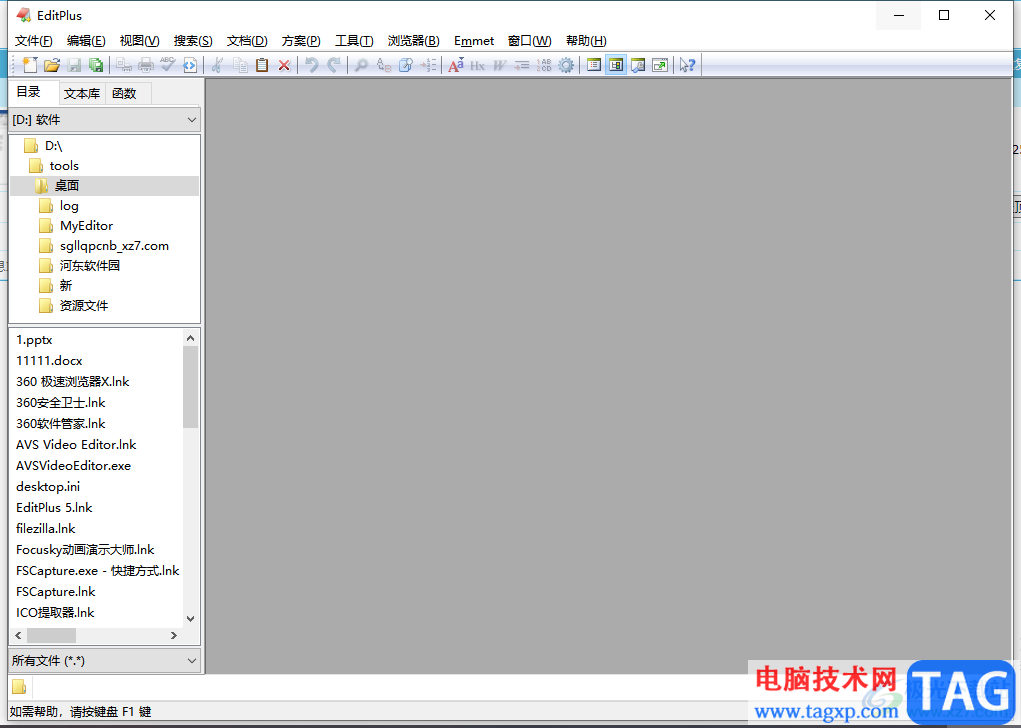
方法步骤
1.用户在电脑桌面上打开editplus软件,并来到操作页面上点击工具栏中的新建文件选项,在弹出来的选项卡中选择空白文本文件选项
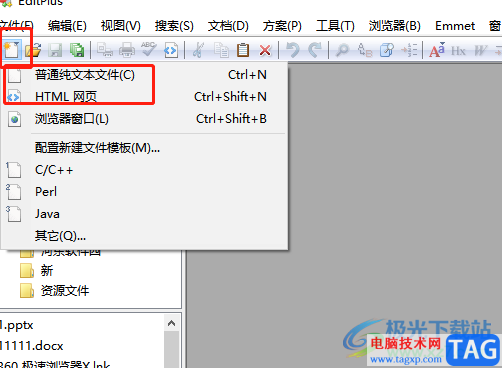
2.接着用户在新建的空白文本页面上输入自己需要的文字内容并将其选中,然后点击上方菜单栏中的工具选项
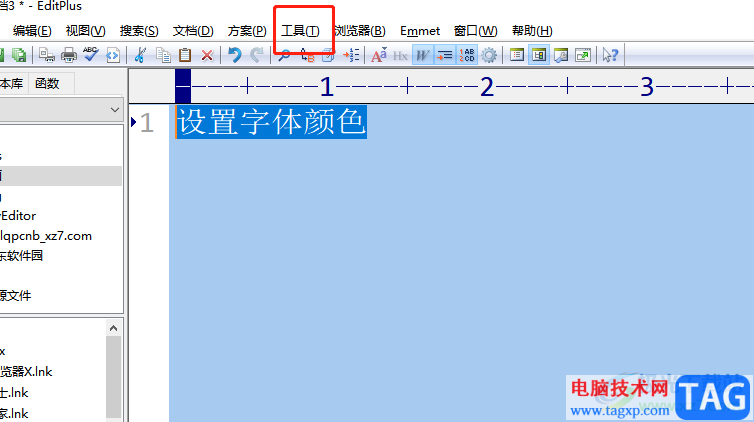
3.这时可以看到拓展出来的选项卡,用户选择首选项功能,以此来打开首选项窗口
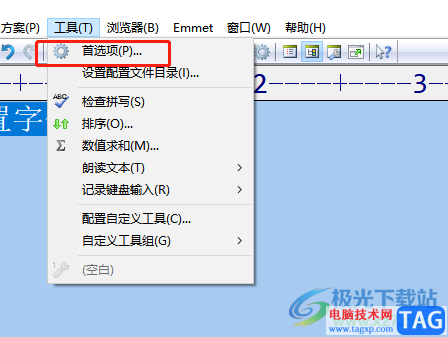
4.在打开的首选项窗口中,用户将左侧的选项卡切换到颜色选项卡上
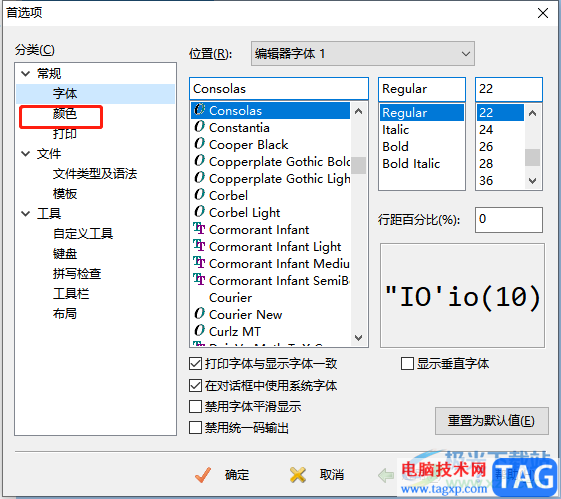
5.随后在右侧页面中,用户选择文本的颜色板块,将会弹出颜色色板,用户根据自己的需求来选择文本颜色
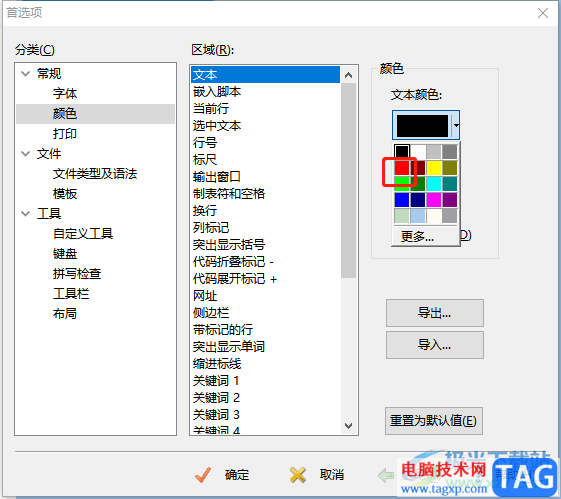
6.设置完成后,用户依次按下窗口下方的应用和确定按钮就可以了
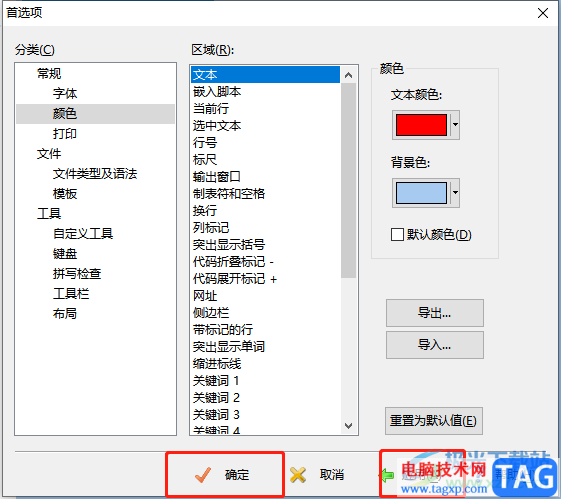
7.此时回到文本的编辑页面上,可以看到选中的文本颜色发生了变化

用户在使用editplus软件来编辑文本时,对字体的颜色不是很喜欢,就可以来到软件的首选项窗口中并将选项卡切换到颜色选项卡上,接着在文本颜色色板中选择并应用自己喜欢的颜色就可以了,方法简单易懂,因此感兴趣的用户快来看看小编的教程吧。