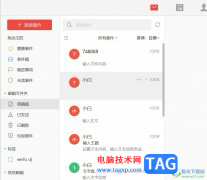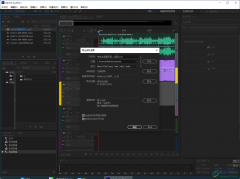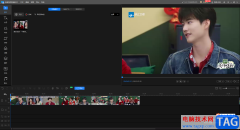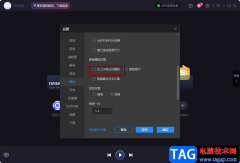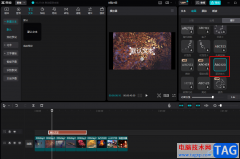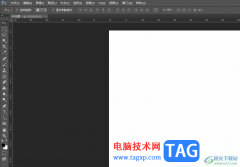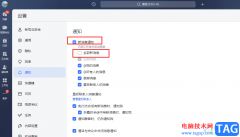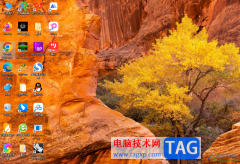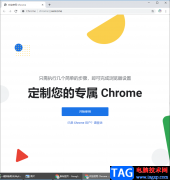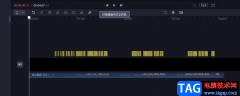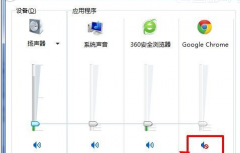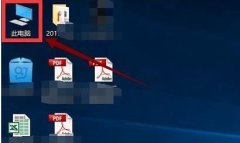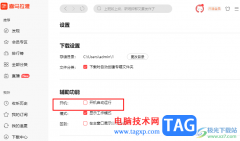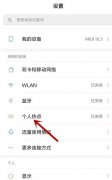gimp软件作为一款图像编辑软件,带给大家非常多的设置功能,你可以通过这款软件进行各种图像的设计操作,比如当你想要将两个图像混合成一个图像来显示的时候,那么你可以通过gimp软件中的相关功能进行操作,首先我们可以将作为背景的图片添加到操作页面中,再将作为图层的图片添加进来,之后设置一下作为图层的图像的蒙版,之后可以通过使用画笔工具在图像合适的位置进行涂抹,那么作为背景的图像就会显示出来,这样就可以将两个不同的图像混合在一起导出了,可能很多小伙伴还是不知道怎么将来两个图像进行混合,那么小编就给大家讲解一下具体的一个操作方法吧,如果你可感兴趣的话可以看看方法教程,希望可以帮助到大家。
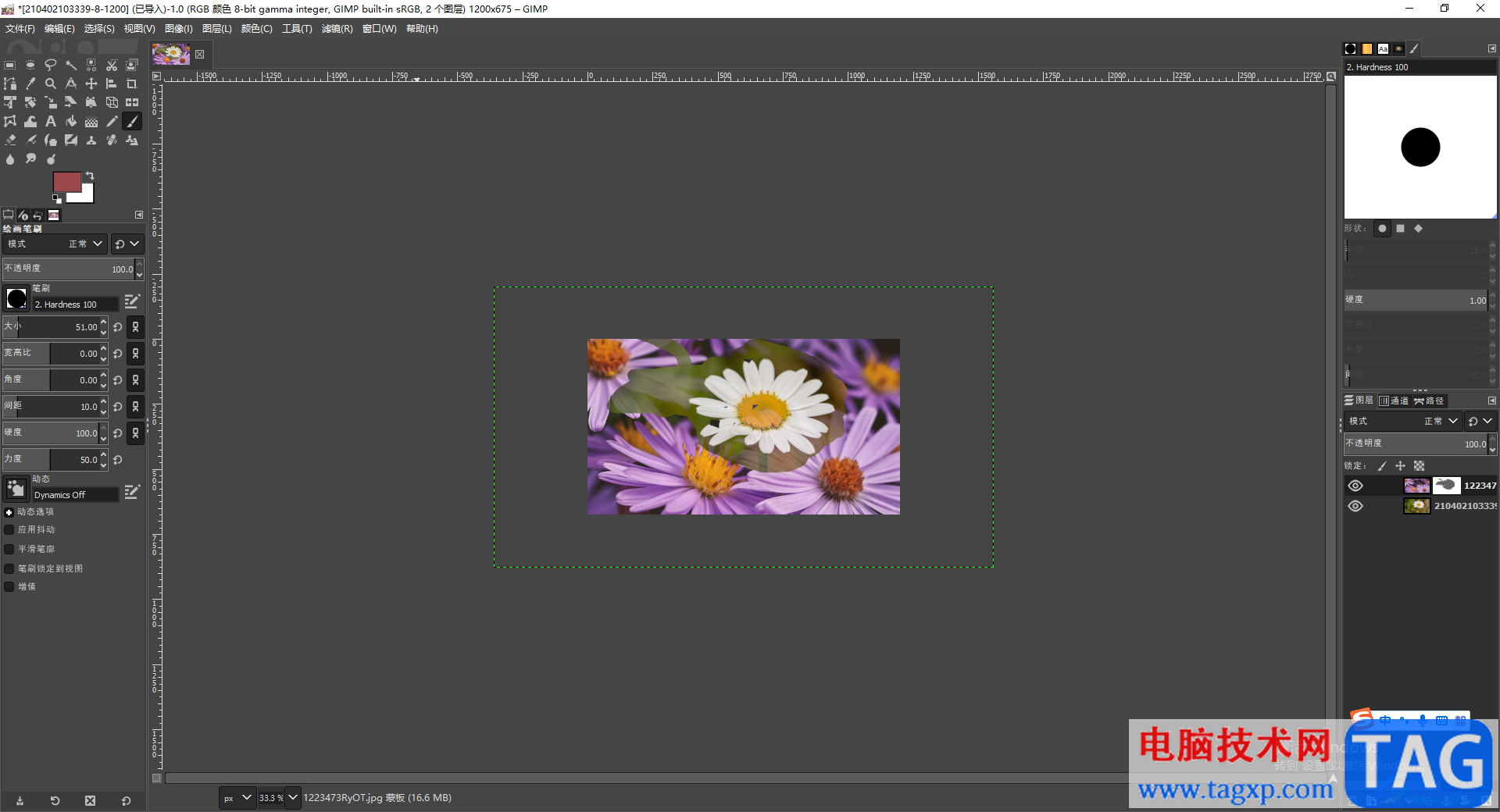
方法步骤
1.首先我们将gimp软件点击打开,然后进入到gimp软件的页面中,我们在打开的页面的左上角的位置将【文件】选项进行点击,然后选择【打开】按钮。
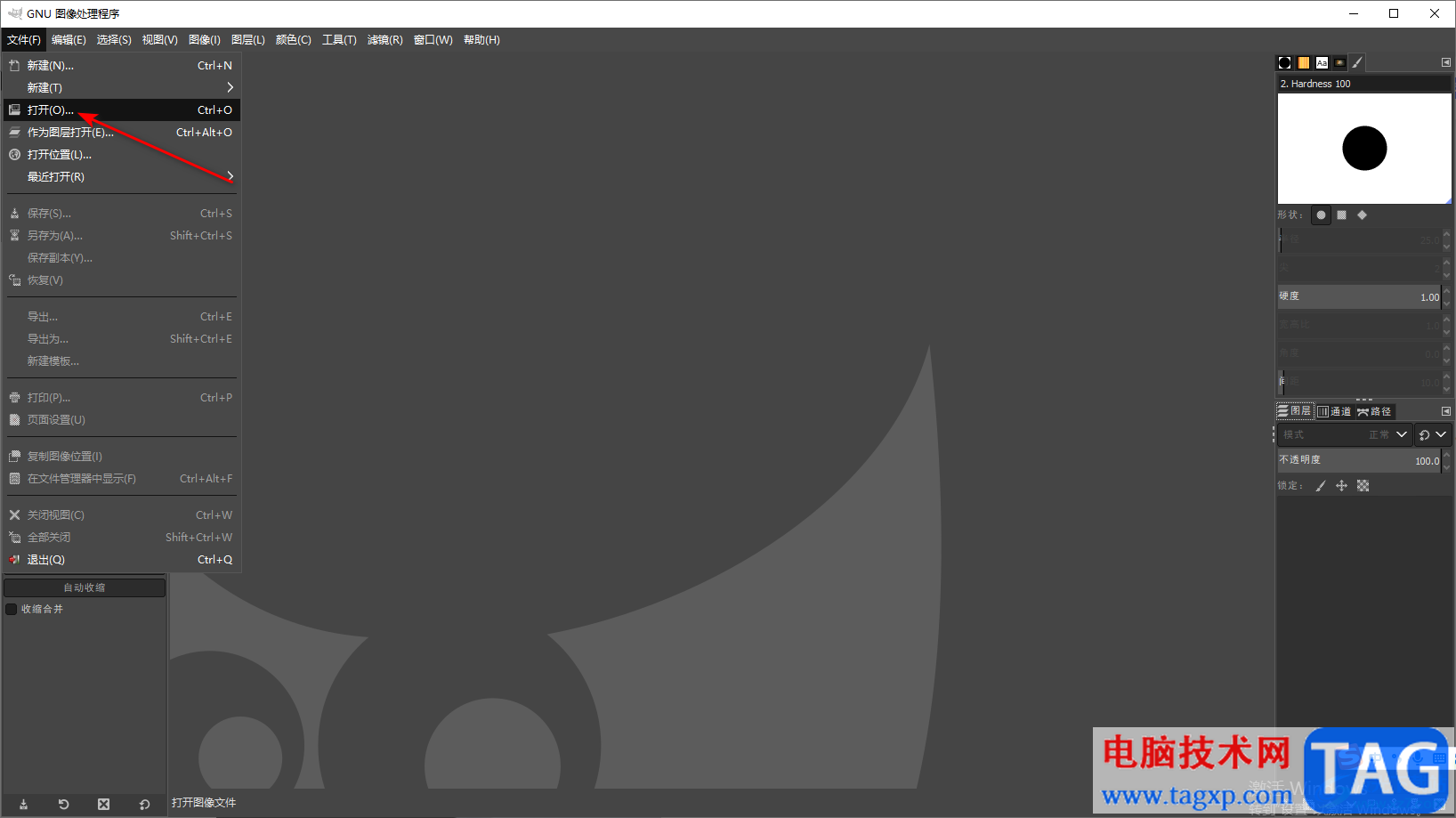
2.打开的窗口中,我们可以将自己想要作为背景的图像添加到操作页面中,那么就选择好图像,点击下方的【打开】按钮进行添加即可。
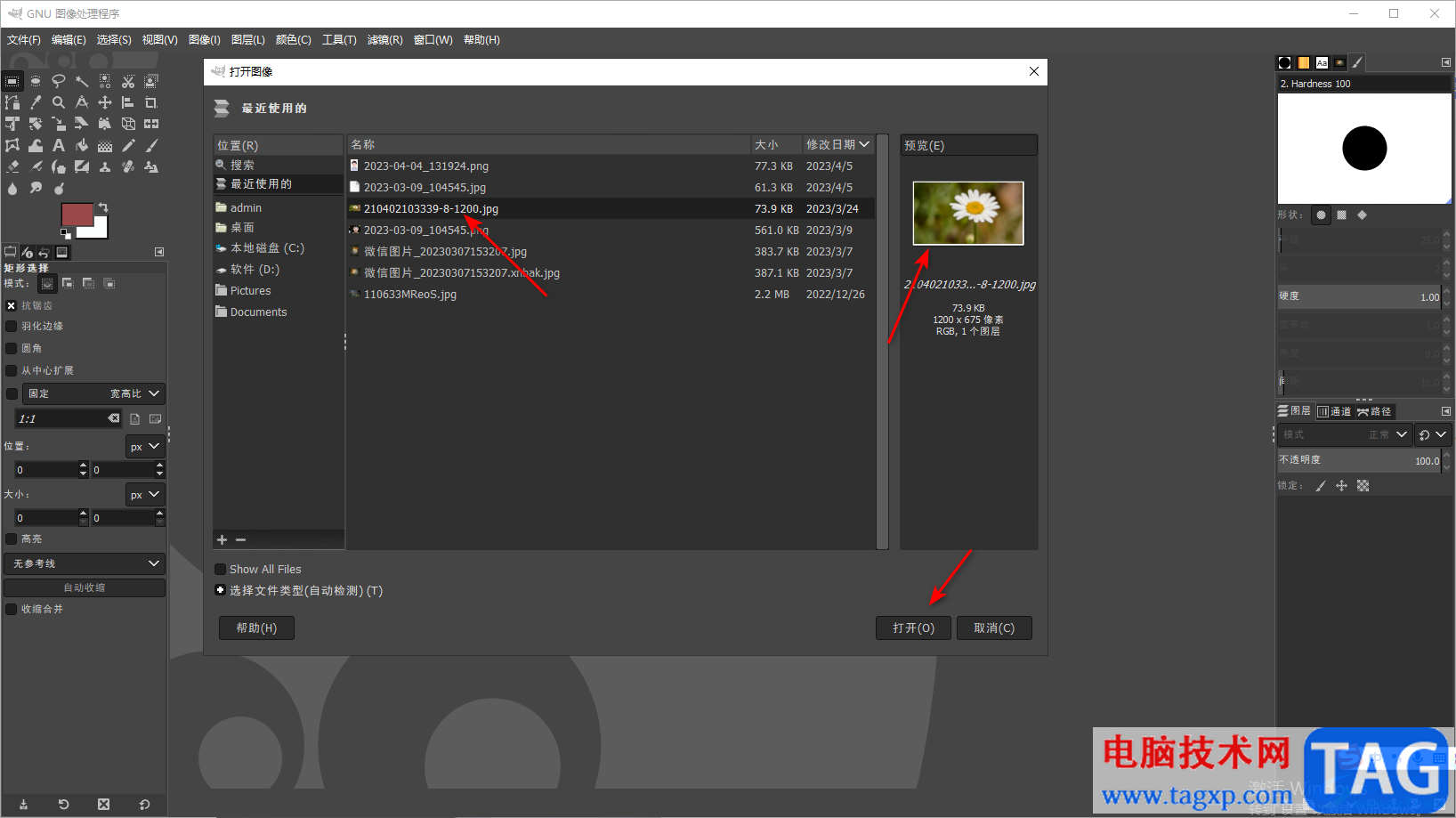
3.接着我们再用同样的方式,点击【文件】选项,选择【作为图层打开】选项,进入到我们的本地文件夹页面中。
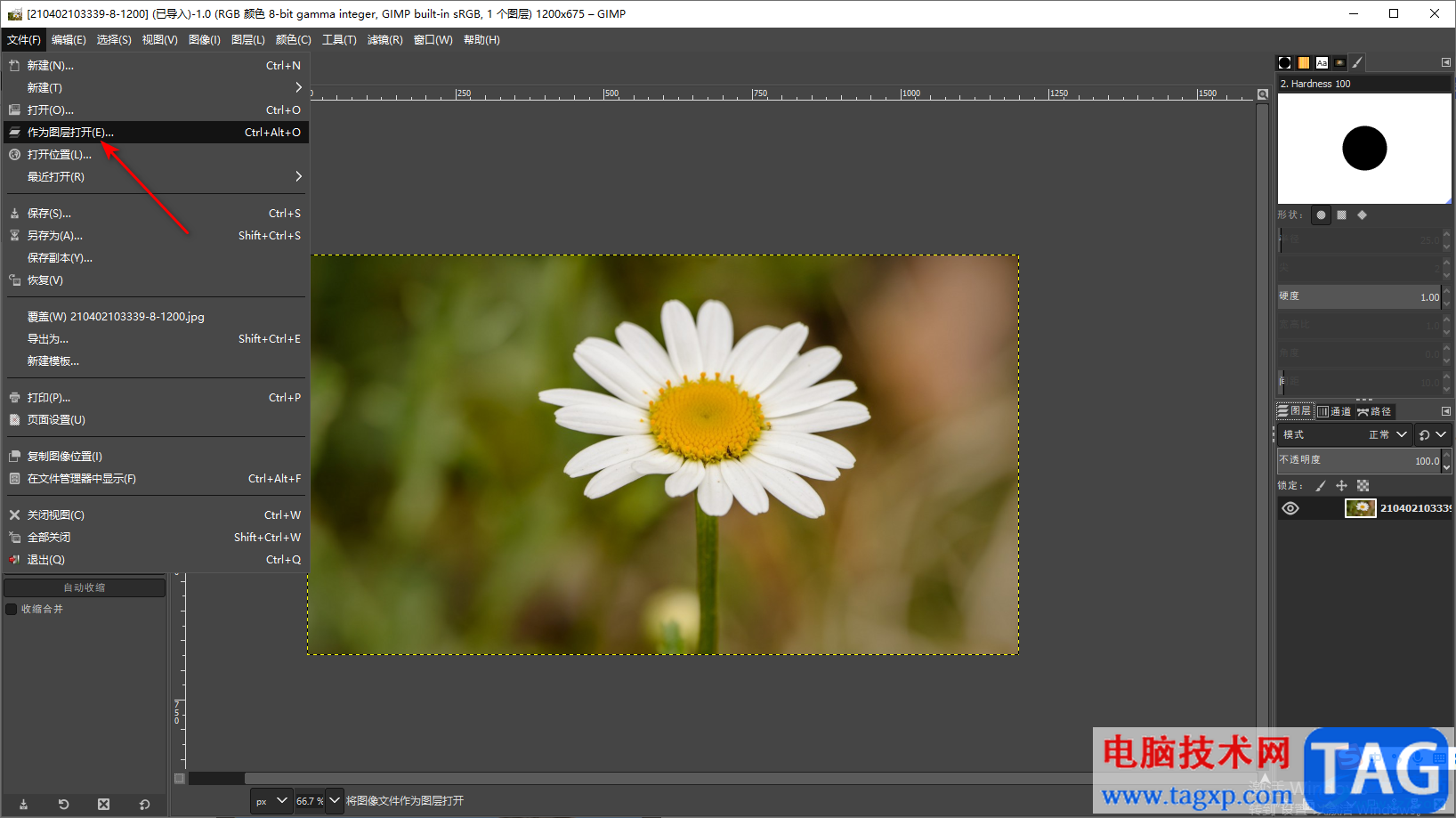
4.我们同样在该页面中选择自己想要设置作为图层的图片选择好,然后点击右下角的【打开】按钮,将图片导入到操作页面上。
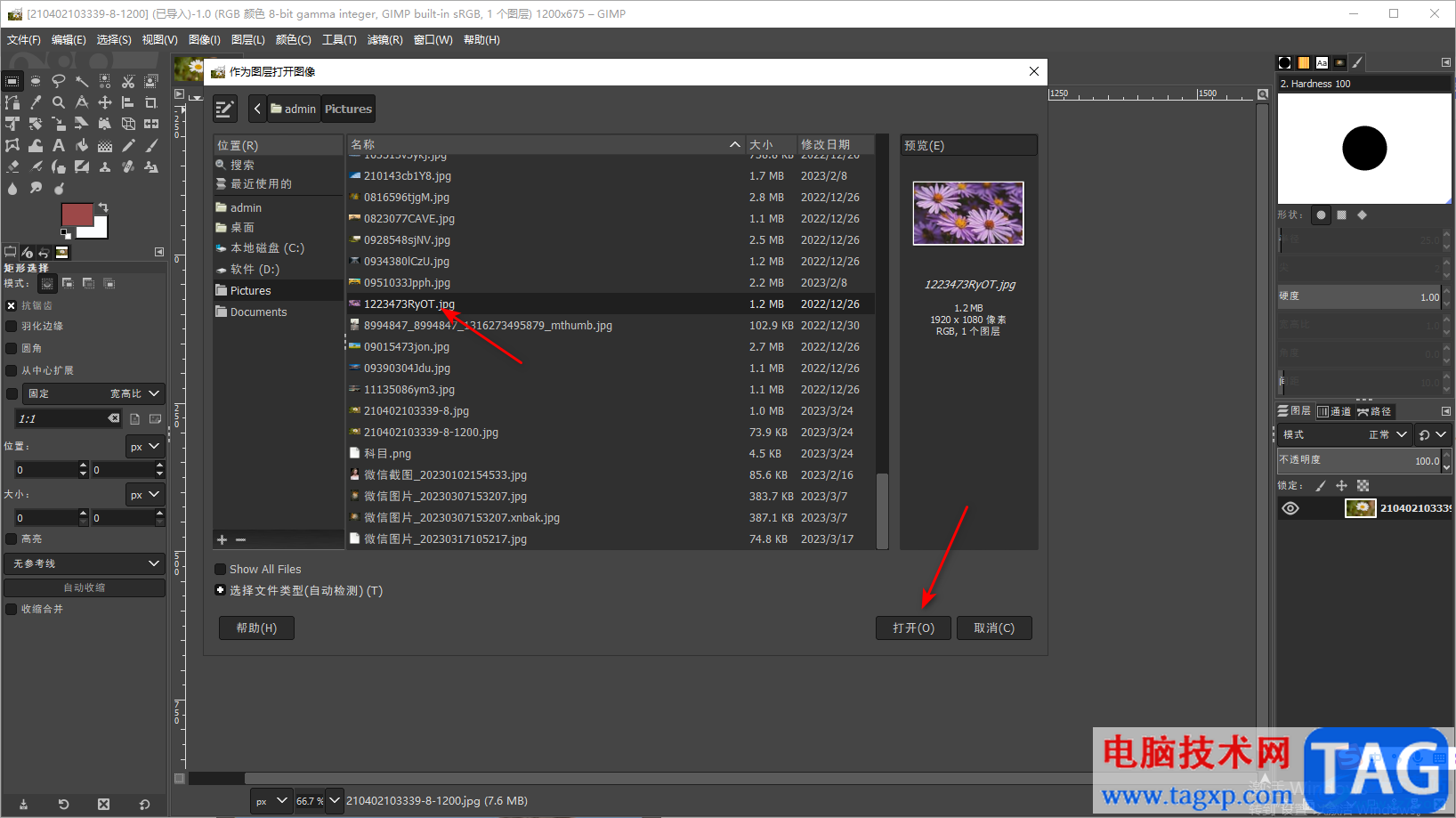
5.如果在页面上出现了一个需要转换的提示窗口,直接点击【转换】按钮即可。
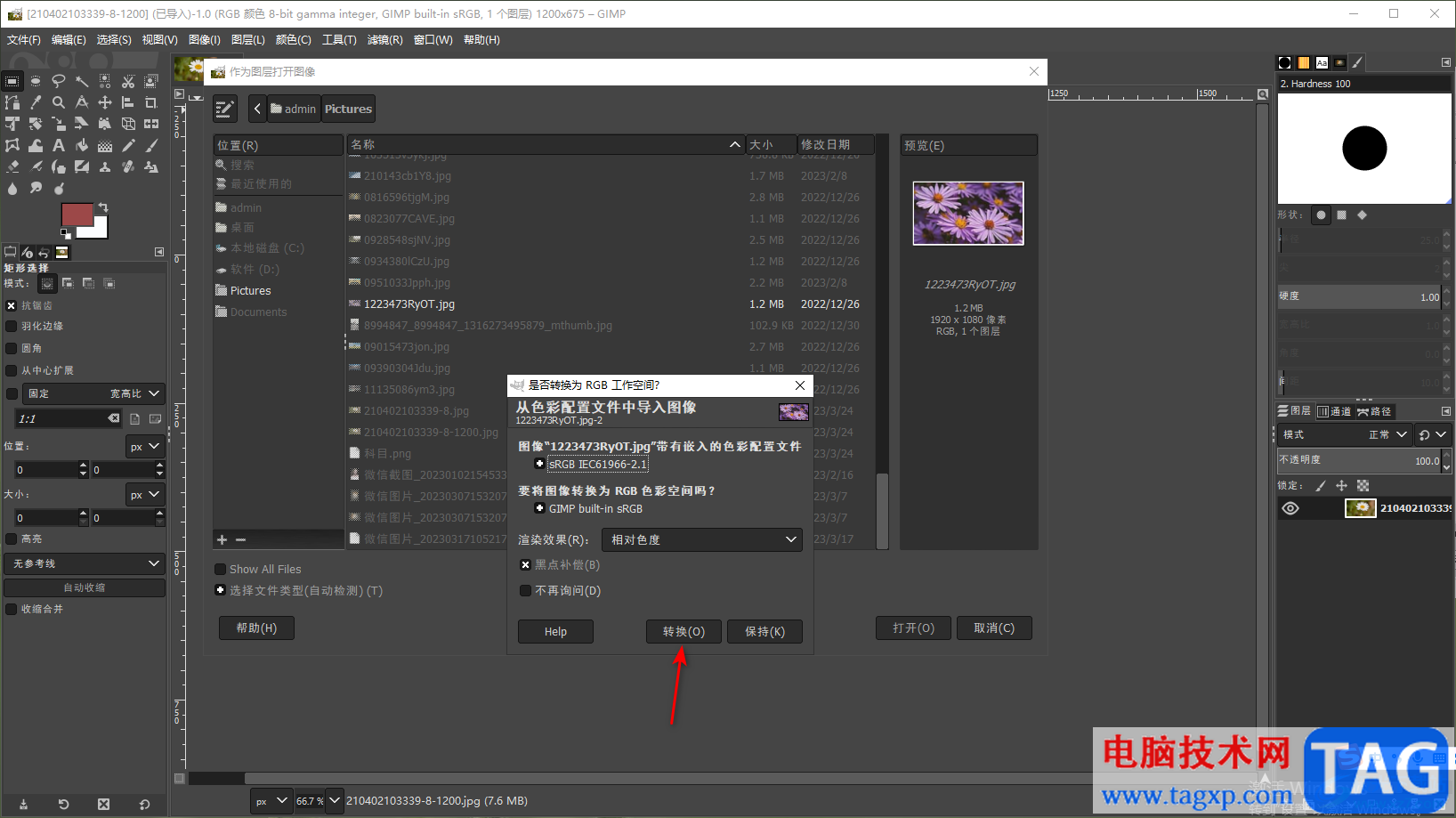
6.当你将第二张图像导入到操作页面之后,你会看到第二张将第一张图像覆盖了,这时我们将鼠标定位到上方的【图层】的位置进行点击一下,在下拉选项中选择【蒙版】-【添加图层蒙版】。
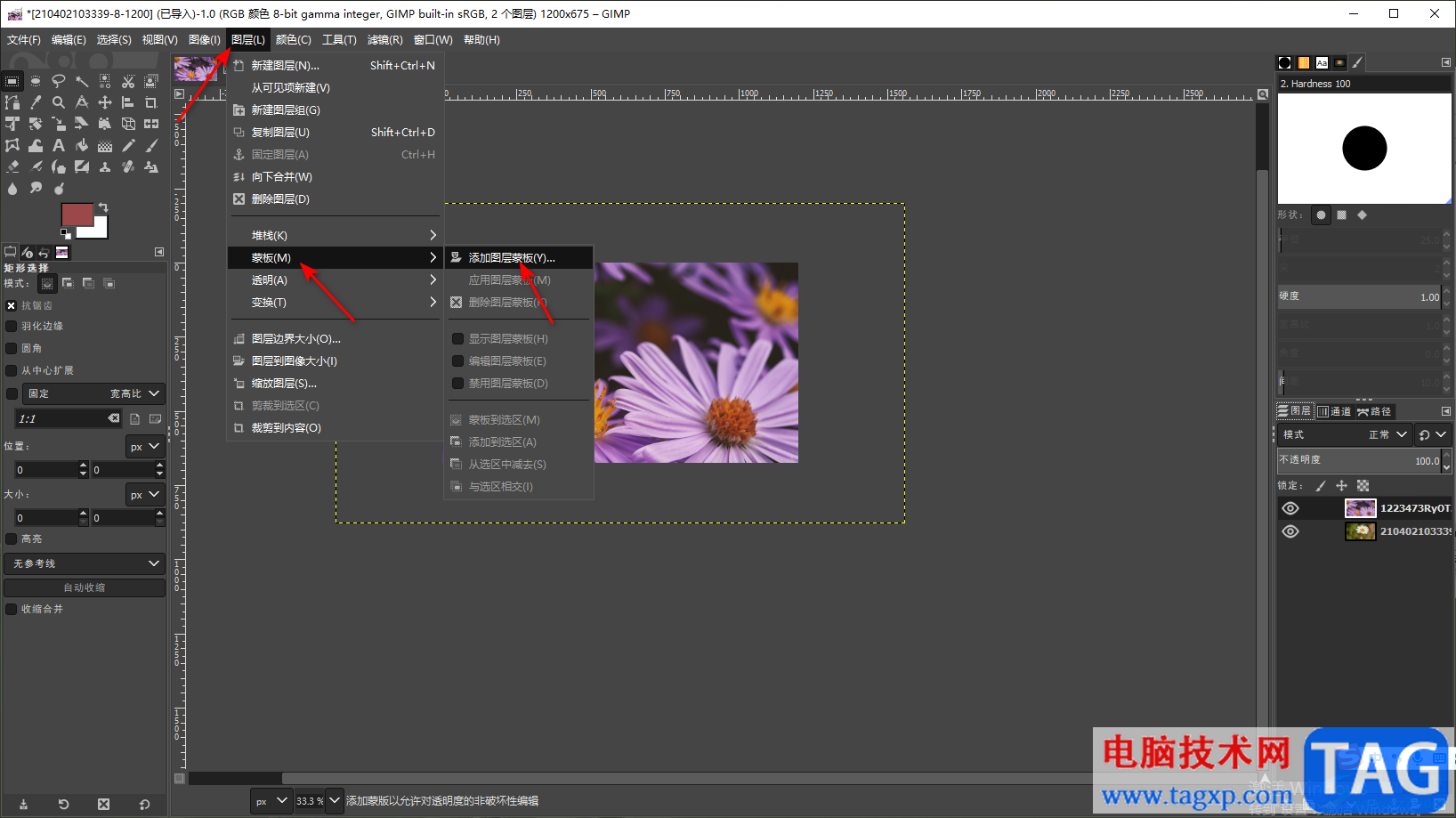
7.这时会弹出一个添加图层蒙版的窗口,在打开的窗口中勾选【白色】,之后点击【添加】按钮即可。
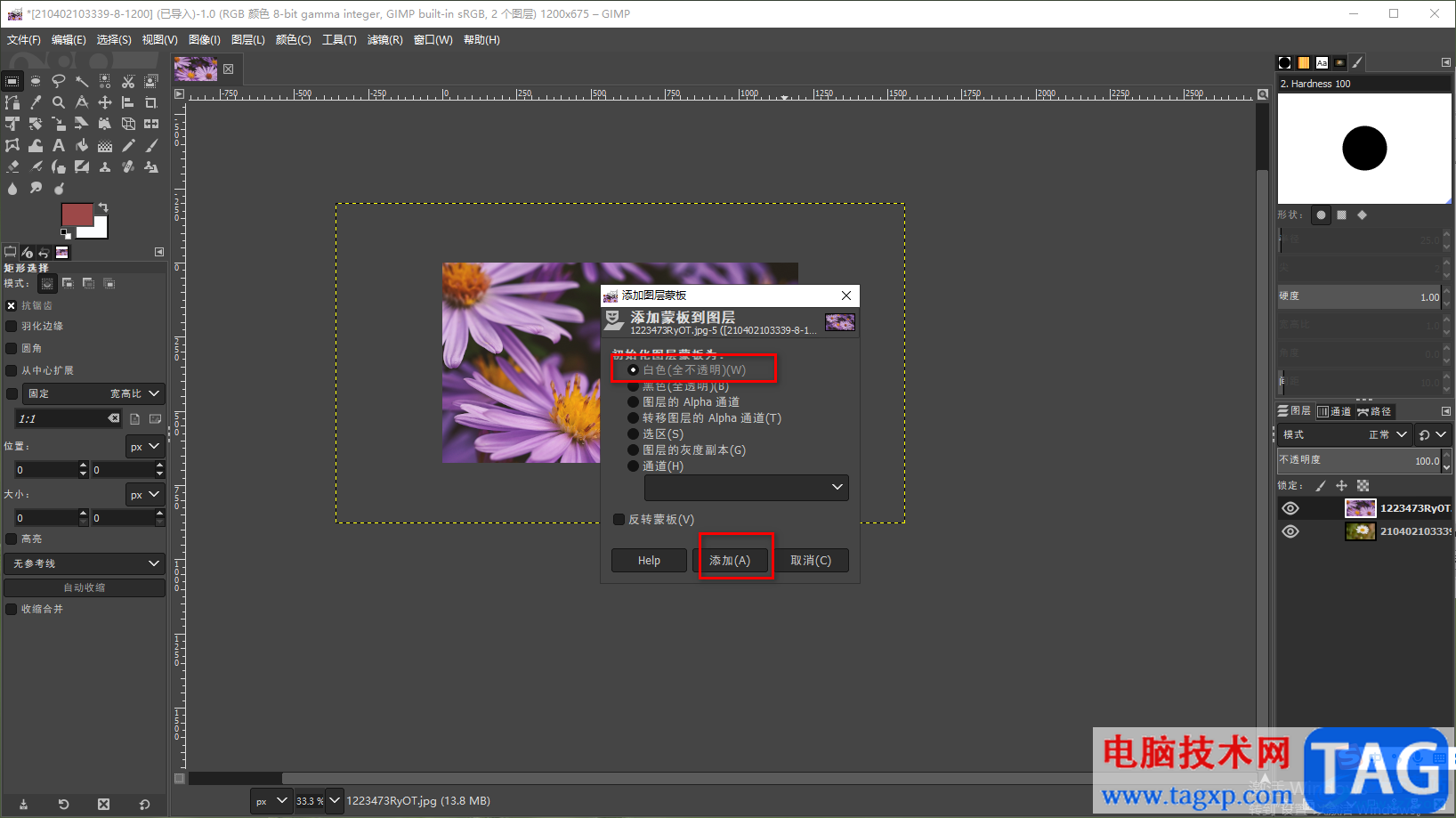
8.这时我们再使用左侧工具栏中的【画笔工具】,然后使用鼠标左键在图片上合适的位置进行涂抹,就会将我们第一张图片显示出来,这种操作方法主要是可以让两张图片有一个混合的效果。
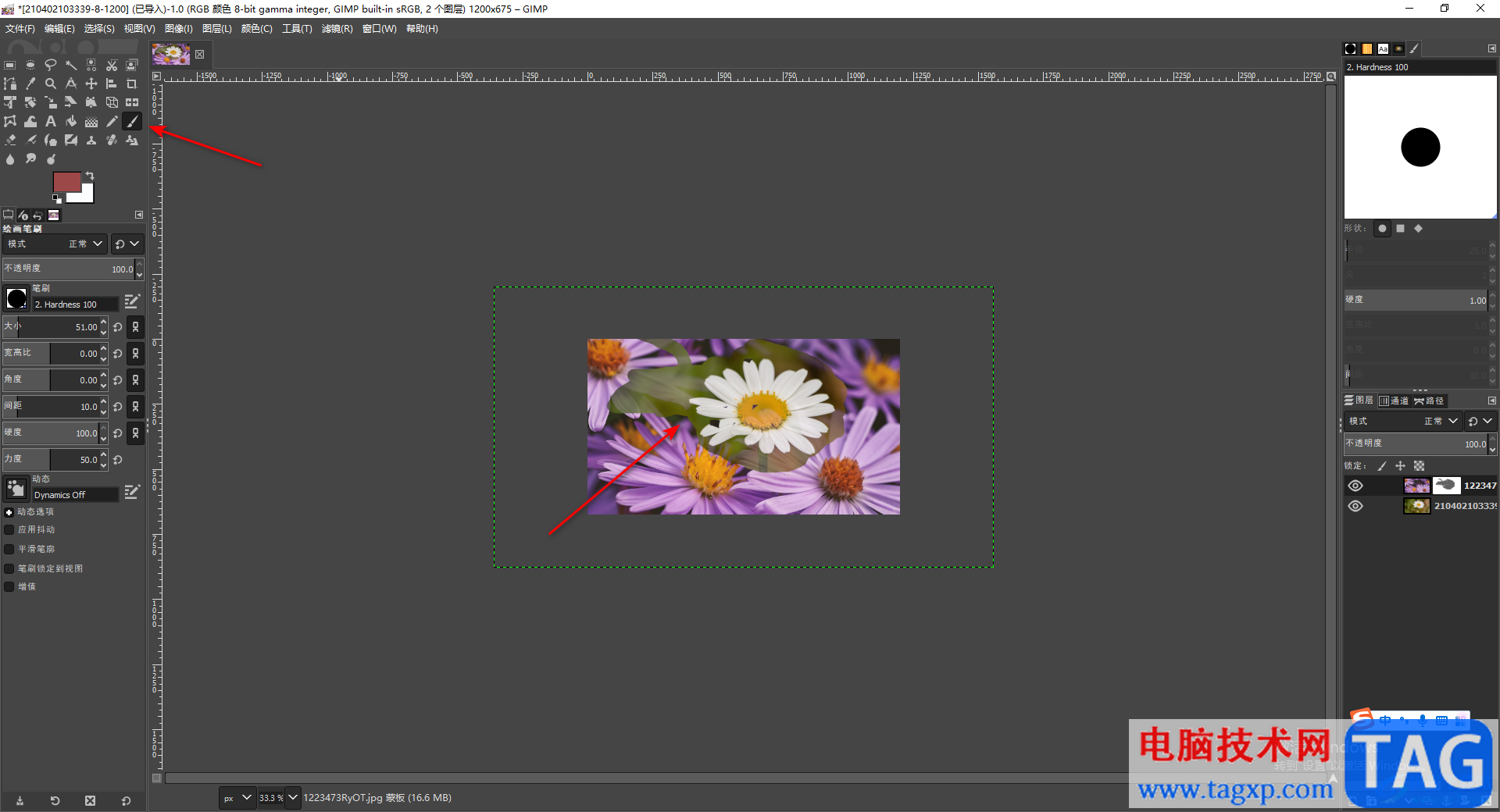
以上就是关于如何使用gimp软件将两张图像进行混合的具体操作方法,操作方法有一点点复杂,但是如果你根据上述方法一步一步的操作的话,那么操作起来就是很简单的,如果你感兴趣的话,可以自己操作试试。