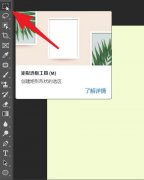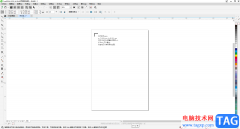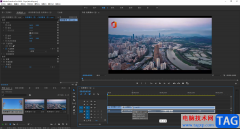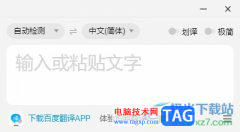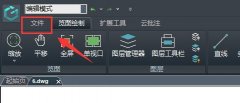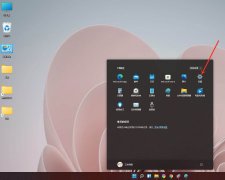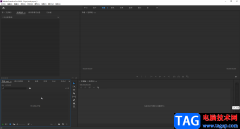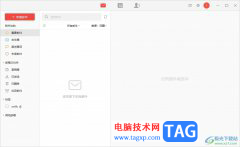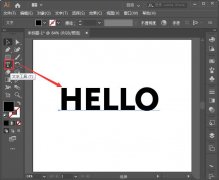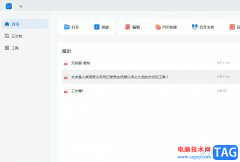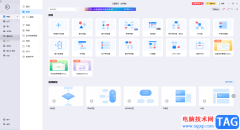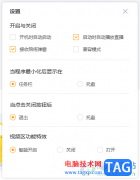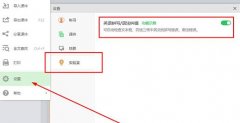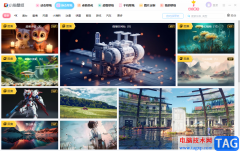Axure RP是一款非常好用的软件,该软件主要用于设计领域,很多小伙伴都在使用。如果我们需要在Axure
RP中设置底层显示参考线,小伙伴们知道具体该如何进行操作吗,其实操作方法是非常简单的,只需要进行几个非常简单的操作步骤就可以实现了,小伙伴们可以打开自己的软件后跟着下面的图文步骤一起动手操作起来。如果小伙伴们还没有该软件,可以在本教程末尾处进行下载和安装,方便后续需要的时候可以快速打开进行使用。接下来,小编就来和小伙伴们分享具体的操作步骤了,有需要或者是有兴趣了解的小伙伴们快来和小编一起往下看看吧!
操作步骤
第一步:双击打开Axure RP进入编辑界面;
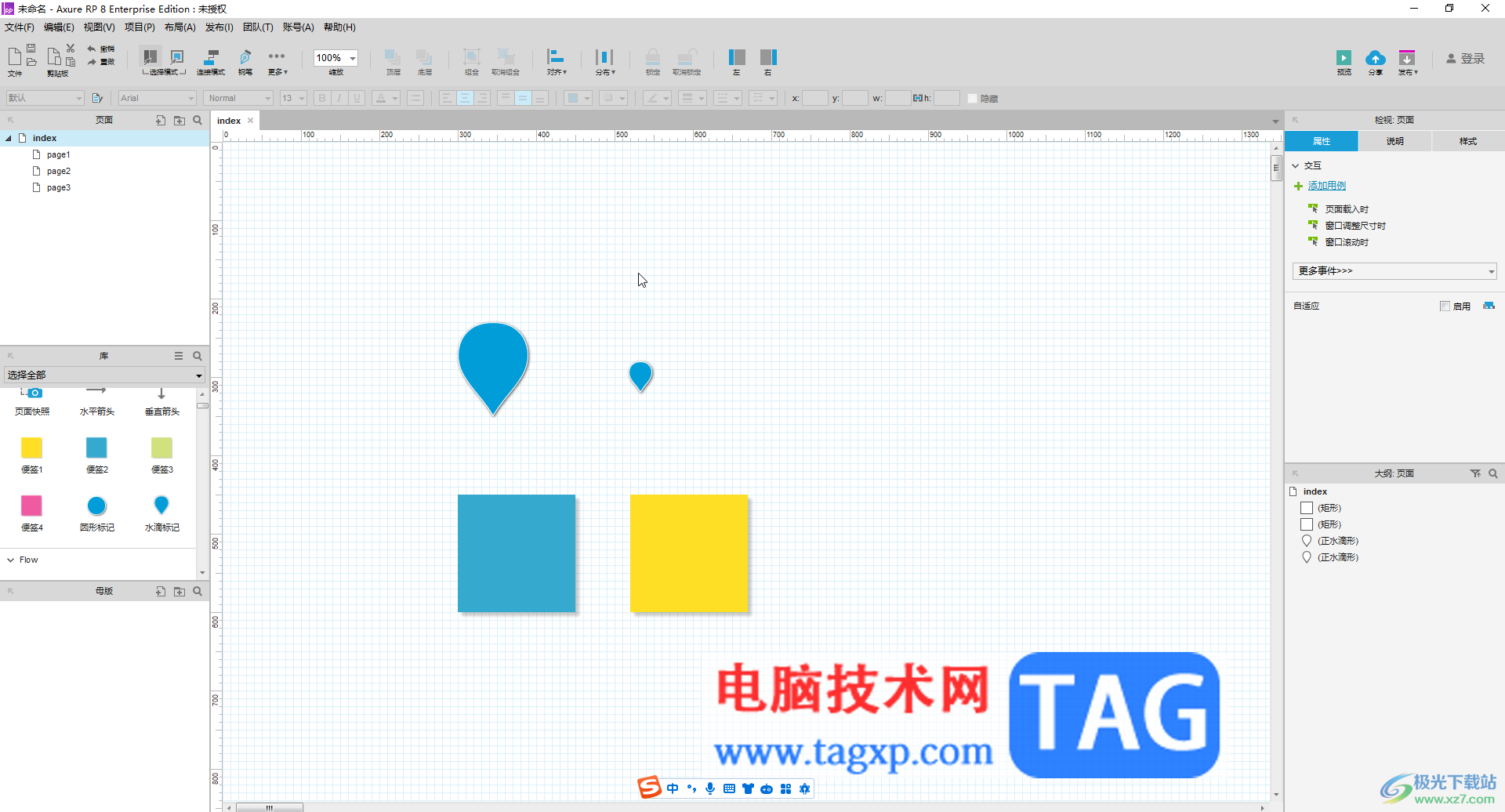
第二步:在界面空白处右键点击一下,选择“栅格和辅助线”——点击勾选“底层显示复制线”就可以了;
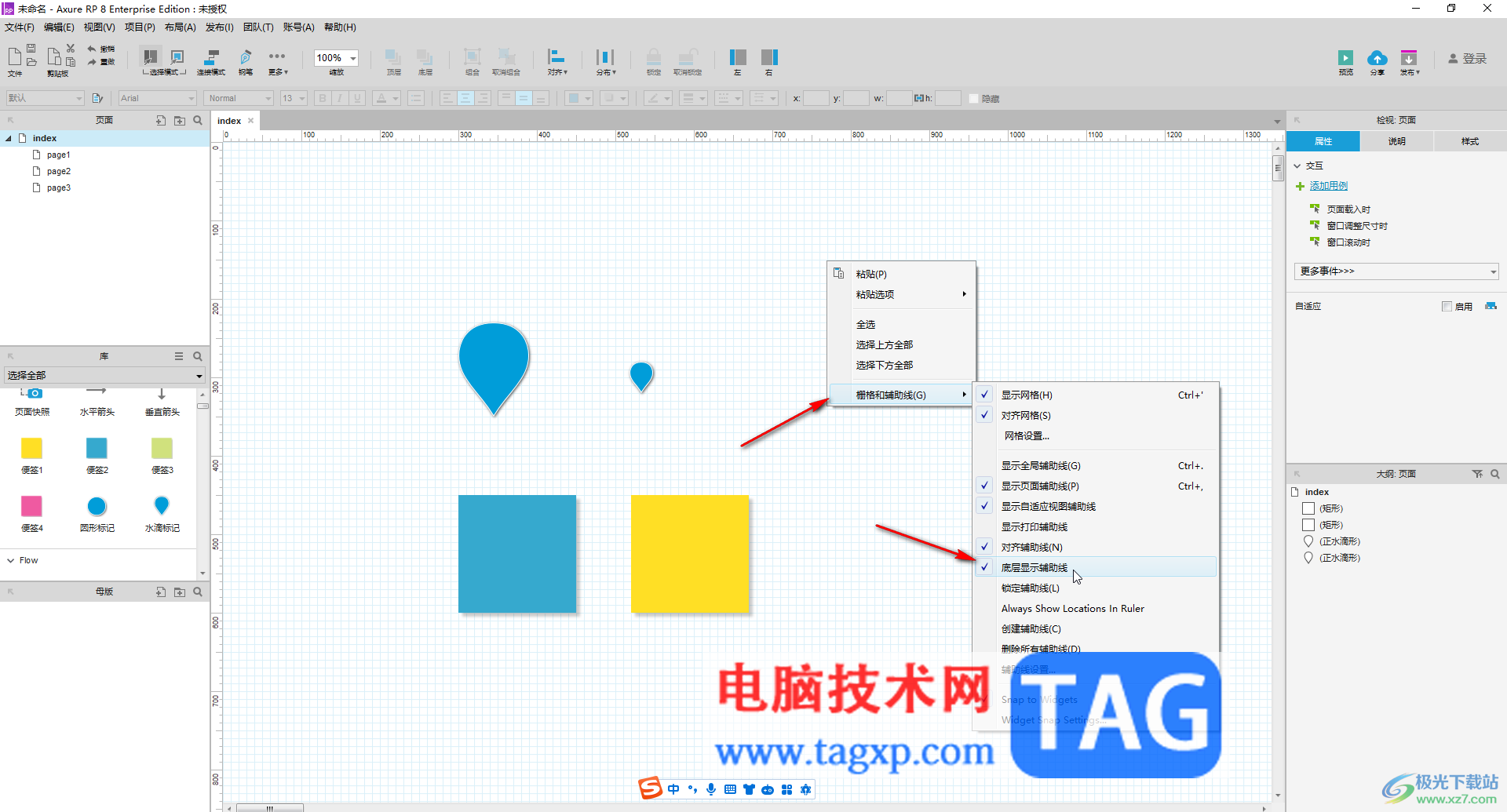
第三步:或者在“布局”选项卡中点击“栅格和辅助线”——点击勾选“底层显示辅助线”就可以了;
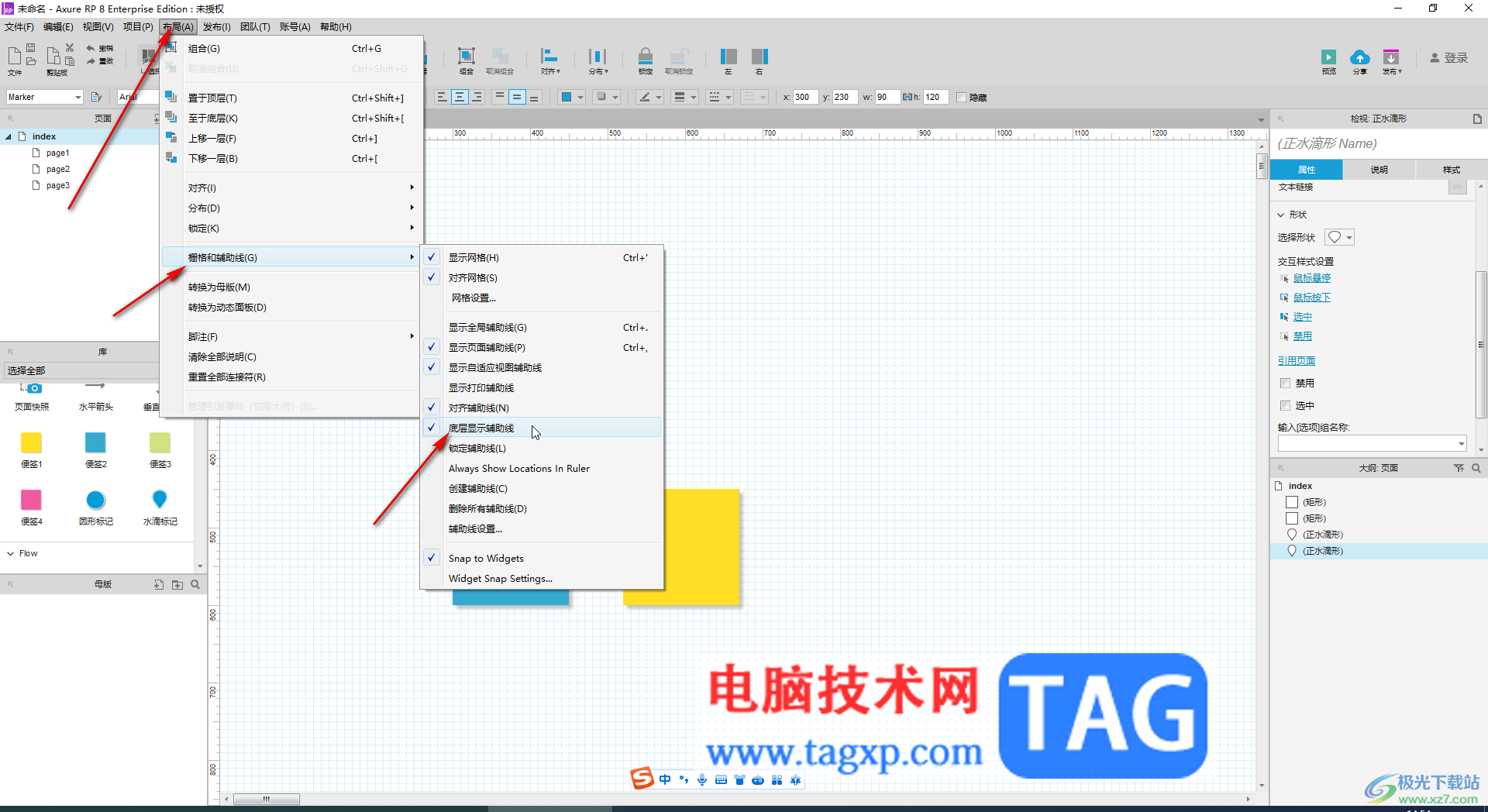
第四步:还可以在“栅格和辅助线”的子选项中点击“辅助线设置”后在打开的窗口中切换到“辅助线”栏,然后点击勾选“底层显示辅助线”并确定就可以了;
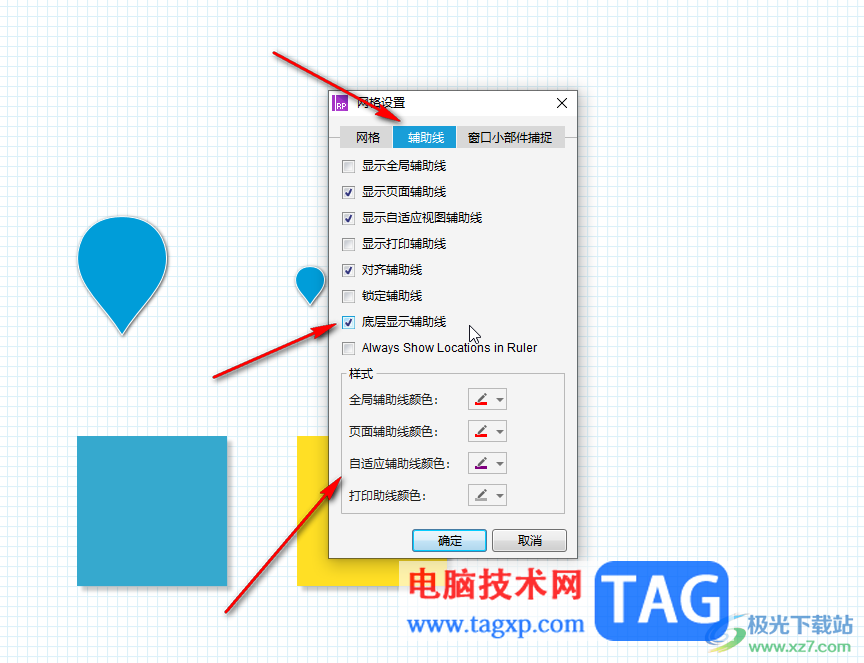
第五步:如果有需要还可以点击切换到“网格”栏设置背景是否显示网格,设置网格的间距,设置网格的样式等等。
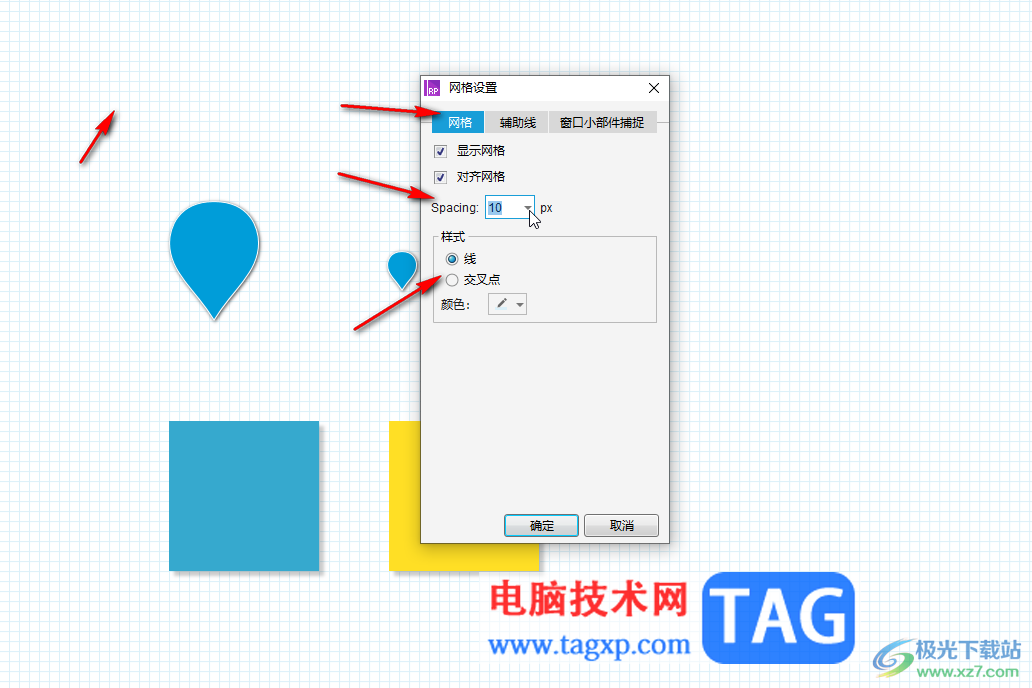
以上就是axure rp中设置在底层显示辅助线的方法教程的全部内容了。以上步骤操作起来都是非常简单的,小伙伴们可以打开自己的软件后一起动手操作起来,看看效果。