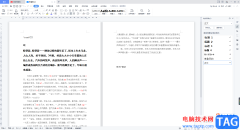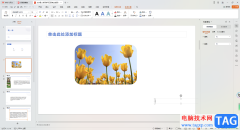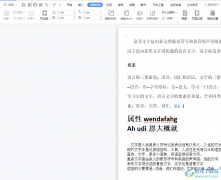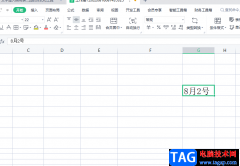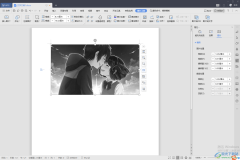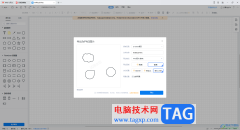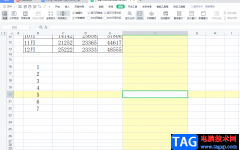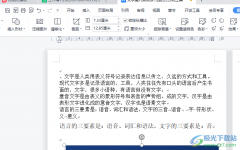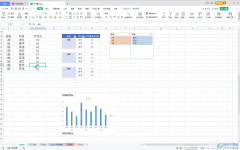相信经常使用wps PPT这款软件的小伙伴们都知道,在WPS
PPT中有一个“分页插图”功能,使用该功能我们可以实现批量在不同的页面中插入图片的效果,比如我们可以选中五张图片后,分别插入到五张PPT中,插入后可以正常对图片进行想要的编辑和处理。如果我们需要在电脑版WPS
PPT中进行分页插图,小伙伴们知道具体该如何进行操作吗,其实操作方法是非常简单的。我们只需要在“插入”选项卡中点击“图片”按钮后,在子选项中找到并点击“分页插图”按钮,点击一下就可以在打开的窗口中选中想要的图片进行插入了。插入后点击选中图片就可以进行编辑调整了。接下来,小编就来和小伙伴们分享具体的操作步骤了,有需要或者是感兴趣的小伙伴们快来和小编一起往下看看吧!
操作步骤
第一步:点击打开需要分页插图的PPT;
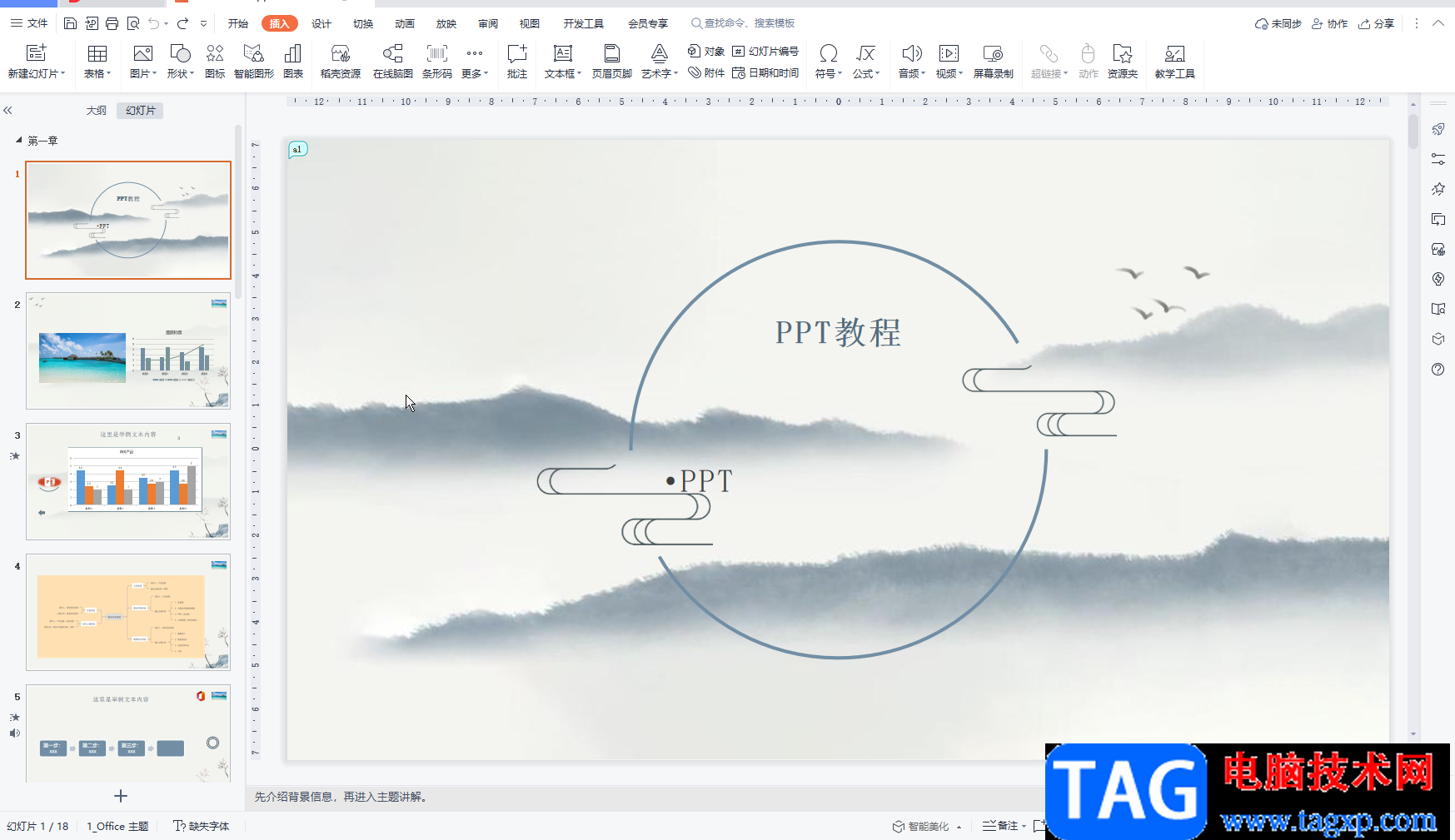
第二步:在“插入”选项卡中点击“图片”按钮并在子选项中点击“分页插图”按钮;
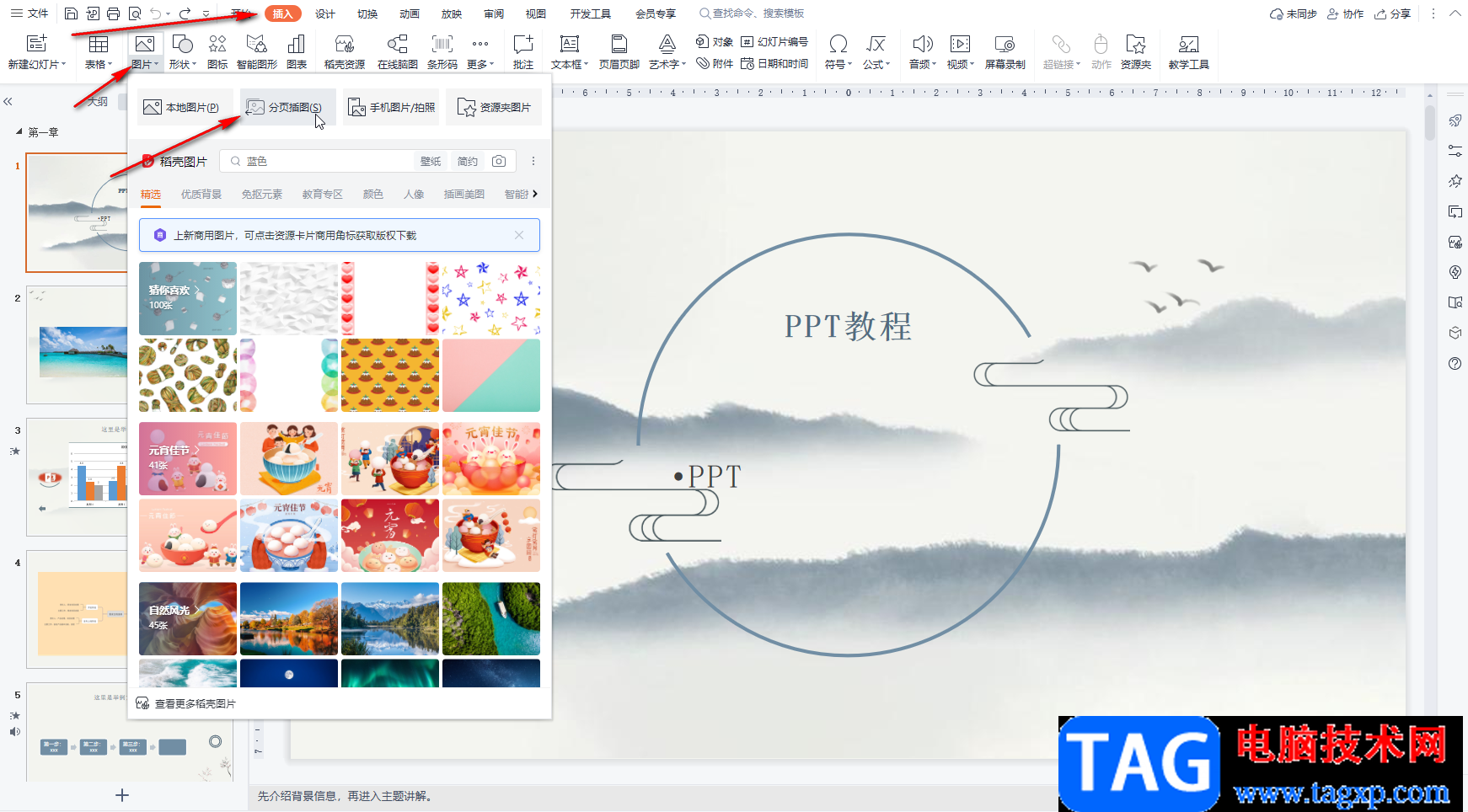
第三步:在打开的窗口中点击选中需要的图片,可以按住Ctrl键后依次点击选择需要的图片,然后点击“打开”按钮;
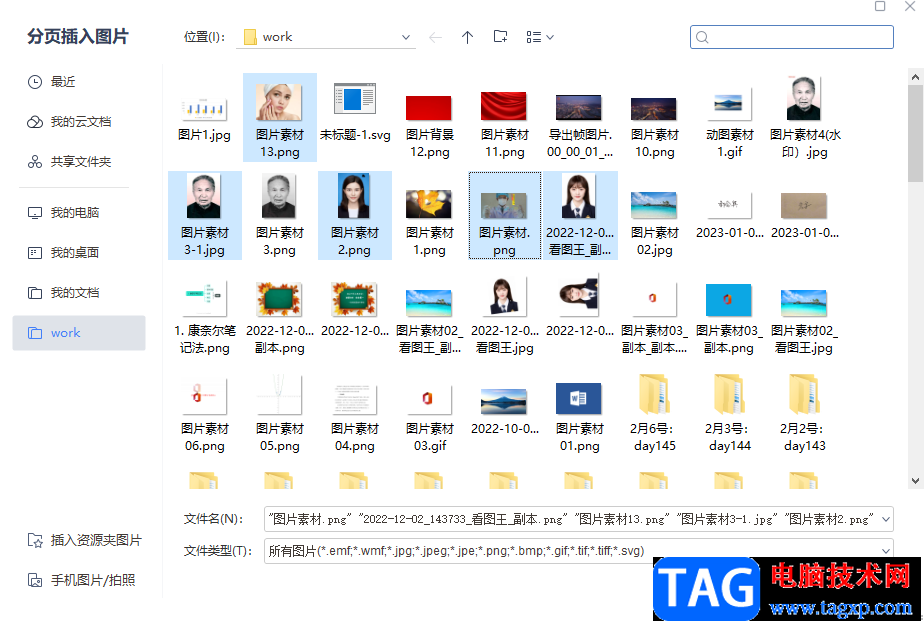
第四步:就可以看到成功将图片依次插入不同的页面了;
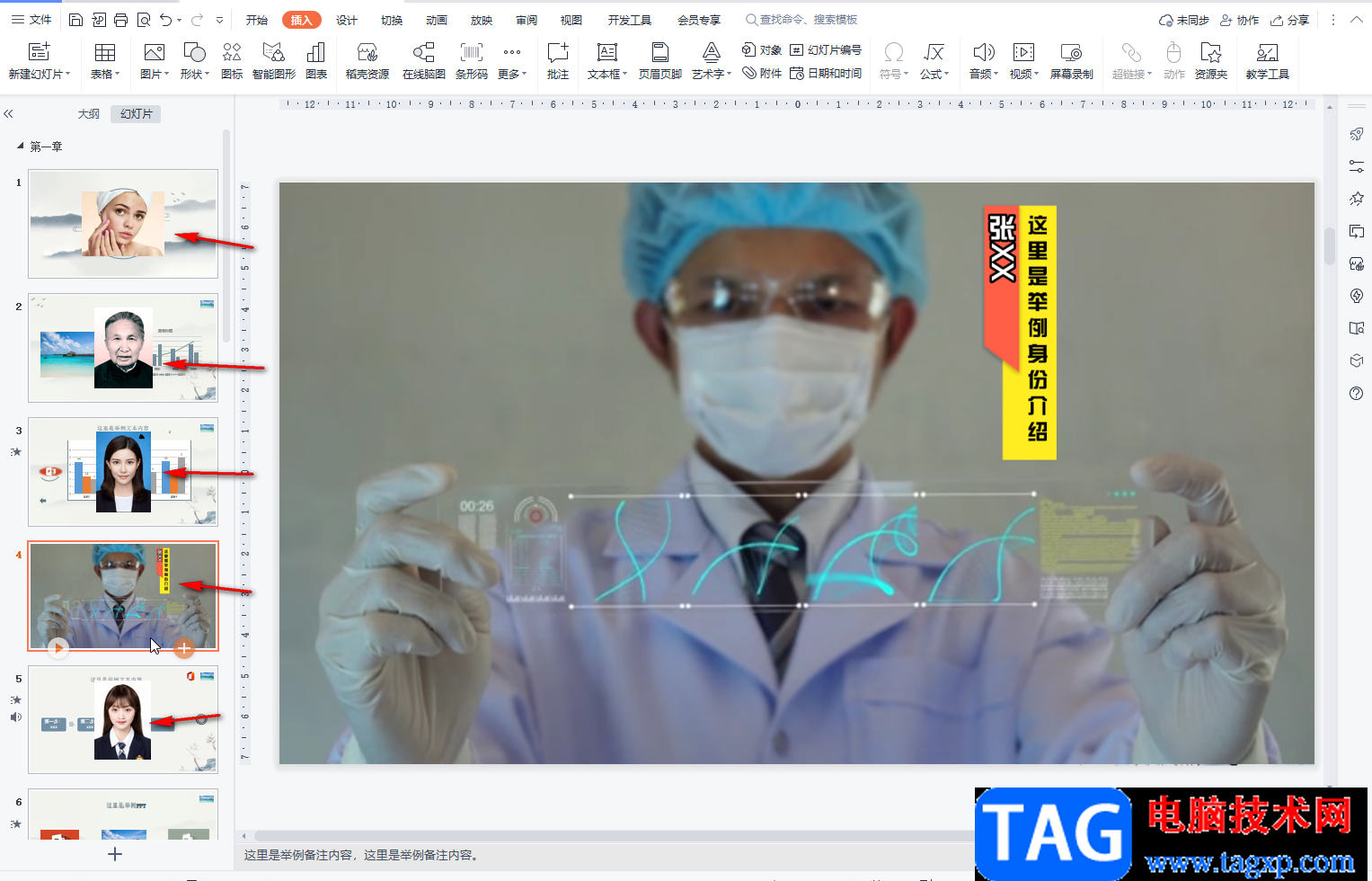
第五步:后续可以正常点击选中图片后在自动出现的“图片工具”下进行想要的图片编辑;
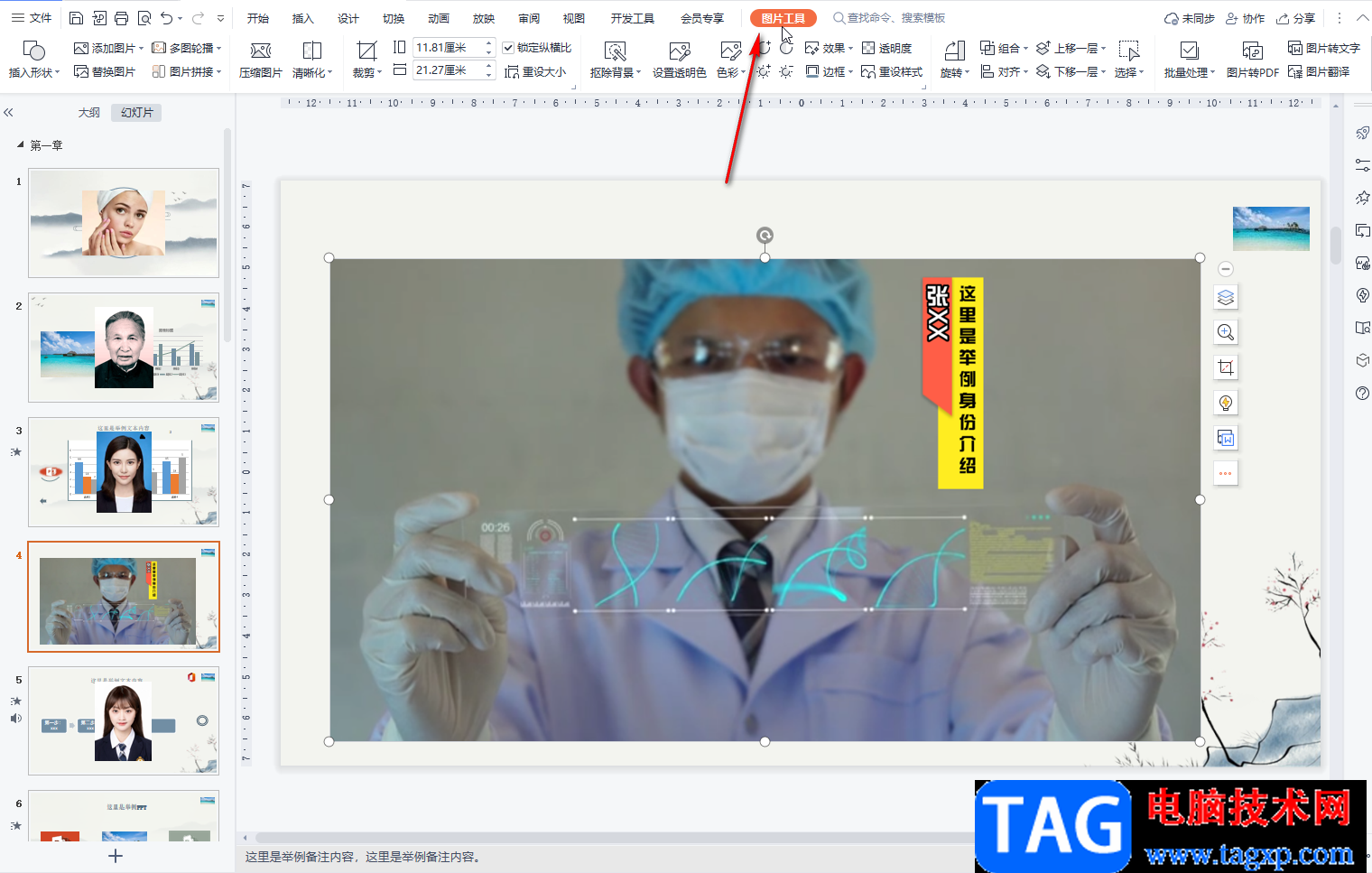
第六步:也可以右键点击图片后,点击“设置对象格式”打开侧边栏并在其中进行想要的编辑和处理。
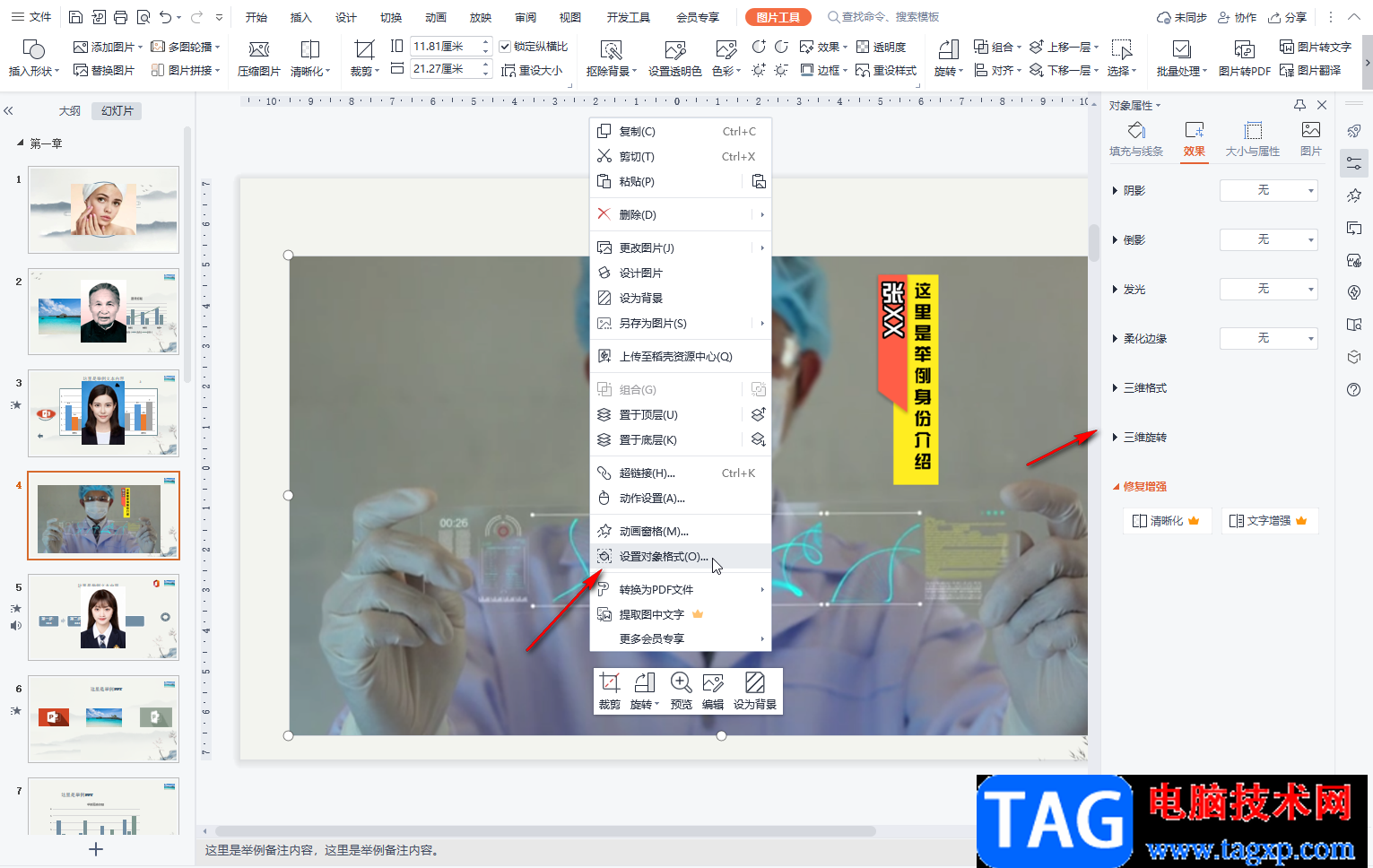
以上就是电脑版WPS演示文稿中进行分页插图的方法教程的全部内容了。通过上面的教程我们可以看到,在“图片”按钮的子选项中,我们还可以点击插入手机图片,资源夹图片,小伙伴们可以根据自己的实际需要进行插入。