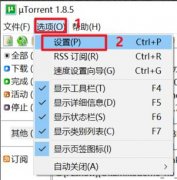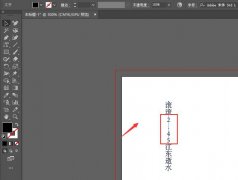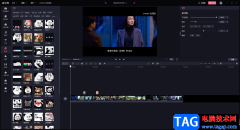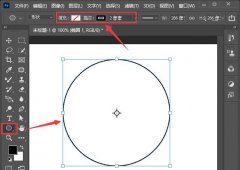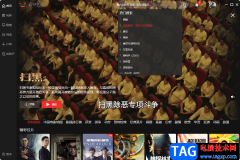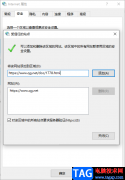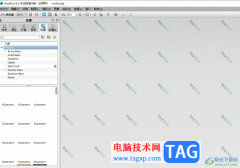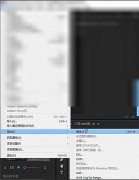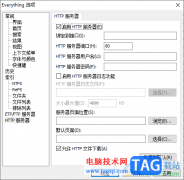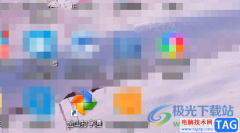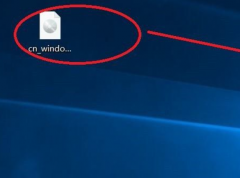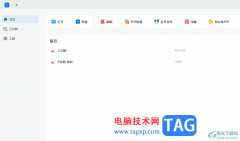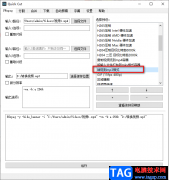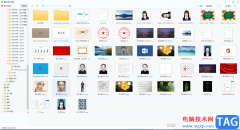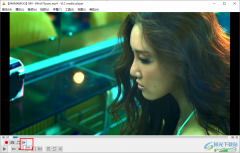谷歌浏览器是一款非常好用的浏览器软件,很多小伙伴都在使用。如果我们需要在电脑版谷歌浏览器中创建网页快捷方式,小伙伴们知道具体该如何进行操作吗,其实操作方法是非常简单的,只需要进行几个非常简单的操作步骤就可以了。小伙伴们可以打开自己的谷歌浏览器后,跟着下面的图文步骤一起动手操作起来,看看效果。如果小伙伴们还没有该软件,可以在本教程末尾处进行下载和安装,方便后续需要的时候可以快速打开进行使用。接下来,小编就来和小伙伴们分享具体的操作步骤了,有需要或者是有兴趣了解的小伙伴们快来和小编一起往下看看吧!
操作步骤
第一步:双击打开谷歌浏览器进入主页面,打开需要创建快捷方式的网页;
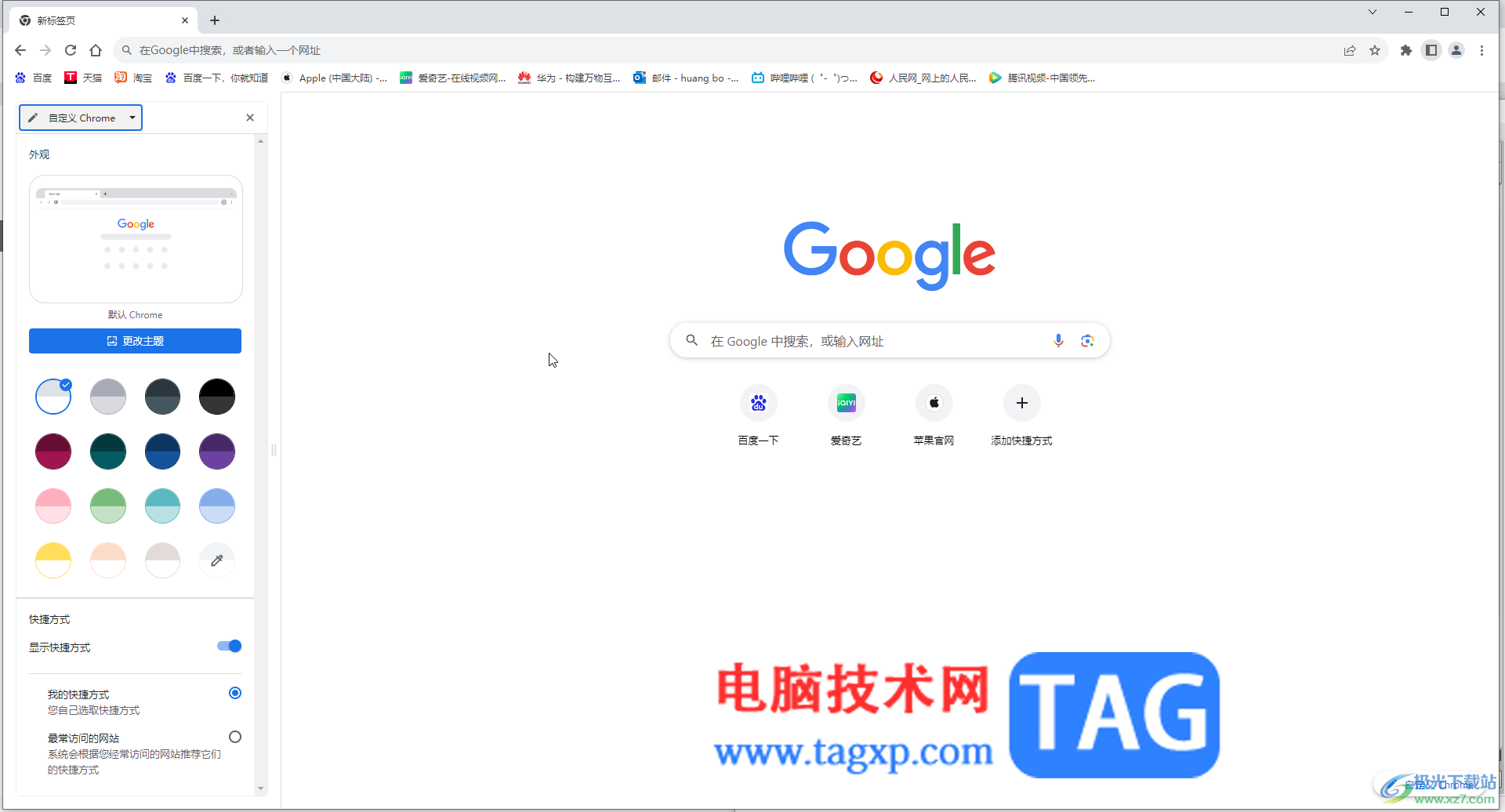
第二步:在右上方点击如图所示的三个点图标后点击“更多工具”——“创建快捷方式”;
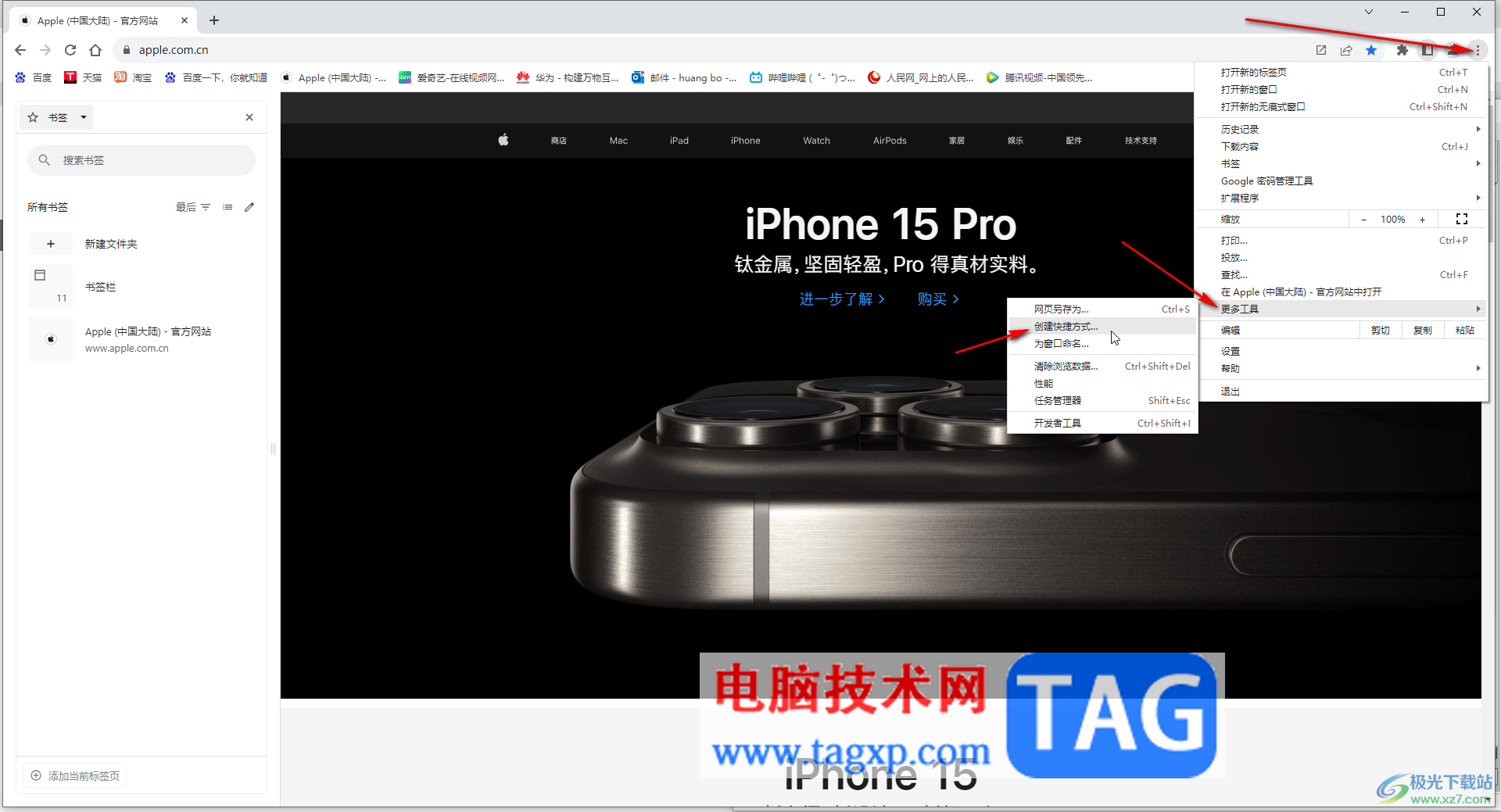
第三步:然后设置想要的名称,点击“创建”;
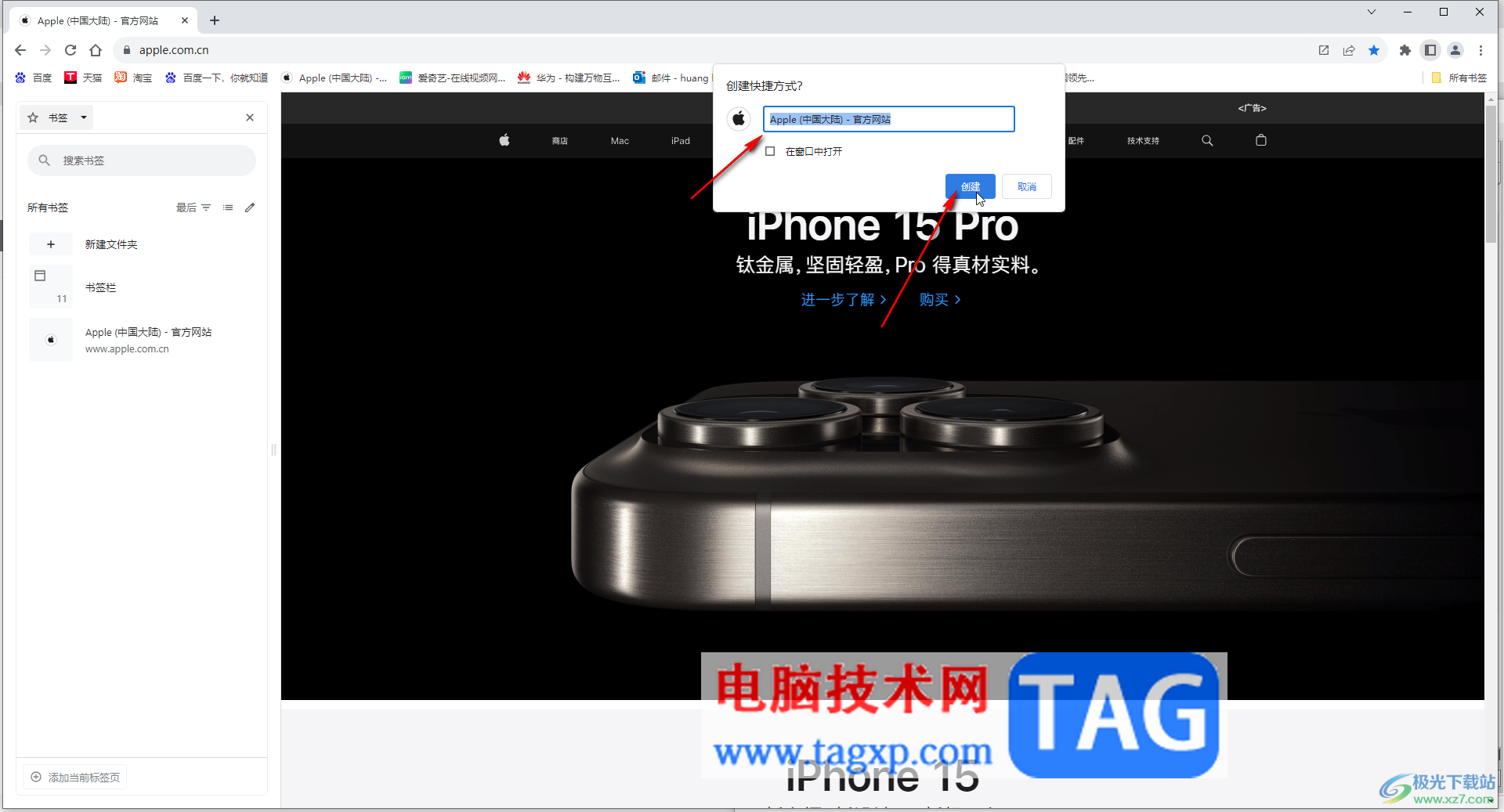
第四步:就可以在桌面中看到出现相应的快捷方式了,底部也出现了,后续点击就可以快速打开进行访问了;
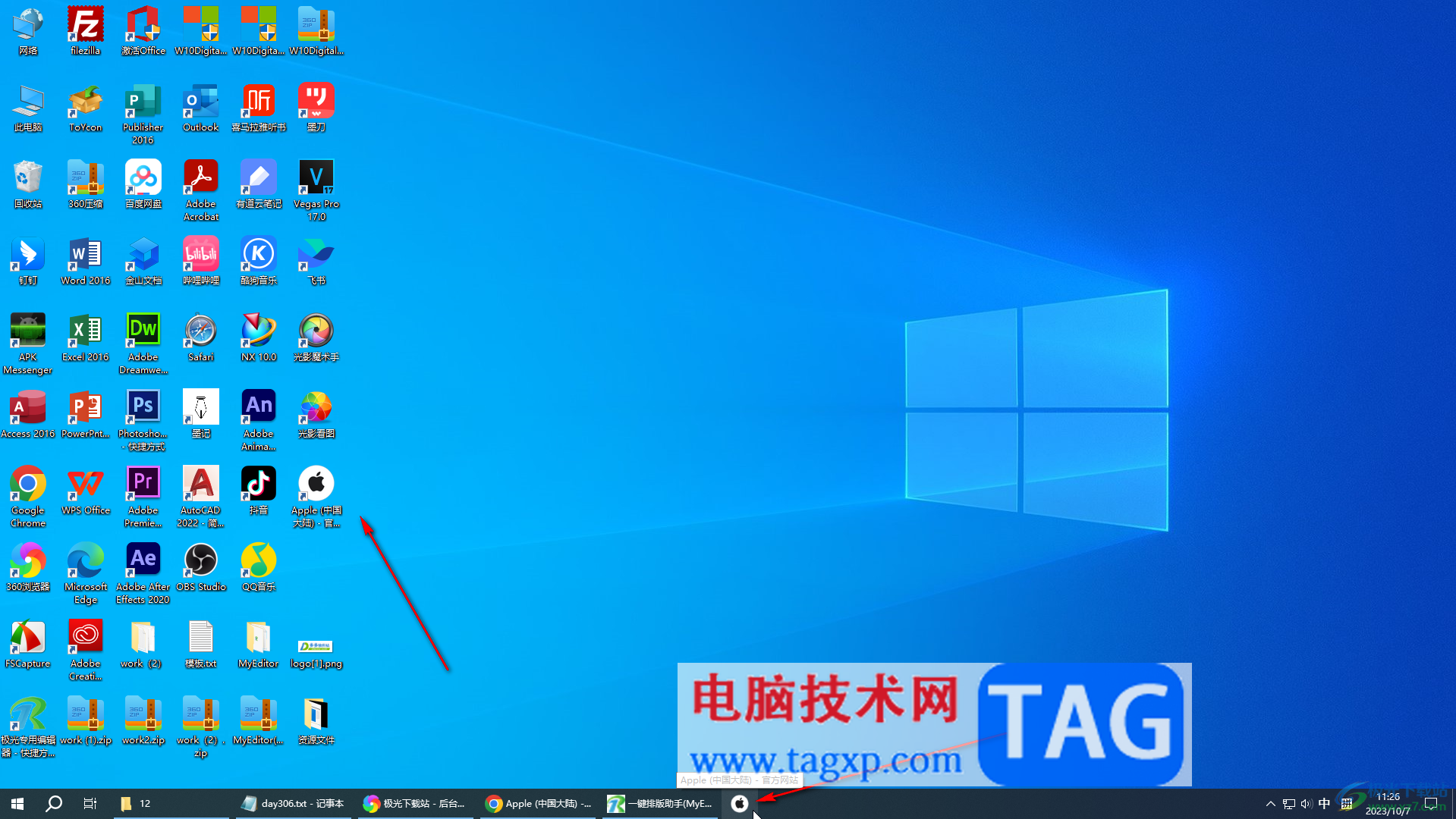
第五步:如果是需要创建谷歌浏览器主页的快捷方式,可以点击三个点图标进入设置界面后,将搜索引擎设置为“Google”,然后在主页面点击“自定义Chrome”打开侧边栏,或者在右上方点击侧边栏图标打开后,根据需要选择自己添加指定快捷方式或者自动添加常访问的网页就可以了。
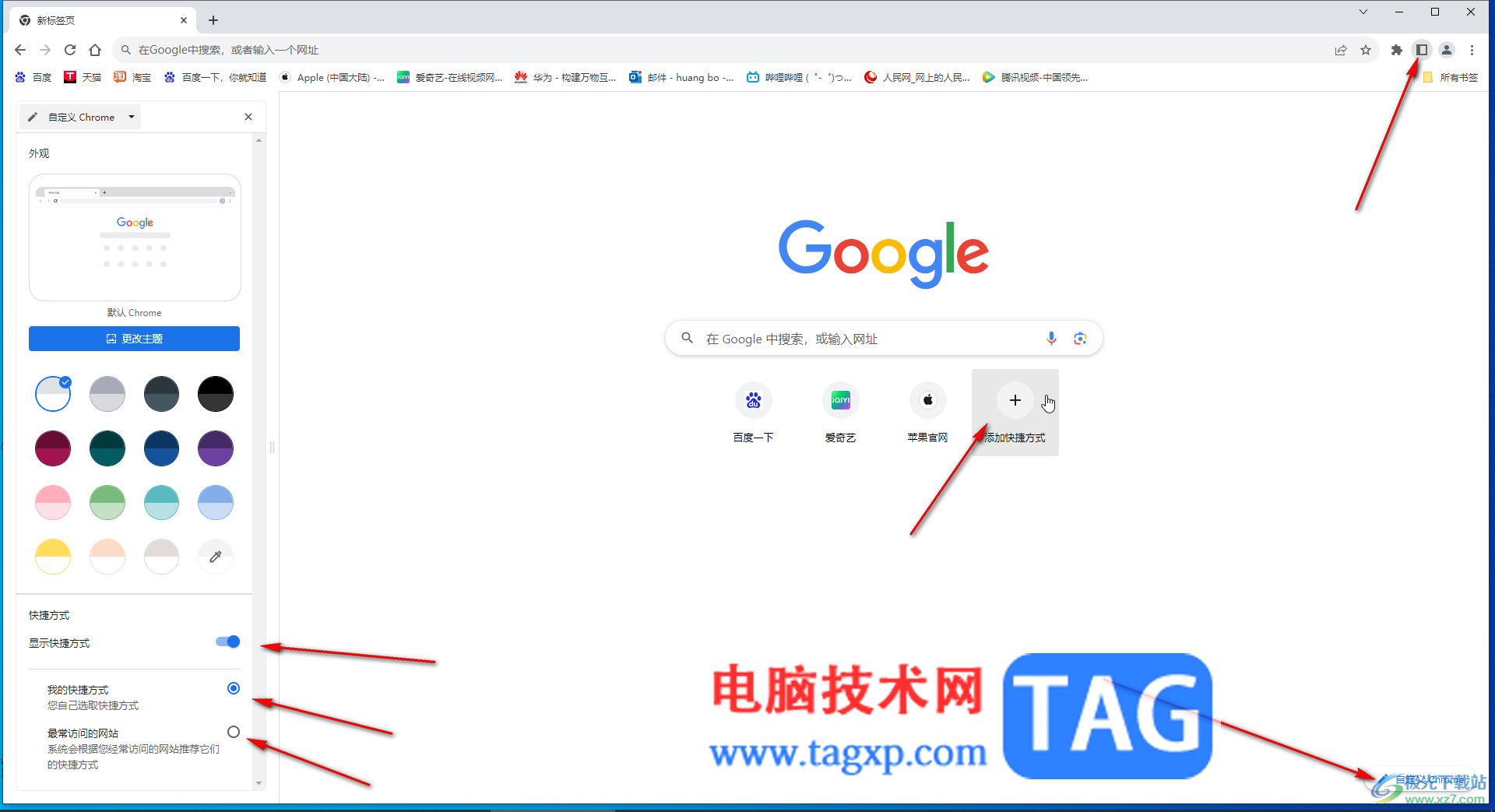
以上就是电脑版谷歌浏览器创建快捷方式的方法教程的全部内容了。上面的步骤操作起来都是非常简单的,小伙伴们可以打开自己的软件后一起动手操作起来。