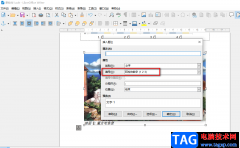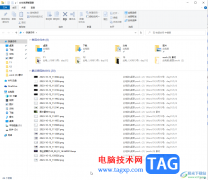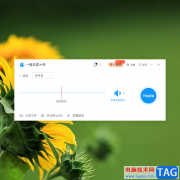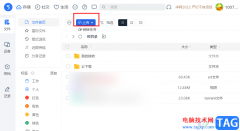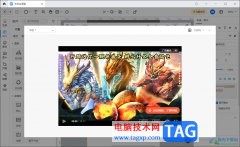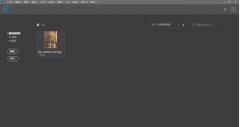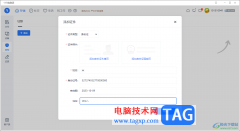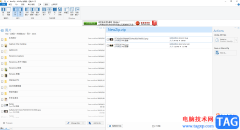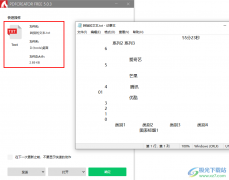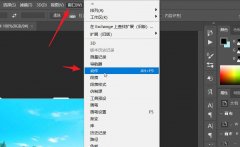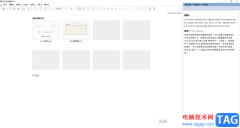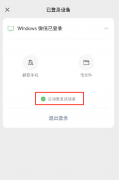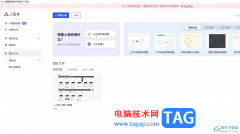在Adobe
premiere中剪辑视频时我们可以根据自己的实际需要实现各种个性化的视频剪辑操作。如果我们希望视频放在图片局部进行播放,小伙伴们知道该如何进行操作吗,其实操作方法是非常简单的。我们只需要同时导入图片和视频素材,将图片素材和视频素材导入到时间轴,将图片素材放置在下方,视频素材放置在西方,然后适当调整图片素材和视频素材的显示比例和位置就可以实现想要的效果了,操作起来其实很简单的。小伙伴们可以打开自己的Adobe
premiere后根据教程步骤操作起来。如果小伙伴们还没有Adobe
premiere,可以在文章末尾下载。接下来,小编就来和小伙伴们分享具体的操作步骤了,有需要或者是感兴趣的小伙伴们快来和小编一起往下看看吧!
操作步骤
第一步:点击打开pr,在“项目”面板双击导入需要的视频和图片素材;
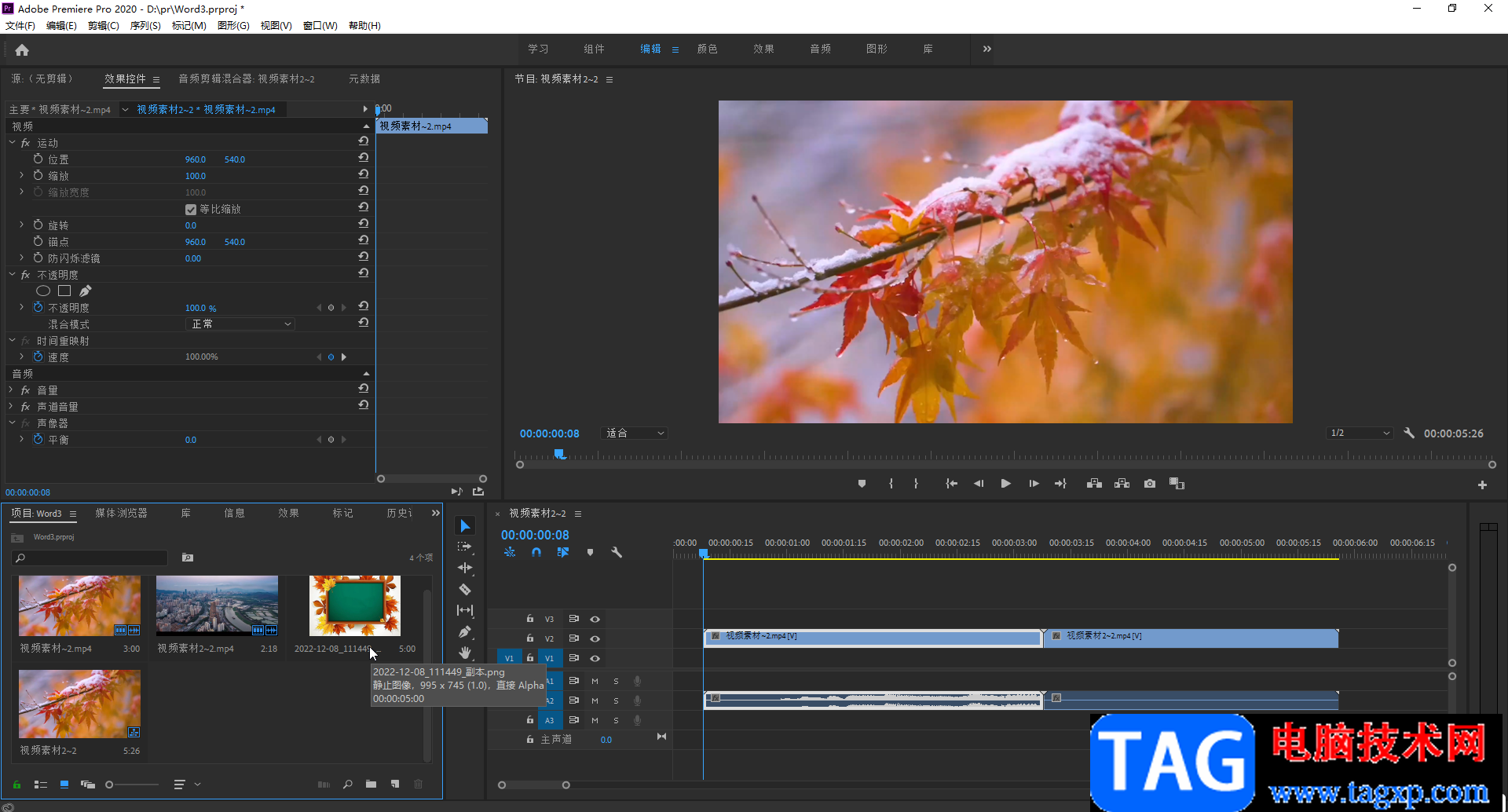
第二步:将视频素材拖动到V2轨道;
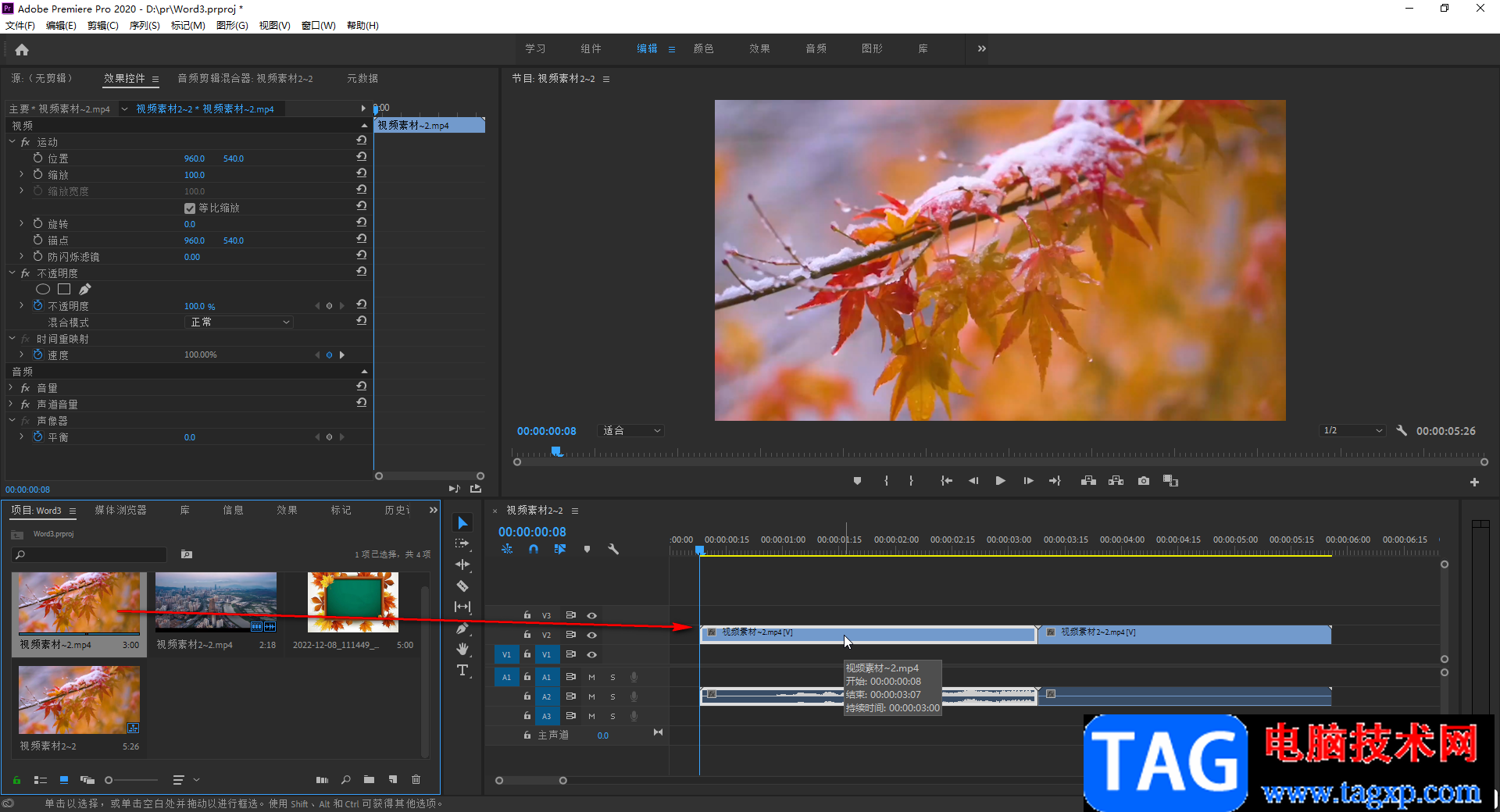
第三步:将图片拖动到V1轨道;
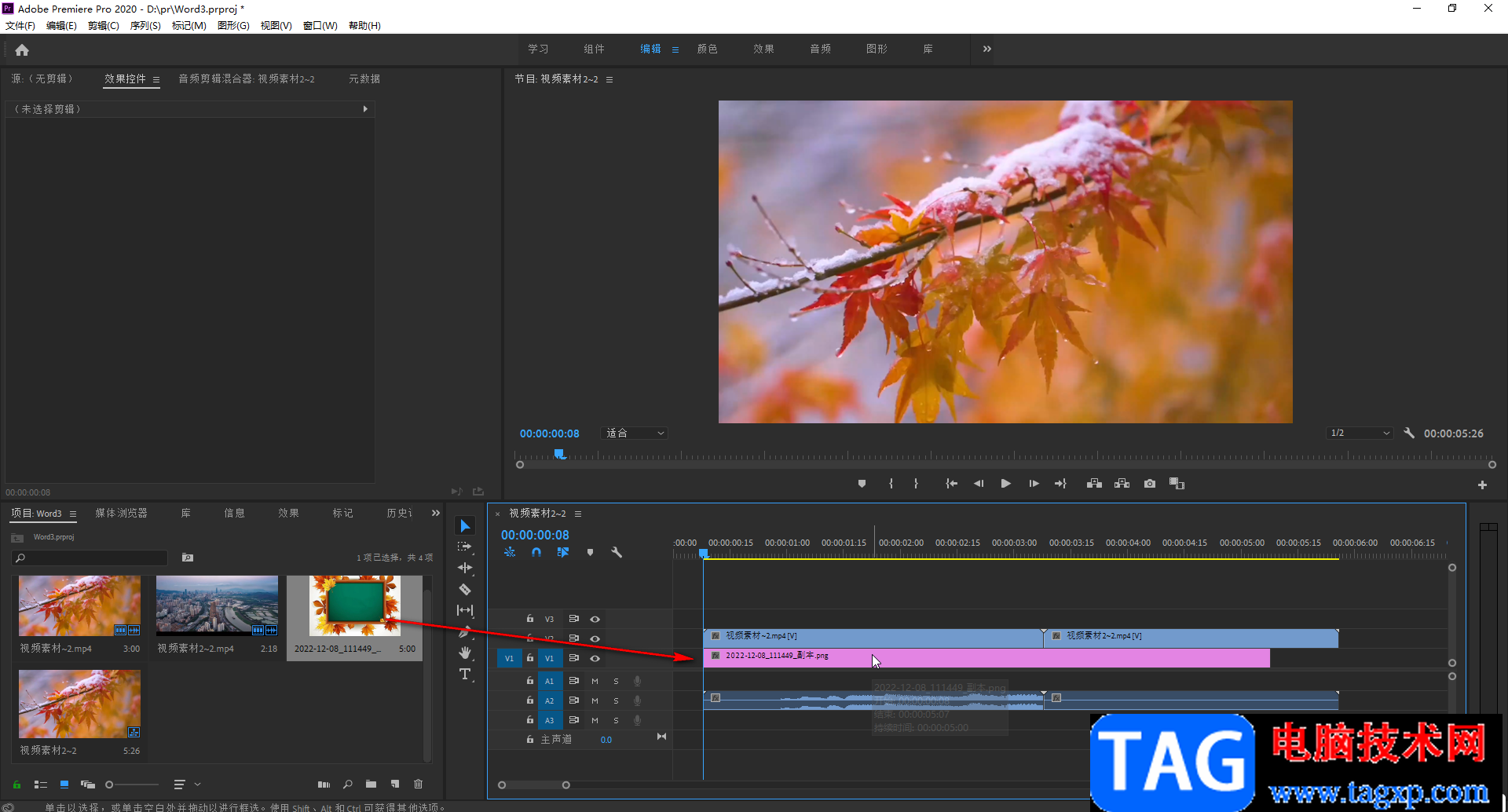
第四步:拖动图片素材右侧的边框线,使图片与视频时长一样;
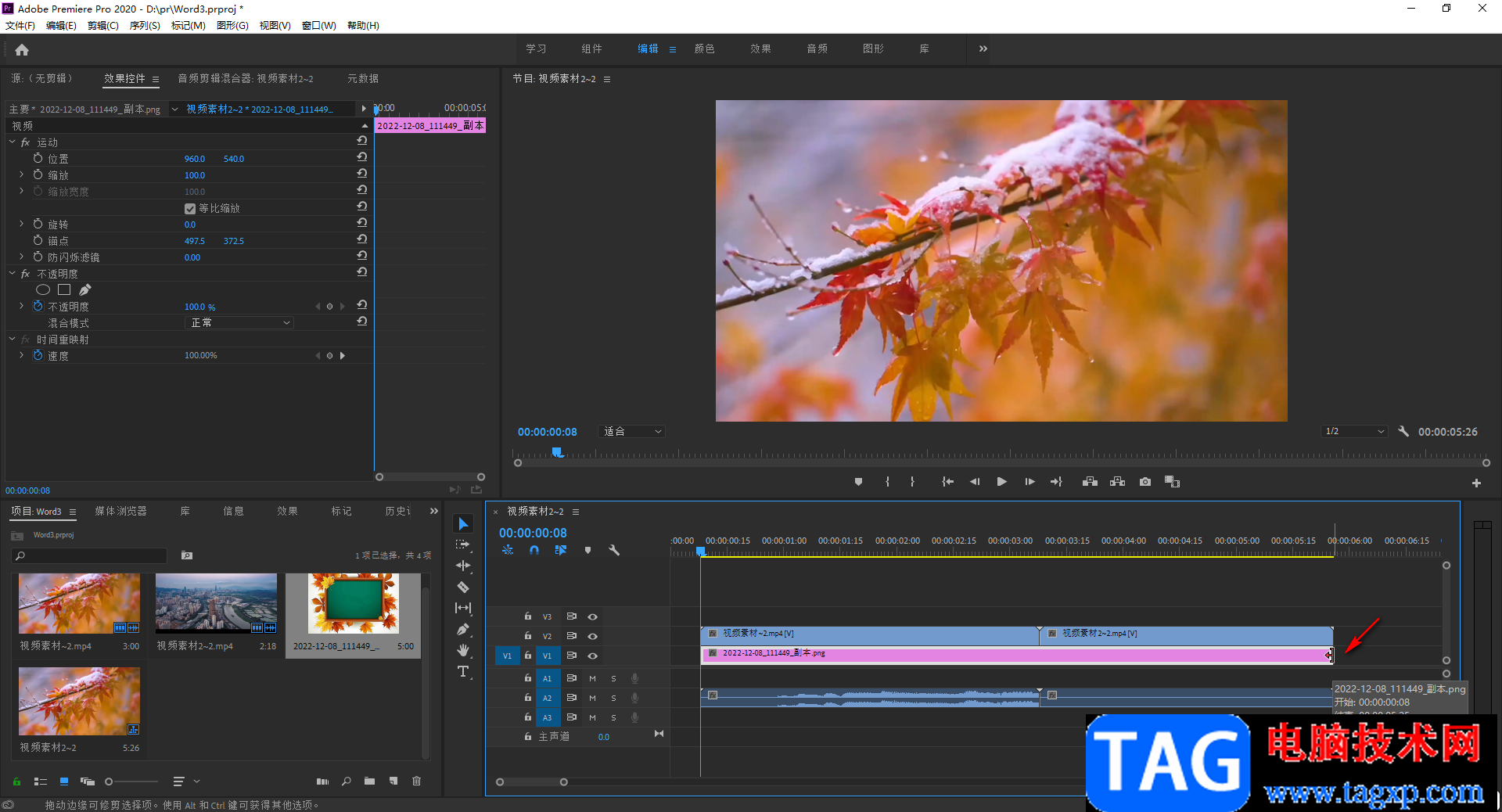
第五步:在上方双击视频后,拖动出现的锚点适当调整视频画面的大小;
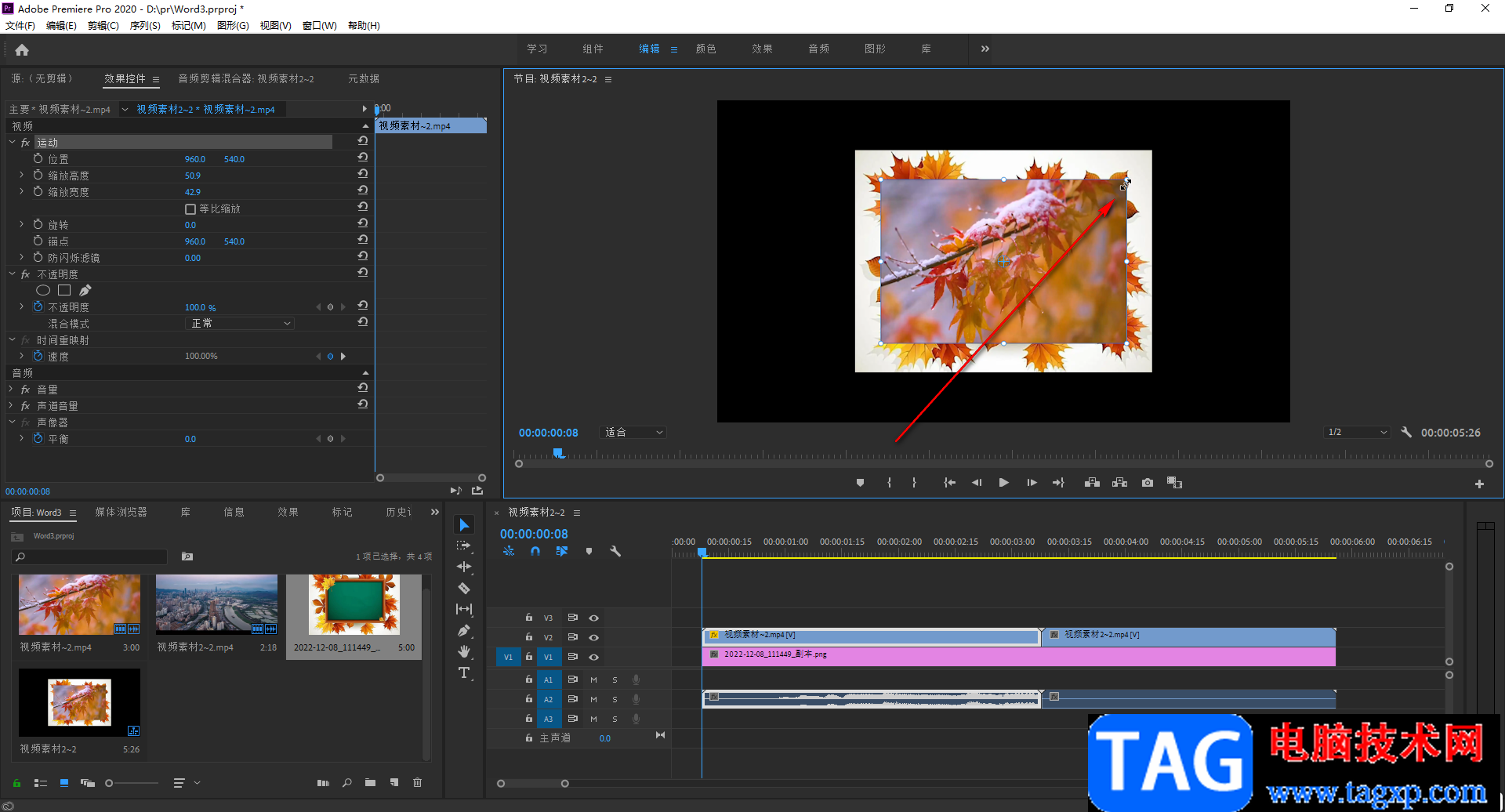
第六步:在时间轴点击选中图片素材,在左上方的“效果控件”下适当调整缩放值,使图片与界面一样大,不要出现黑边;
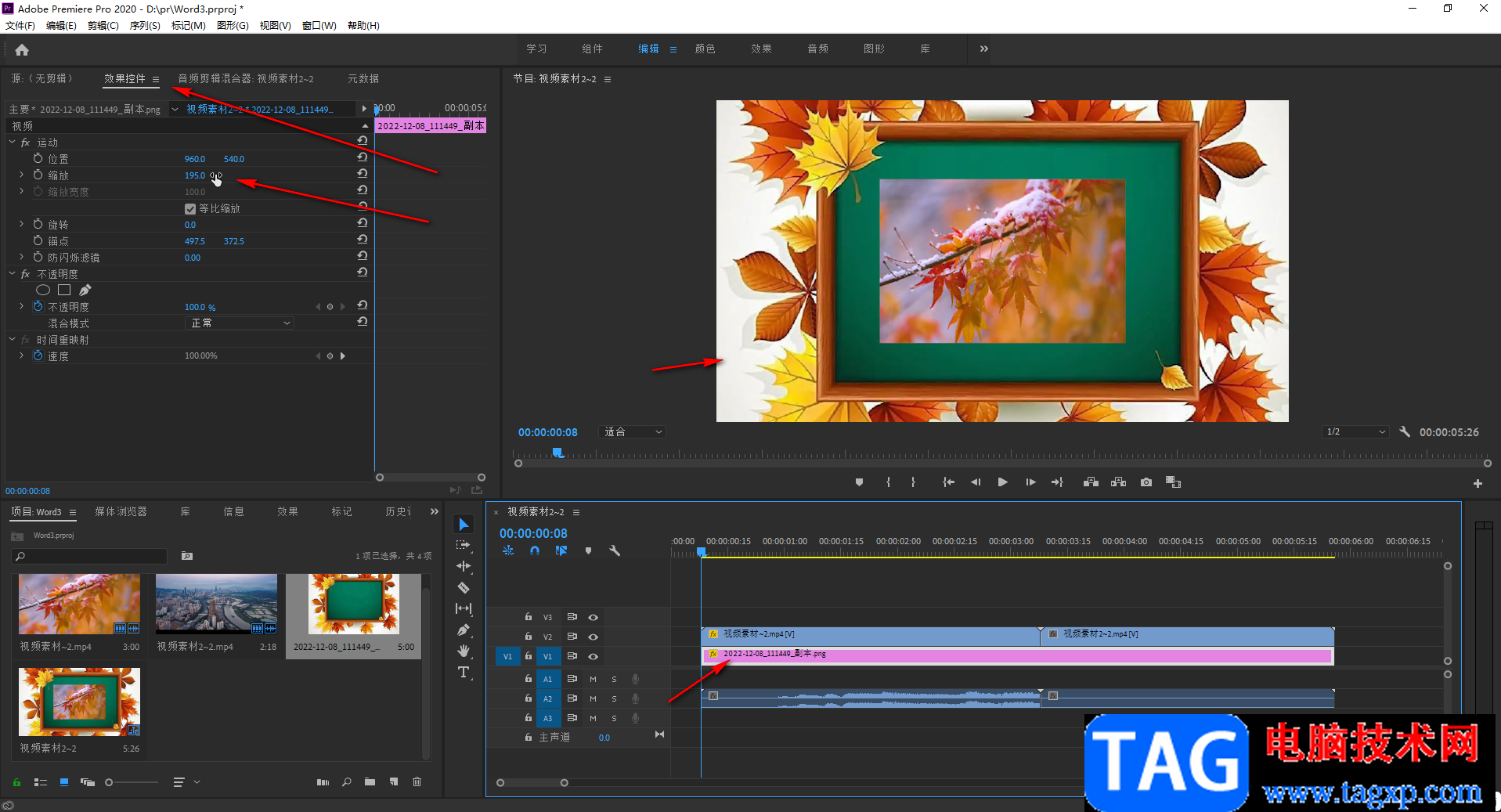
第七步:然后再次在视频预览处双击视频画面,调整到合适的大小就可以了。
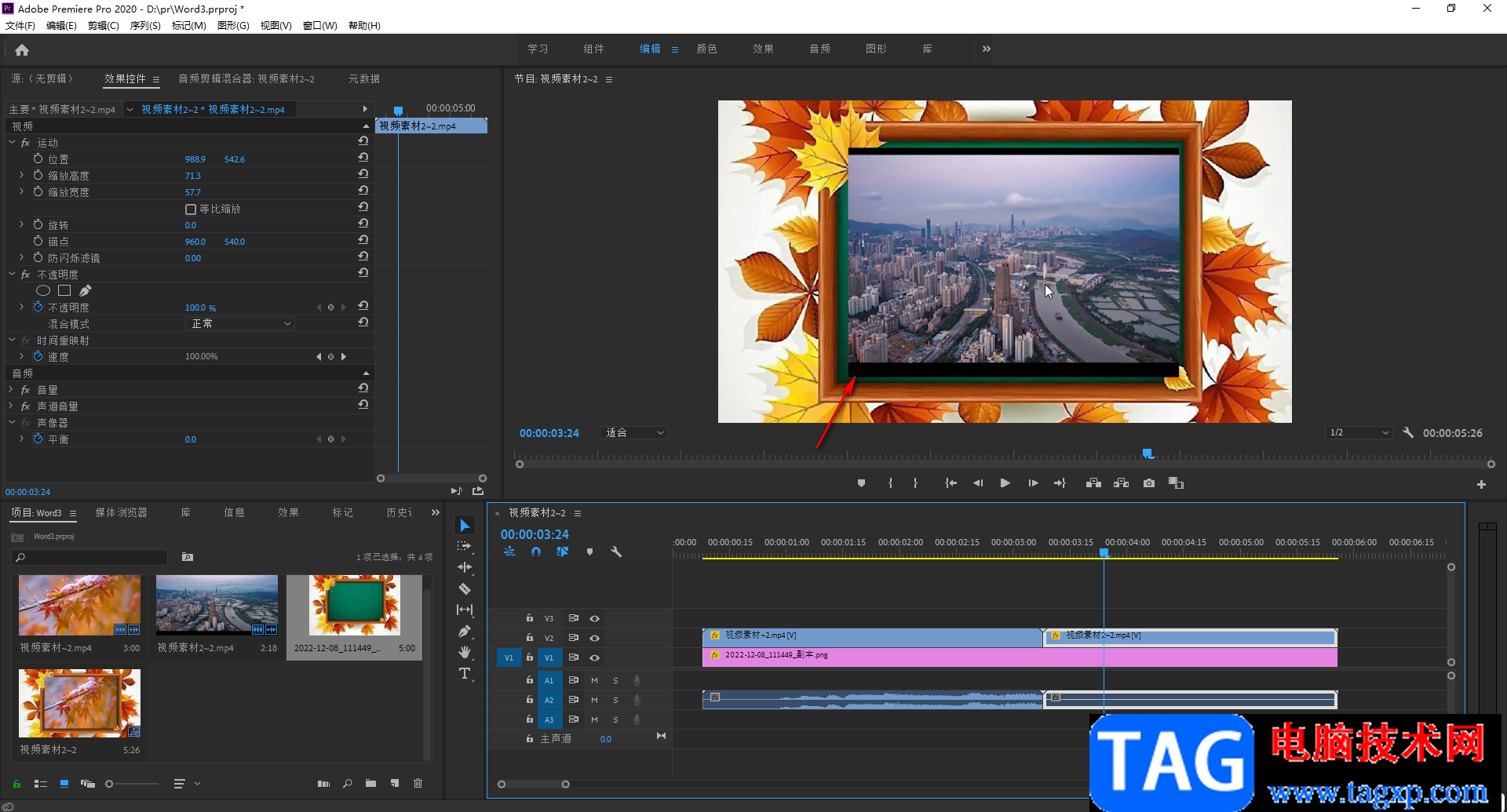
以上就是Adobe premiere中使视频在图片局部进行播放的方法教程的全部内容了。以上方法操作起来其实是非常简单的,小伙伴们可以操作一下后,点击视频预览处下方播放按钮查看预览效果。