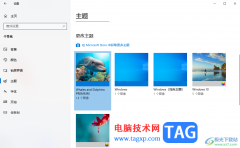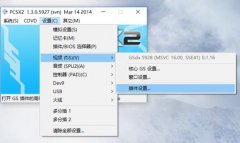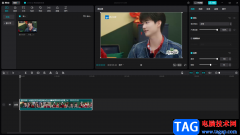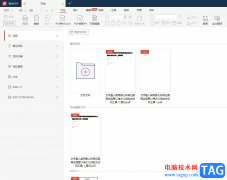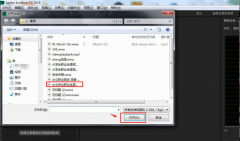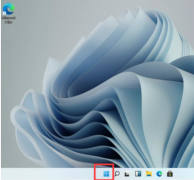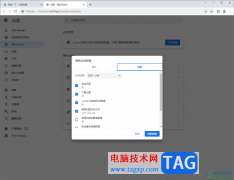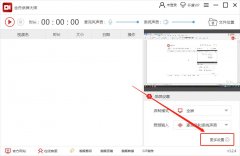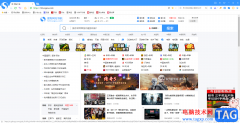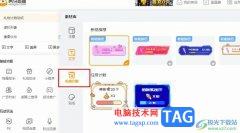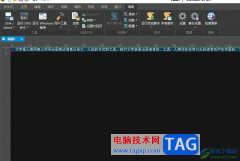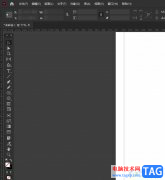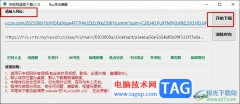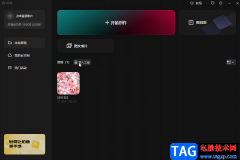谷歌浏览器是一款非常好用的软件,该软件性能文档,没有广告打扰,很多小伙伴都在使用。如果我们需要在电脑版谷歌浏览器中添加收藏,小伙伴们知道具体该如何进行操作吗,其实操作方法是非常简单的,只需要进行几个非常简单的操作步骤就可以了,小伙伴们可以打开自己的软件后跟着下面的图文步骤一起动手操作起来。如果小伙伴们还没有该软件,可以在本教程末尾处进行下载和安装,方便后续需要的时候可以快速打开进行使用。接下来,小编就来和小伙伴们分享具体的操作步骤了,有需要或者是有兴趣了解的小伙伴们快来和小编一起往下看看吧!
操作步骤
第一步:双击打开电脑上的谷歌浏览器,打开需要收藏的网页;
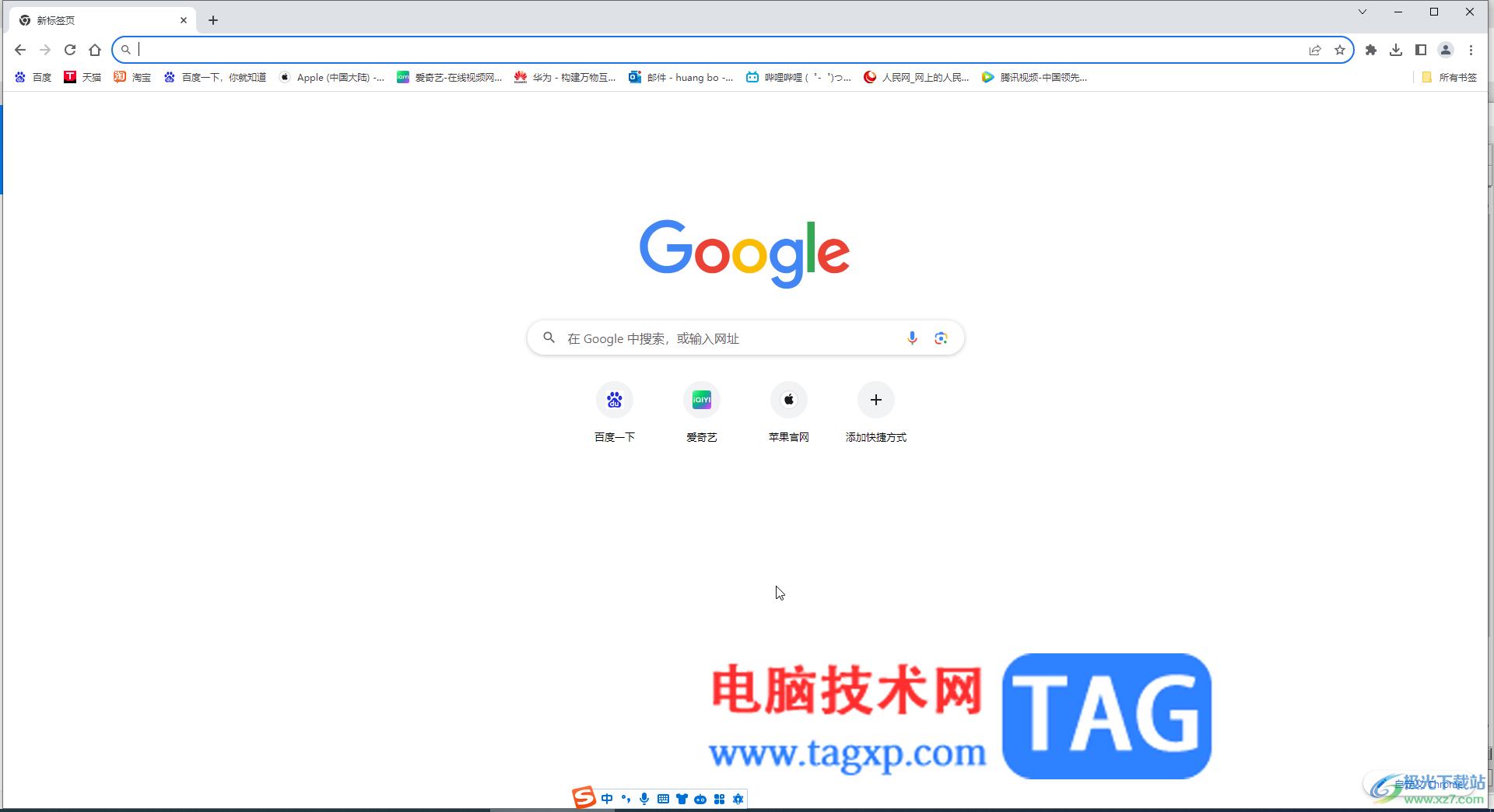
第二步:在右上方点击如图所示的五角星图标;
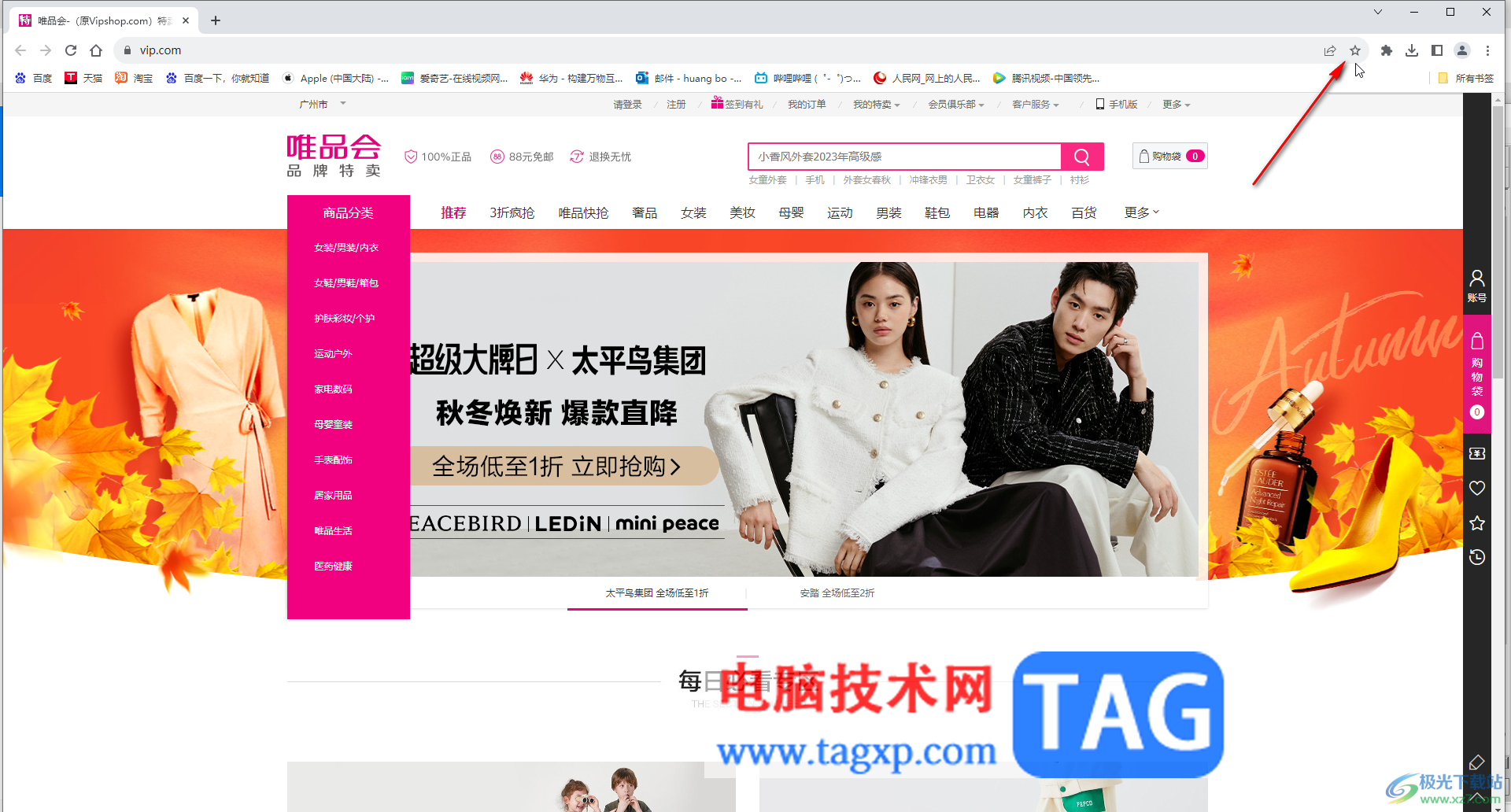
第三步:根据需要设置名称,保存位置,点击“完成”就可以了;
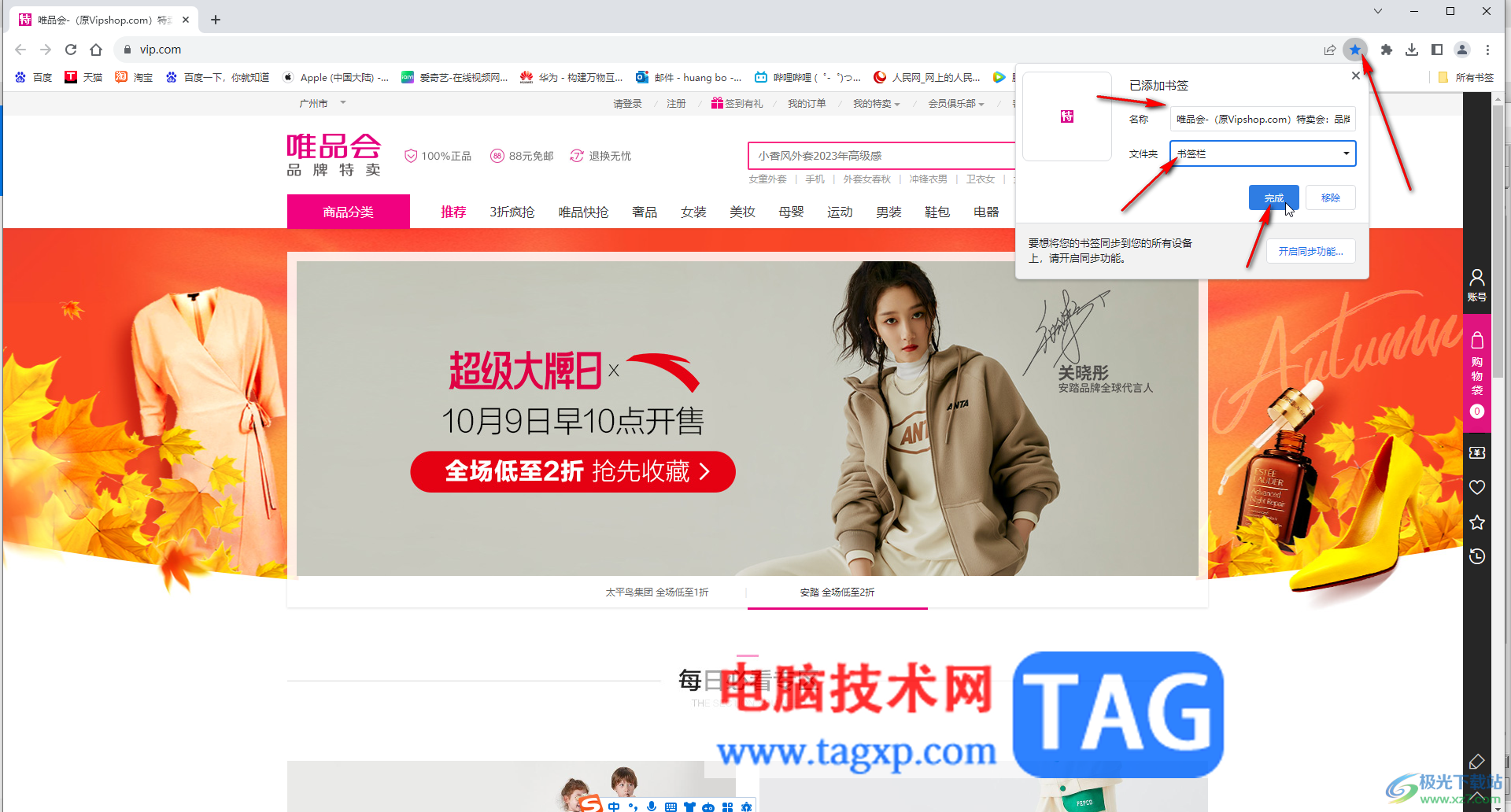
第四步:比如我们保存在书签栏了,后续就可以在界面上方看到相应的收藏了,点击可以快速打开进行访问,也可以点击右上方如图所示的侧边栏后表后,在侧边栏中点击访问;
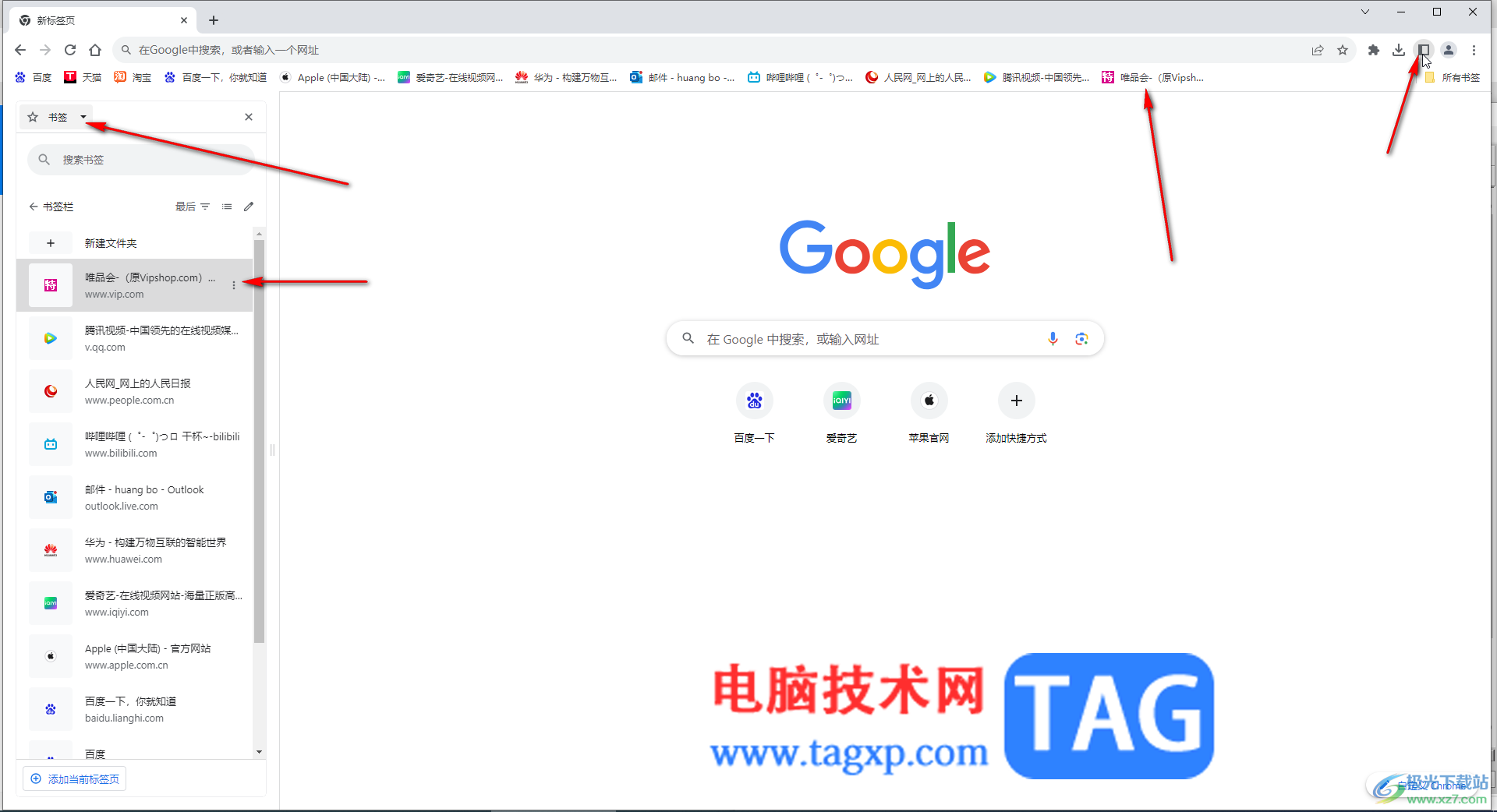
第五步:这样我们就可以不用每次访问时都进行搜索了,直接点击就可以进入网页了,后续如果不再需要收藏该网页,可以单击右上角的五角星图标后点击“移除”。
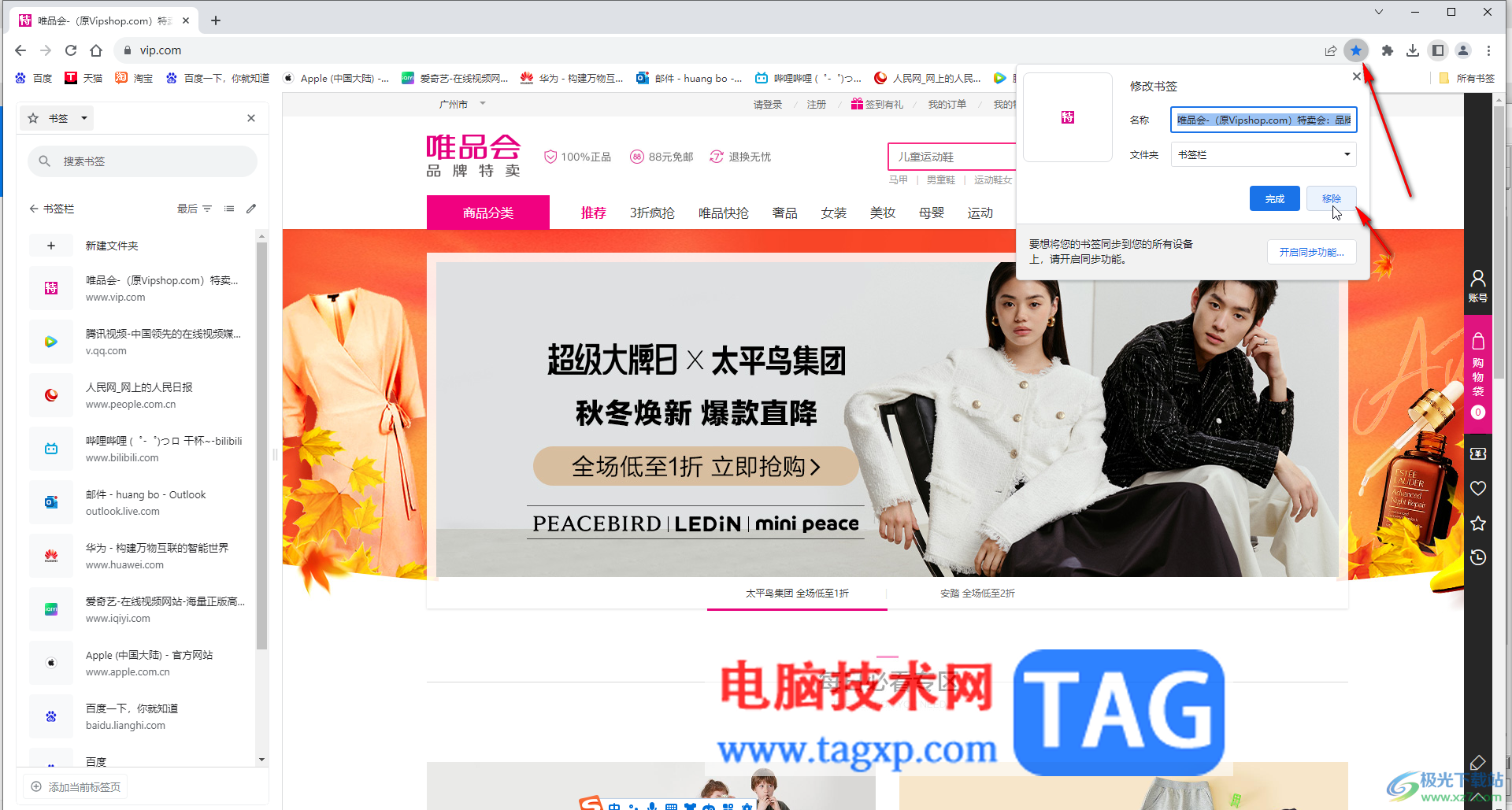
以上就是电脑版谷歌浏览器中添加新的收藏的方法教程的全部内容了。上面的步骤操作起来都是非常简单的,小伙伴们可以打开自己的软件后一起动手操作起来。