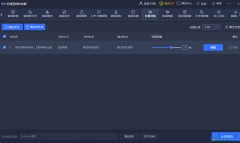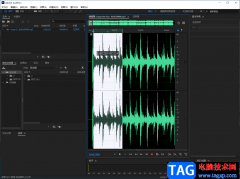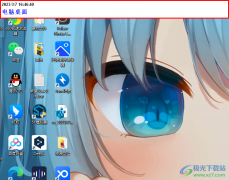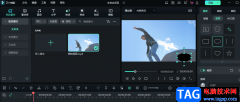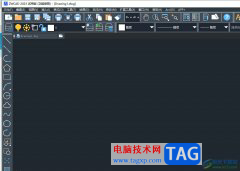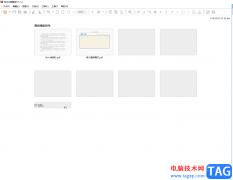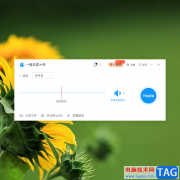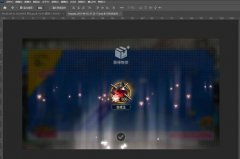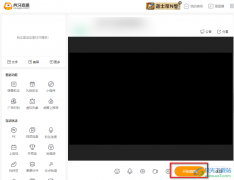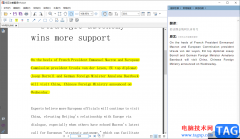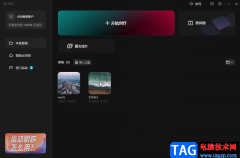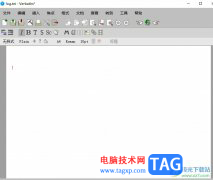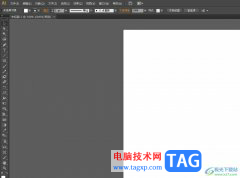极光pdf是一款强大的多功能pdf编辑软件,它拥有着pdf编辑、格式转换、注释、压缩合并、pdf翻译等多种功能,满足了用户对pdf文件的编辑需求,所以极光pdf软件吸引了不少的用户前来下载使用,当用户在极光pdf软件中编辑pdf文件时,发现pdf文件拥有许多的空白页面,用户想要将其删除,应该怎么来操作实现呢,其实操作的过程是很简单的,用户直接在编辑页面上右键点击空白页,在弹出来的右键菜单中,用户选择其中的删除选项即可解决问题,那么接下来就让小编来向大家分享一下极光pdf删除空白页的方法教程吧,希望用户在看了小编的教程后,能够从中获取到有用的经验。
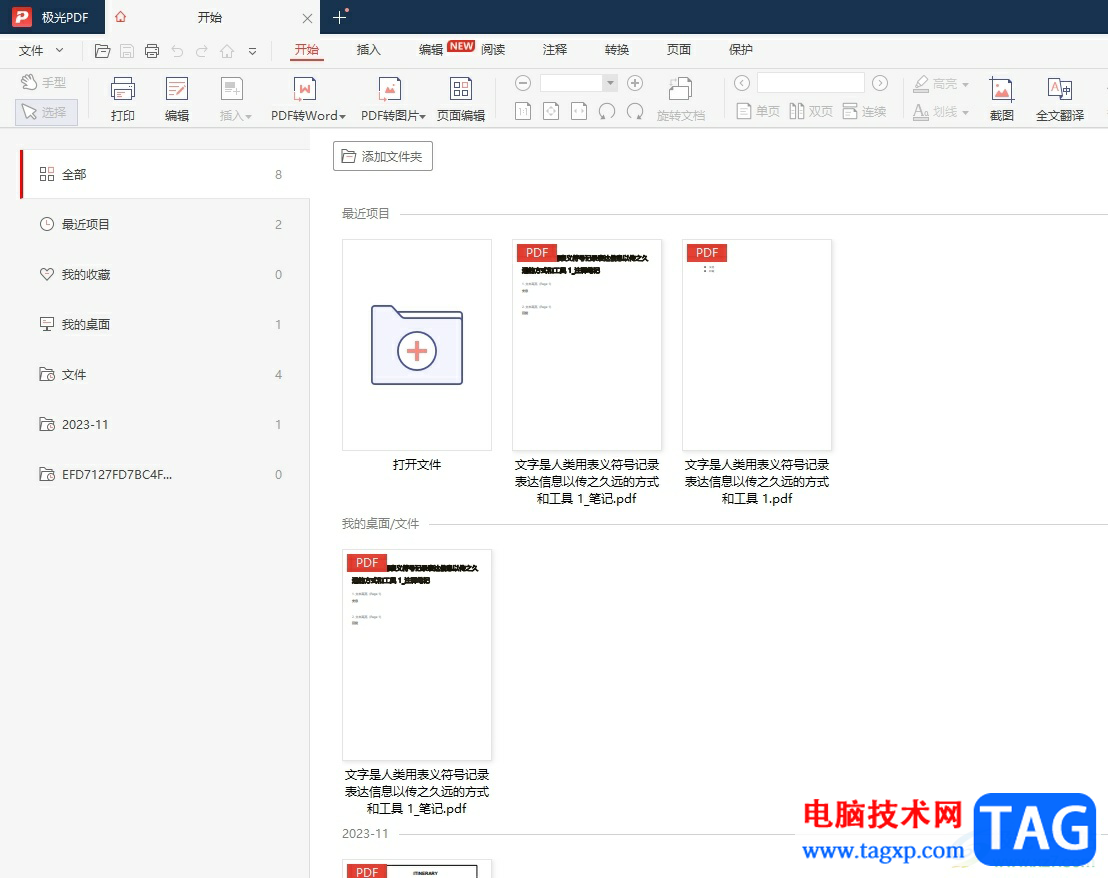
方法步骤
1.用户在电脑上打开极光pdf软件,并来到主页上找到最近打开文件板块,然后选择其中的pdf文件来进行设置
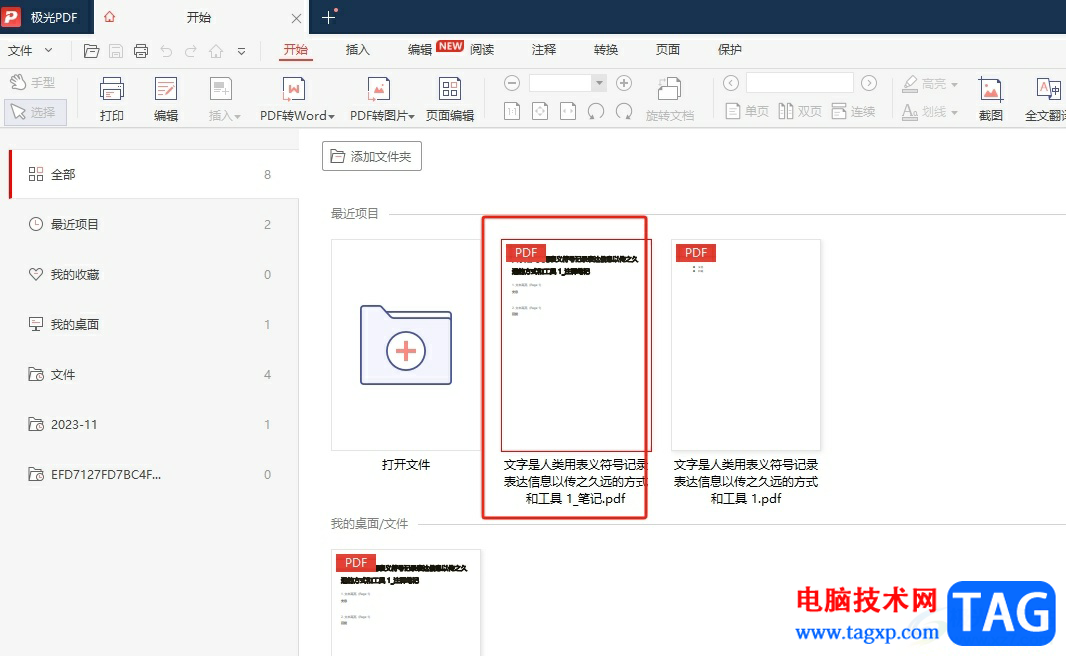
2.接着进入到编辑页面上,用户在页面上方的菜单栏中点击插入选项,将会显示出相关的选项卡,用户选择其中的空白页选项
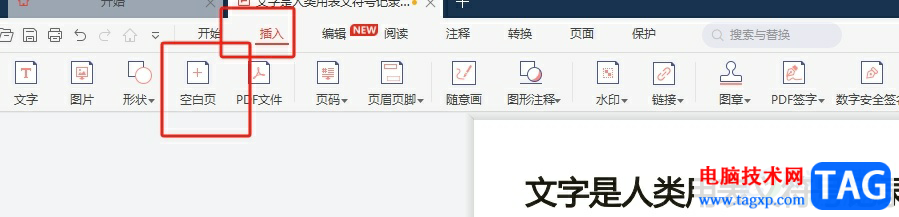
3.如图所示,用户可以在页面上看到成功插入的空白页,用户想要将其删除,就需要右键点击空白页
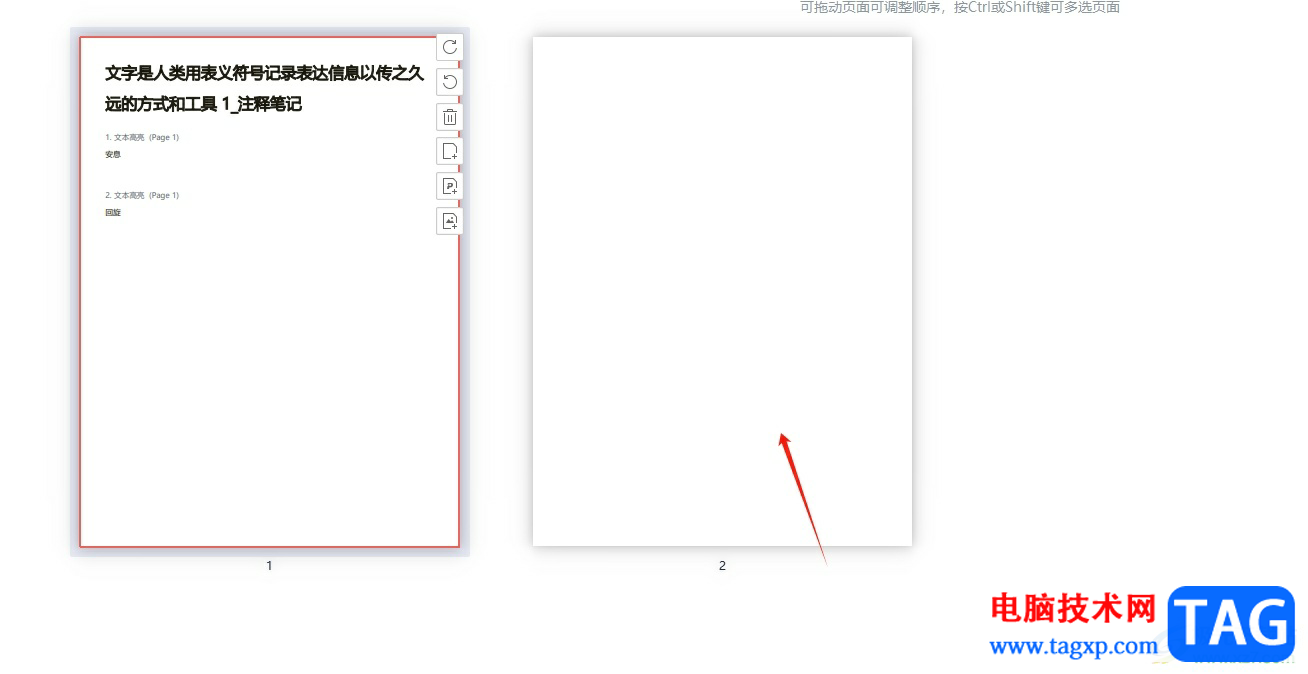
4.在弹出来的右键菜单中,用户选择其中的删除选项即可解决问题
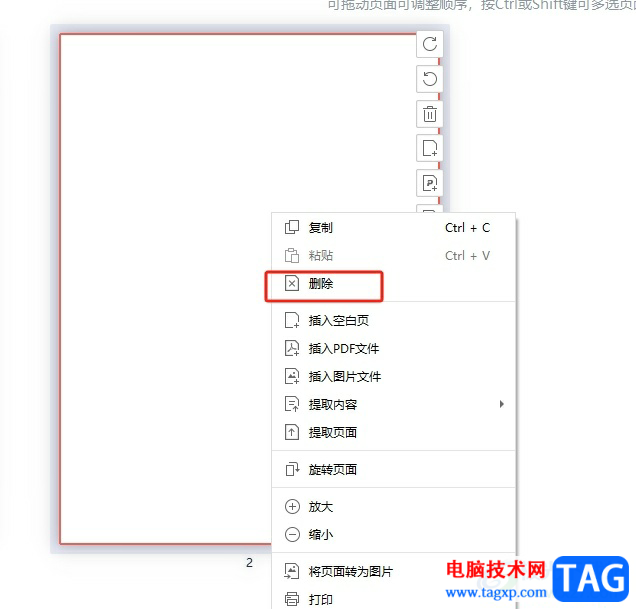
5.如图所示,用户可以在编辑页面上发现,插入的空白页成功被删除了
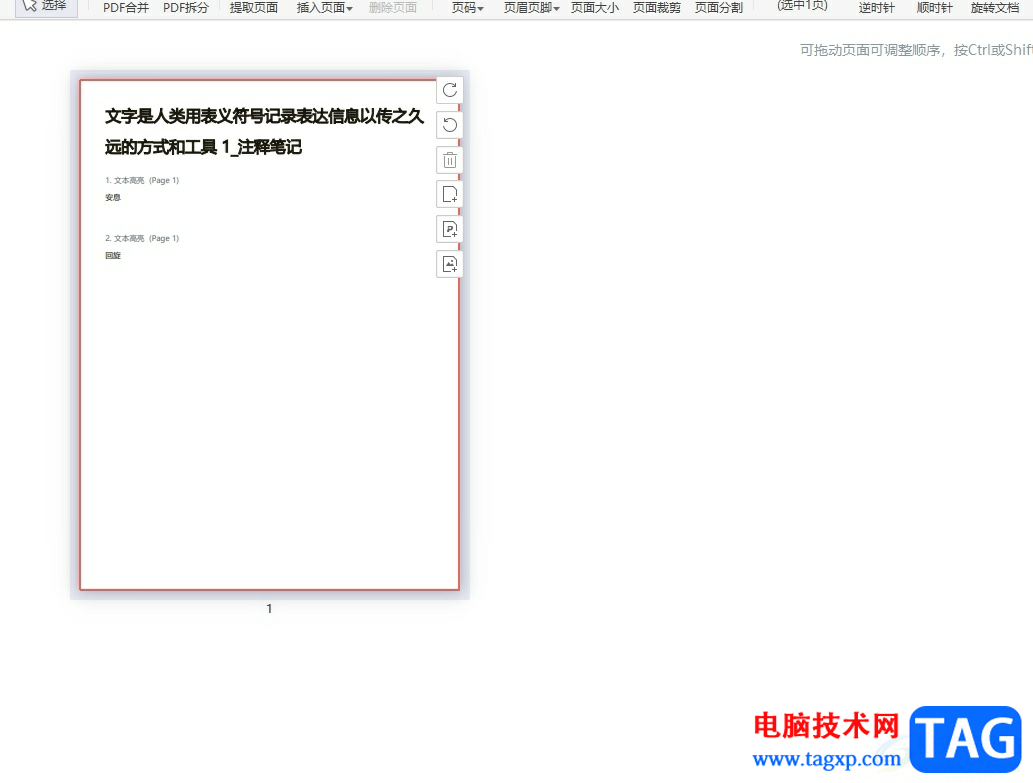
以上就是小编对用户提出问题整理出来的方法步骤,用户从中知道了大致的操作过程为打开pdf文件-右键点击页面-删除这几步,方法简单易懂,因此感兴趣的用户可以跟着小编的教程操作试试看,一定可以解决好大家的问题的。