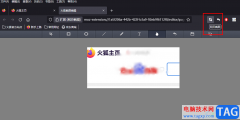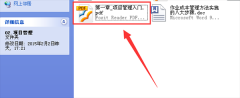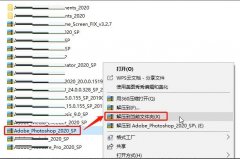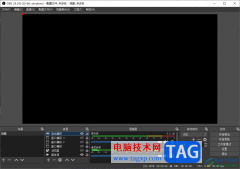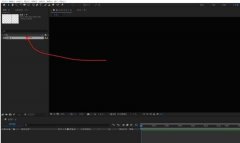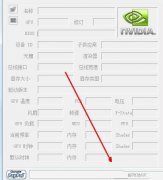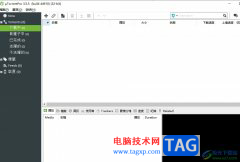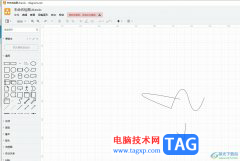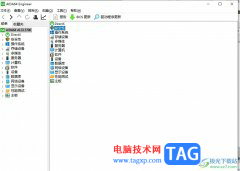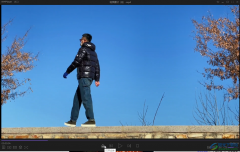作为一款专业的页面设计和出版软件,indesign软件为用户提供了强大且丰富的功能,让用户可以用来创建复杂的多页文档、印刷排版或是设计多种出版物等,能够满足用户的创建设计需求,因此InDesign软件吸引了大量的用户前来下载使用,当用户在InDesign软件中编辑出版物时,根据需求会在页面上绘制表格,用户在创建表格后,需要实现单元格合并,却不知道怎么来操作实现,其实这个问题是很好解决的,用户直接在编辑页面上选中多个单元格,然后在菜单栏中点击表格和合并单元格选项即可解决问题,详细的操作过程是怎样的呢,接下来就让小编来向大家分享一下InDesign表格单元格合并的方法教程吧,希望用户能够喜欢。
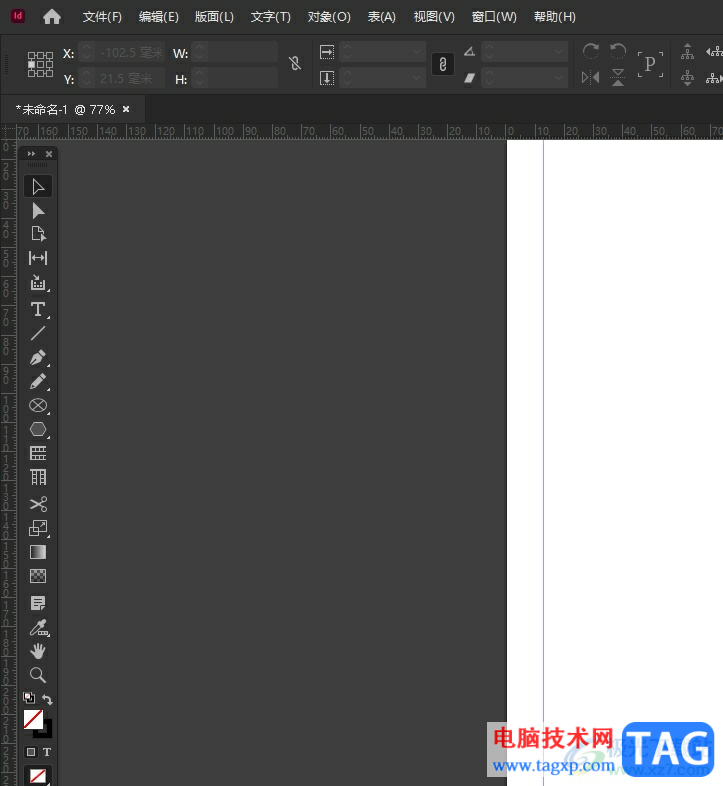
方法步骤
1.用户在电脑上打开InDesign软件,并来到编辑页面上来插入表格
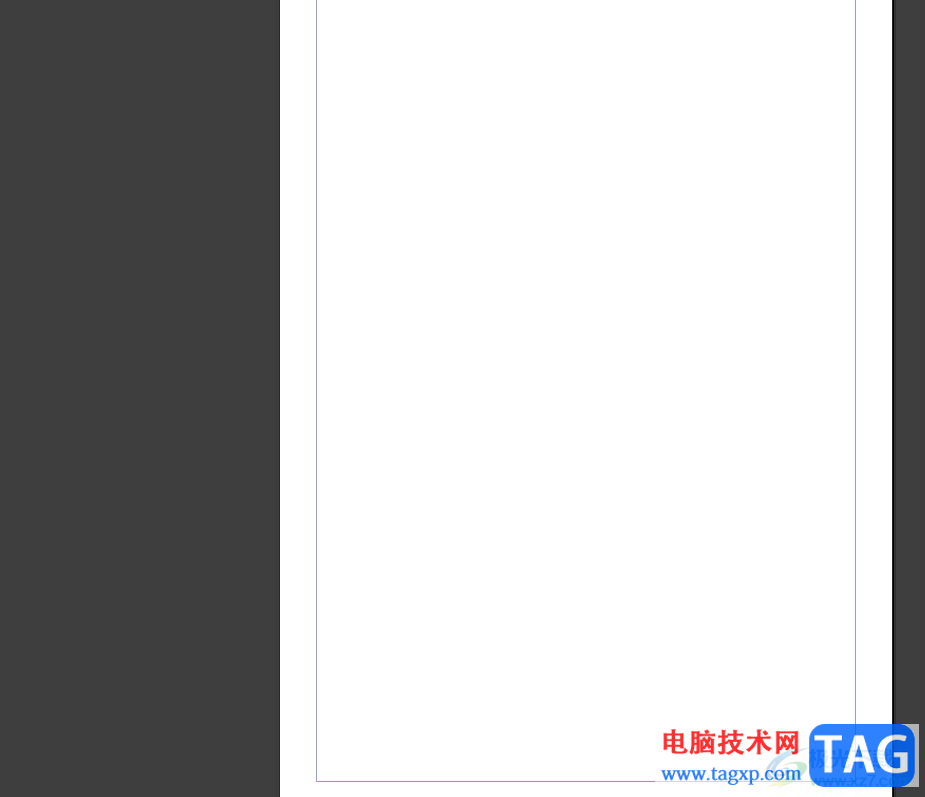
2.在页面上方的菜单栏中点击表选项,将会显示出相关的选项卡,用户选择其中的创建表选项
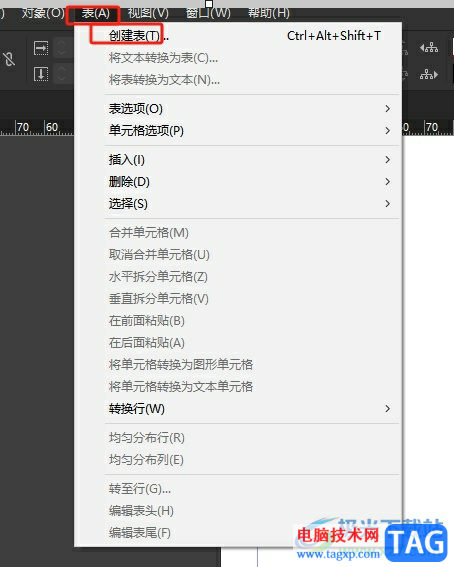
3.接着在打开的创建表窗口中,用户在表尺寸板块中设置好行数和列数,并按下确定按钮
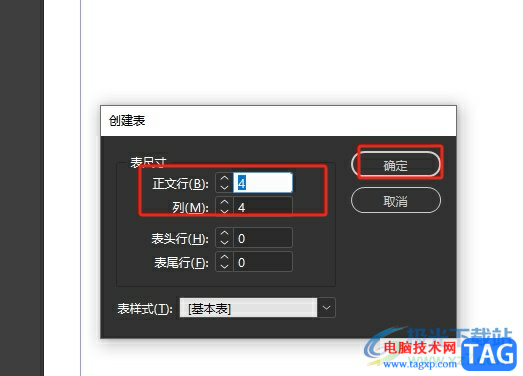
4.此时在编辑页面上,用户就可以看到成功显示出来的表格,用户选中其中的多个单元格
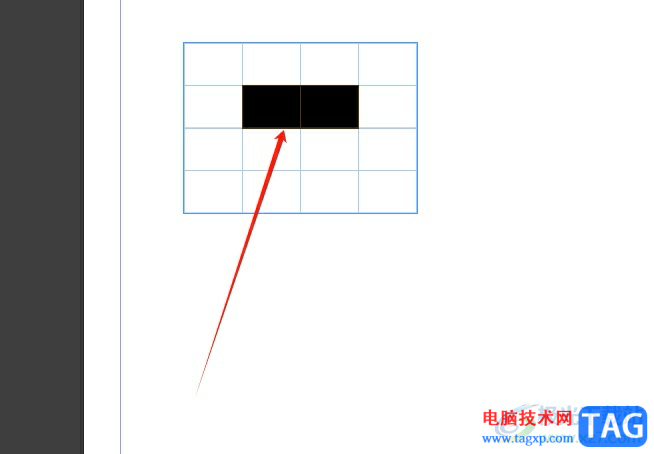
5.在页面上方的菜单栏中继续点击表选项,弹出下拉选项卡中,用户选择其中的合并单元格选项
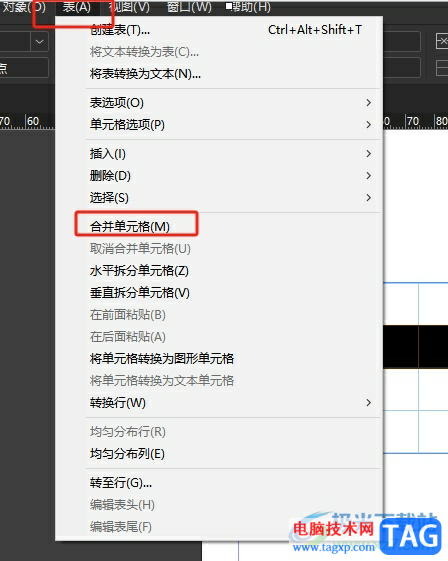
6.如图所示,用户在页面上可以看到当前表格中的单元格成功合并起来了
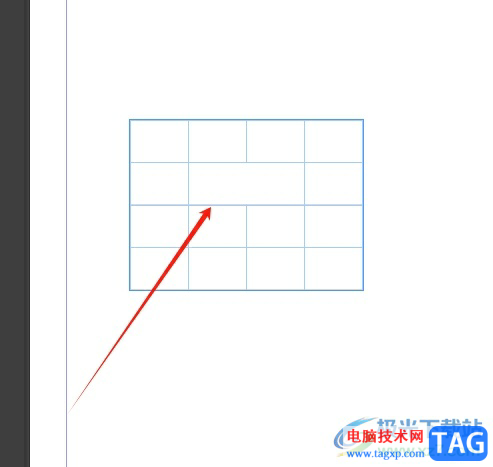
以上就是小编对用户提出问题整理出来的方法步骤,用户从中知道了大致的操作过程为点击表-绘制表格-设置行列数-选中单元格-合并单元格,方法简单易懂,因此感兴趣的用户可以跟着小编的教程操作试试看,一定可以成功将单元格合并起来的。