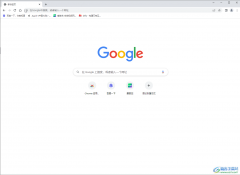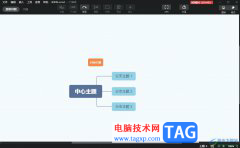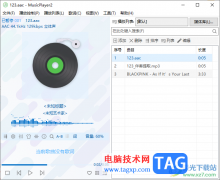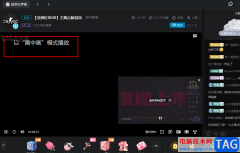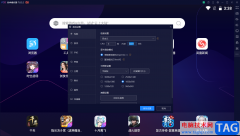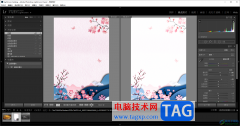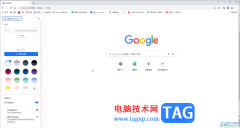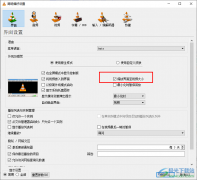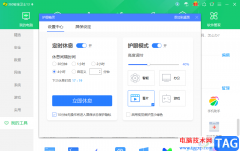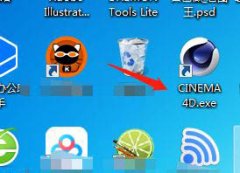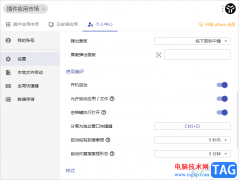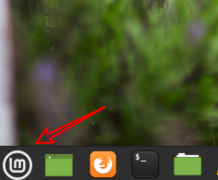Pixso设计软件界面十分的个性化,大家可以通过这样的设计软件进行思维导图的窗口,有的小伙伴在创建思维导图的时候,想要将创建的两个中心主题进行合并在一起来显示,那么就会将其中的两个导图合并成一个,那么该如何进行设置呢,其实我们可以通过用鼠标左键移动其中一个中心主题到另外一个中心主题中,那么即可将这两个主题进行合并在一起,是一个十分简单的操作,下方是关于如何使用Pixso将两个导图合并成一个的具体操作方法,如果你需要的情况下可以看看方法教程,希望对大家有所帮助。
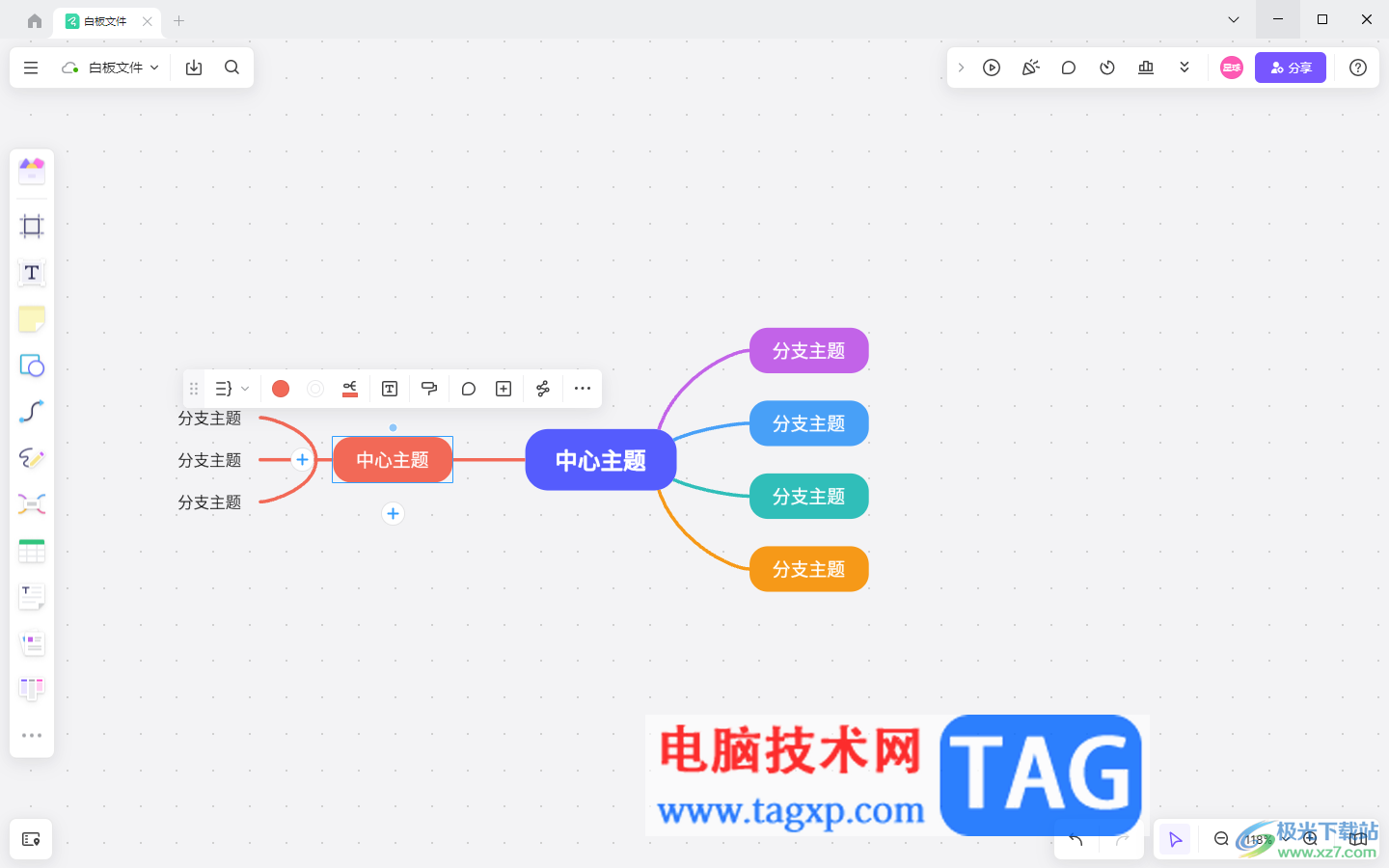
方法步骤
1.直接在电脑中找到Pixso软件,进行双击之后进入,在页面上点击【新建白板文件】选项。
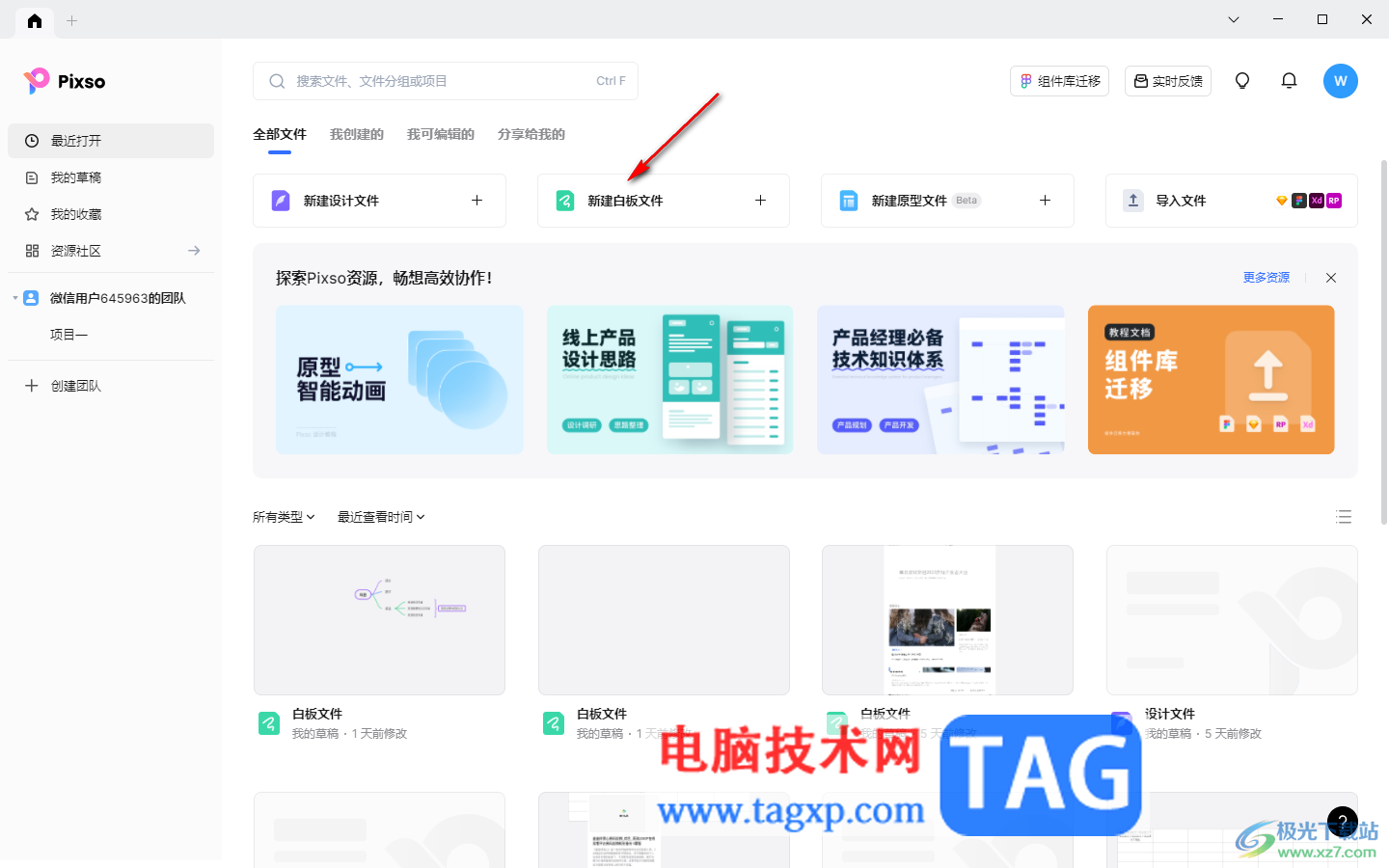
2.在打开的创建页面中,直接在左侧的工具栏中找到思维导图的图标点击一下,然后选择其中一个导图类型进行创建一个导图样式,并且编辑自己需要的的内容。
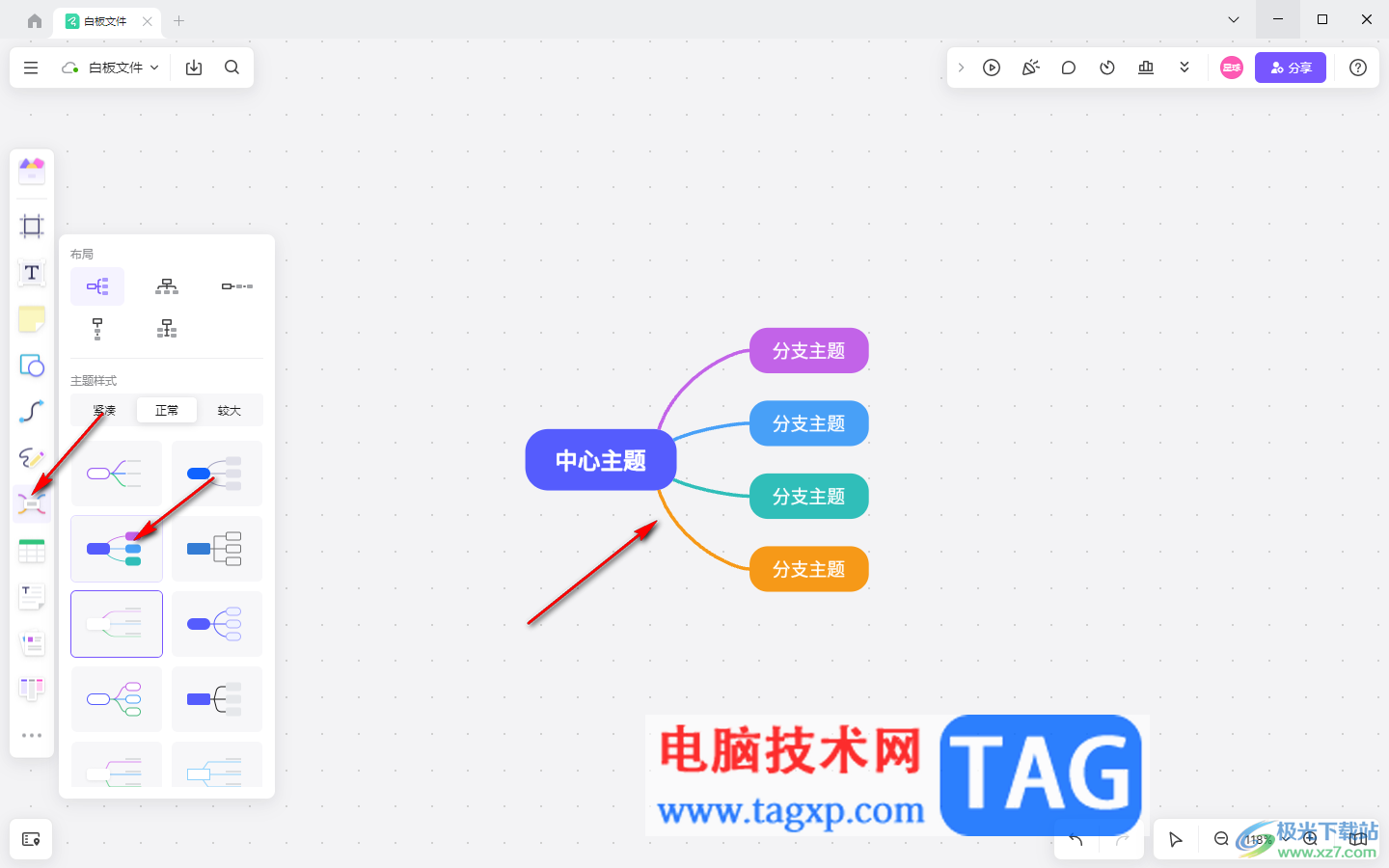
3.之后,我们再使用鼠标左键选择其中的一个导图样式进行创建第二个导图样式内容。
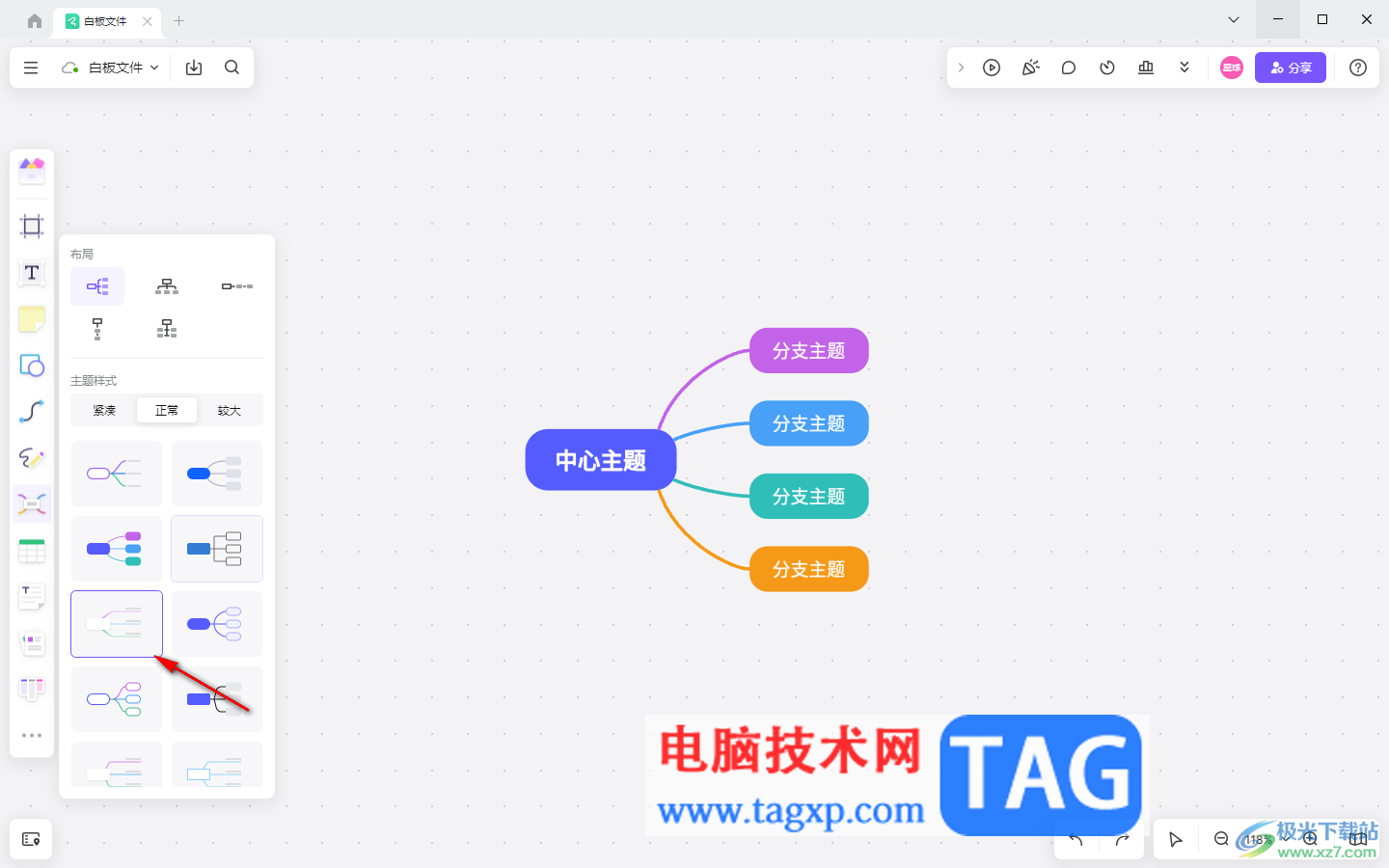
4.当你创建好导图之后,那么我们需要将鼠标光标定位到要移动的那个导图中心主题中,然后使用鼠标左键进行移动。
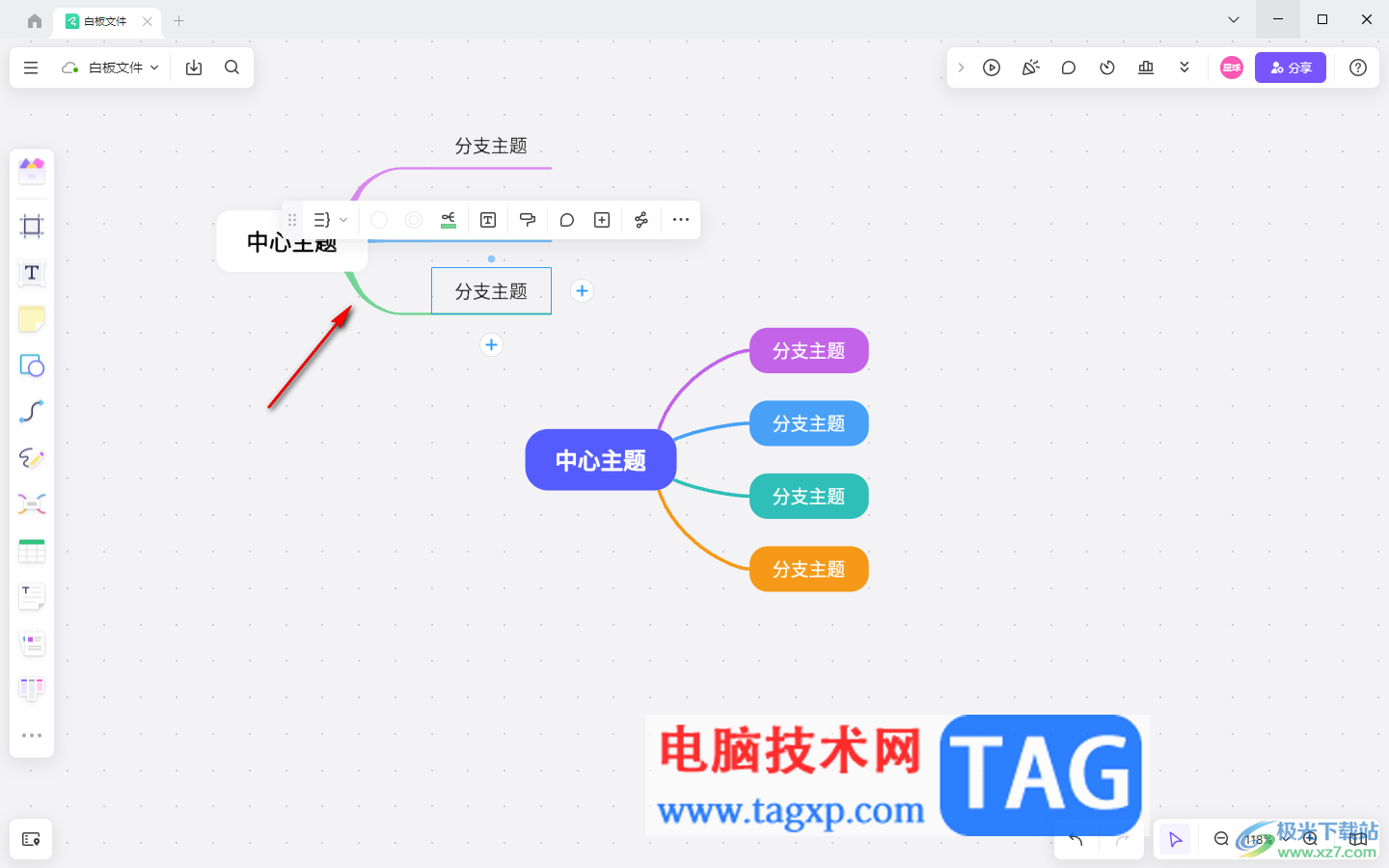
5.直接将该导图移动到另外一个导图的中心主题框中,就会出现一个虚线框,之后我们将鼠标松开。
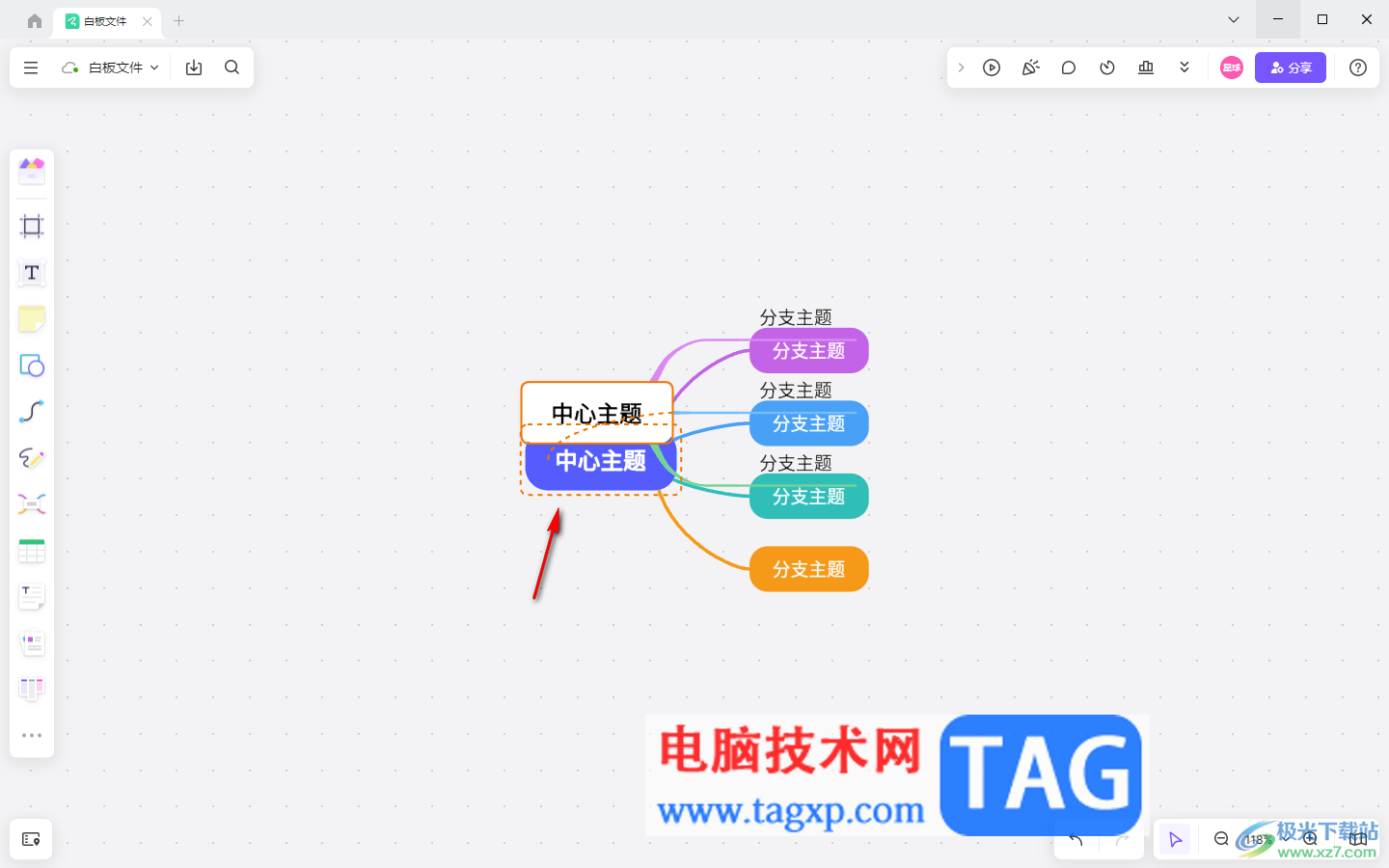
6.这时你可以看到页面上的两个导图内容已经合并在一起来显示了,如图所示。
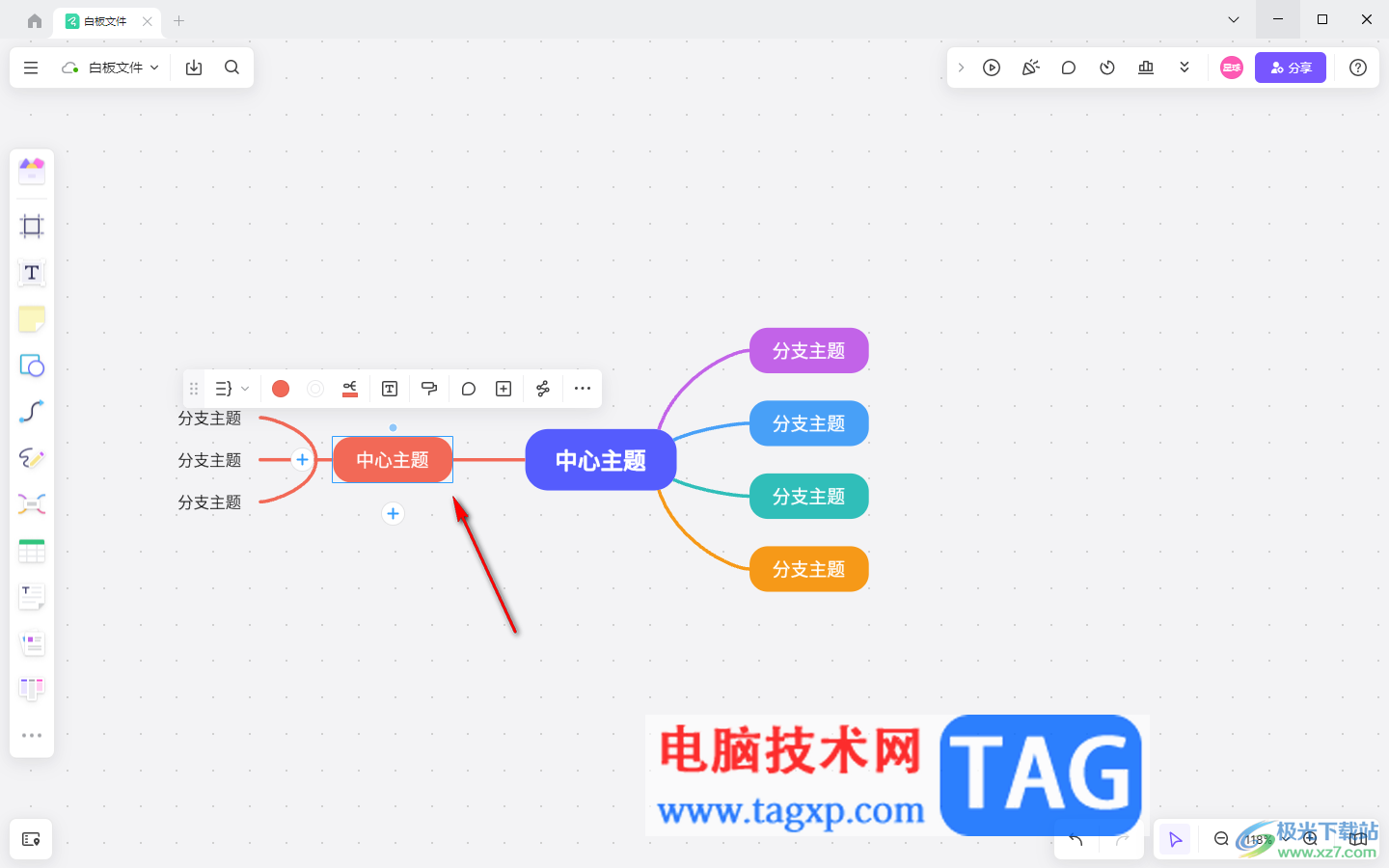
以上就是关于如何使用Pixso白板合并两个导图的具体操作方法,当你在该软件中创建了两个导图内容,想要将这两个导图进行合并在一起来显示,那么就可以通过上述的方法教程进行合并导图操作即可,感兴趣的话可以操作试试。