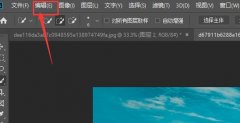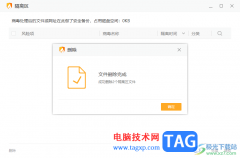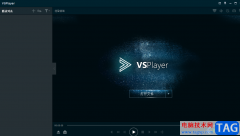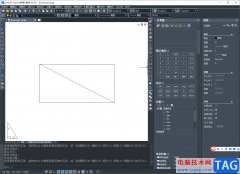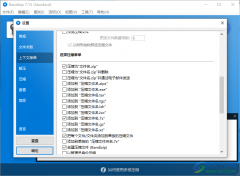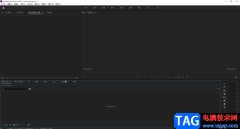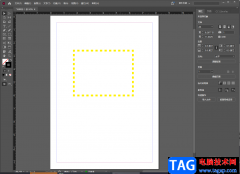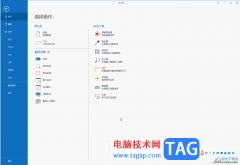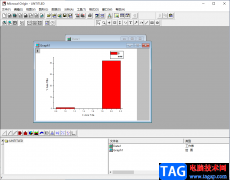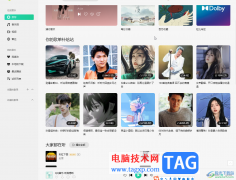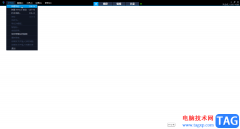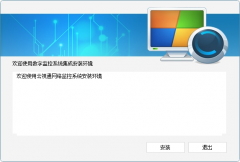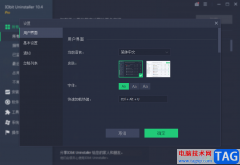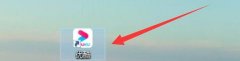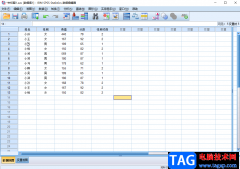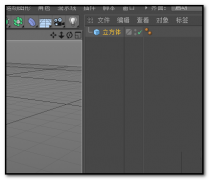谷歌浏览器是一款非常好用的软件,该软件性能稳定,没有广告弹窗的打扰,很多小伙伴都在使用。如果我们想要在电脑版谷歌浏览器中修改下载路径,小伙伴们知道具体该如何进行操作吗,其实操作方法是非常简单的,只需要进行几个非常简单的操作步骤就可以了,小伙伴们可以打开自己的软件后跟着下面的图文步骤一起动手操作起来。如果小伙伴们还没有该软件,可以在文末处进行下载和安装,方便后续需要的时候可以快速打开进行使用。接下来,小编就来和小伙伴们分享具体的操作步骤了,有需要或者是有兴趣了解的小伙伴们快来和小编一起往下看看吧!
操作步骤
第一步:双击打开电脑版谷歌浏览器进入主页面;
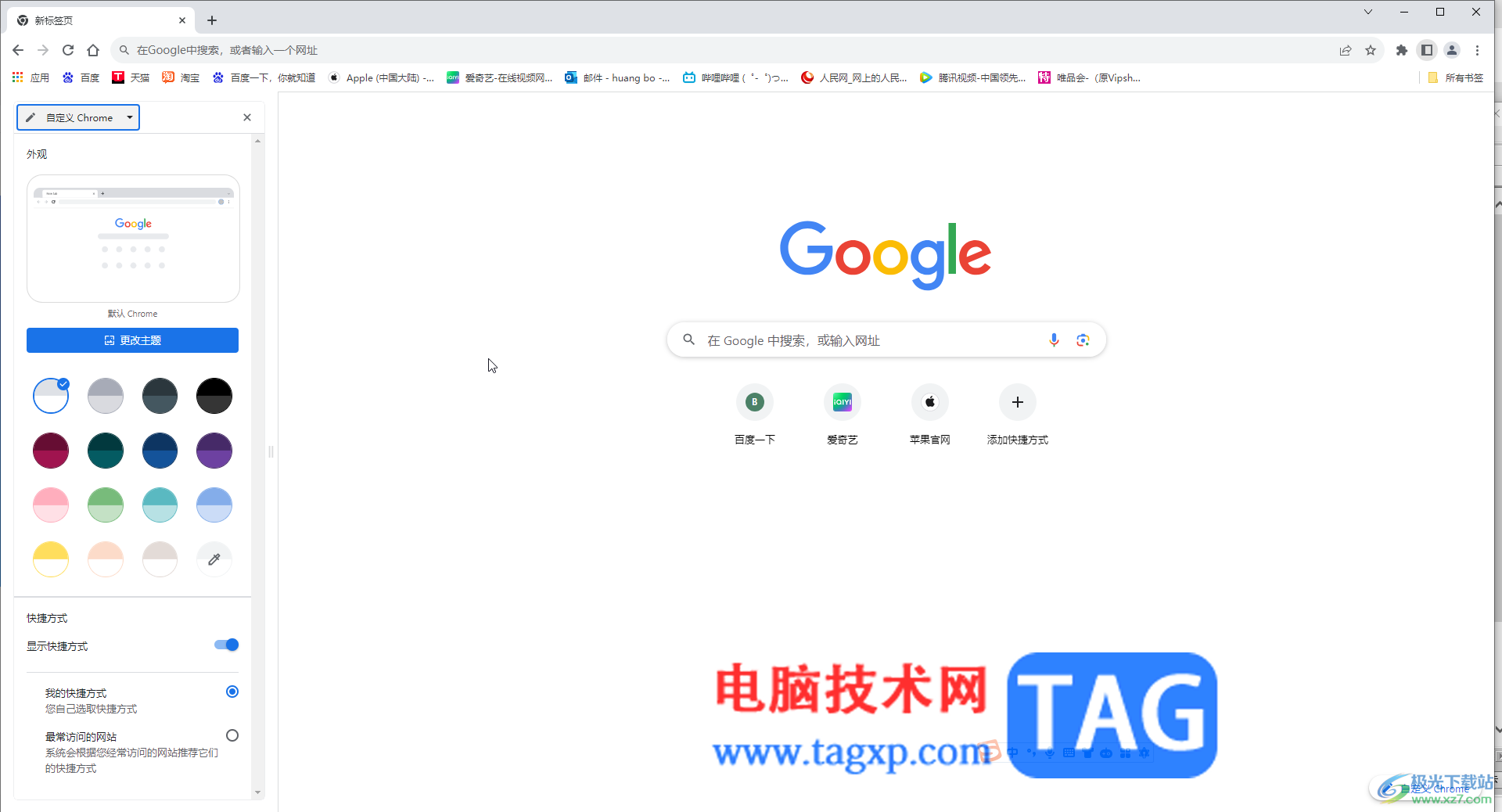
第二步:在右上方点击如图所示的三个点图标,点击“设置”;
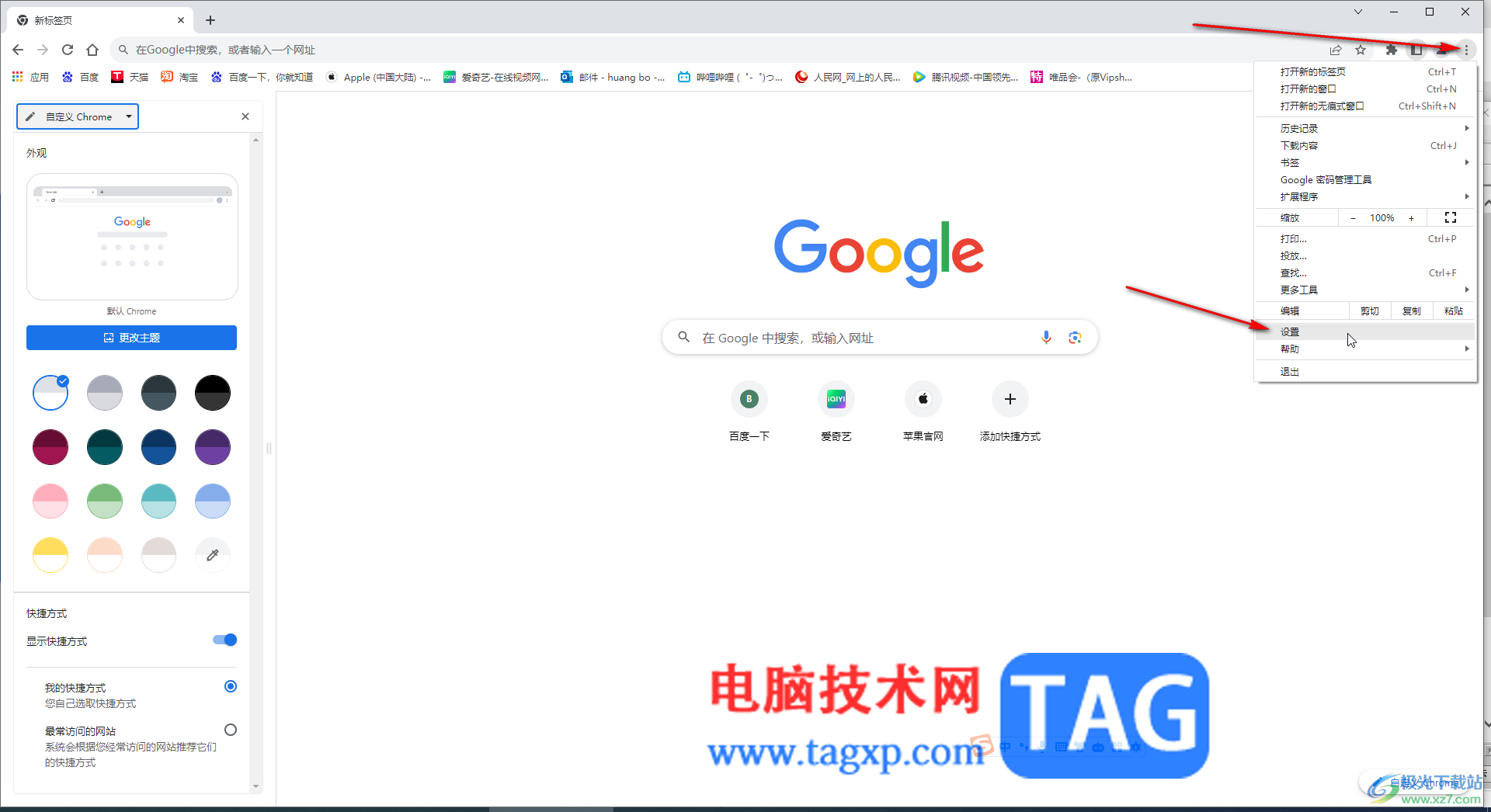
第三步:点击“下载内容”,右侧可以看到当前的下载位置,点击右侧的“更改”按钮;
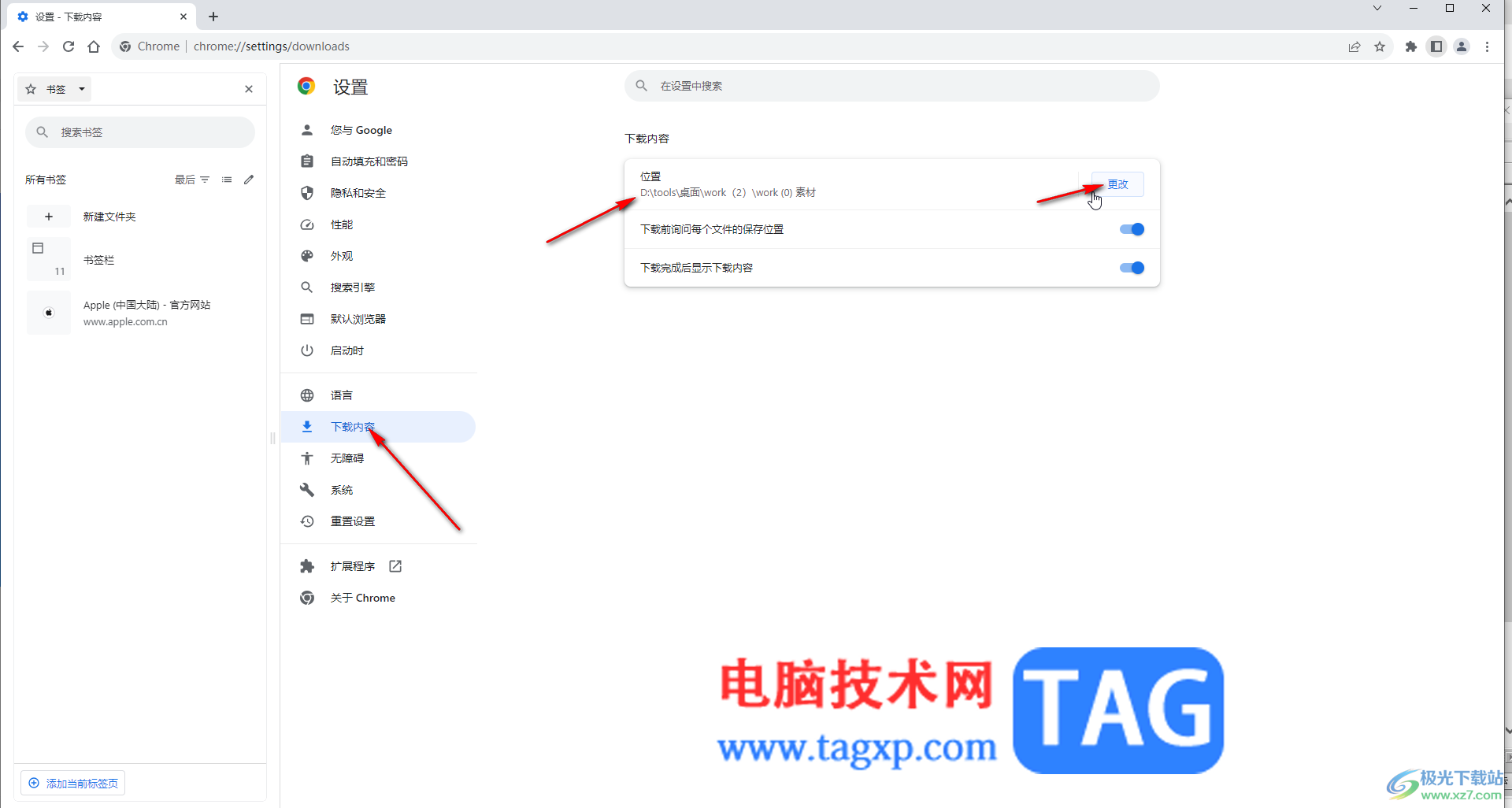
第四步:在打开的窗口中点击选择想要的新位置,点击“选择文件夹”;
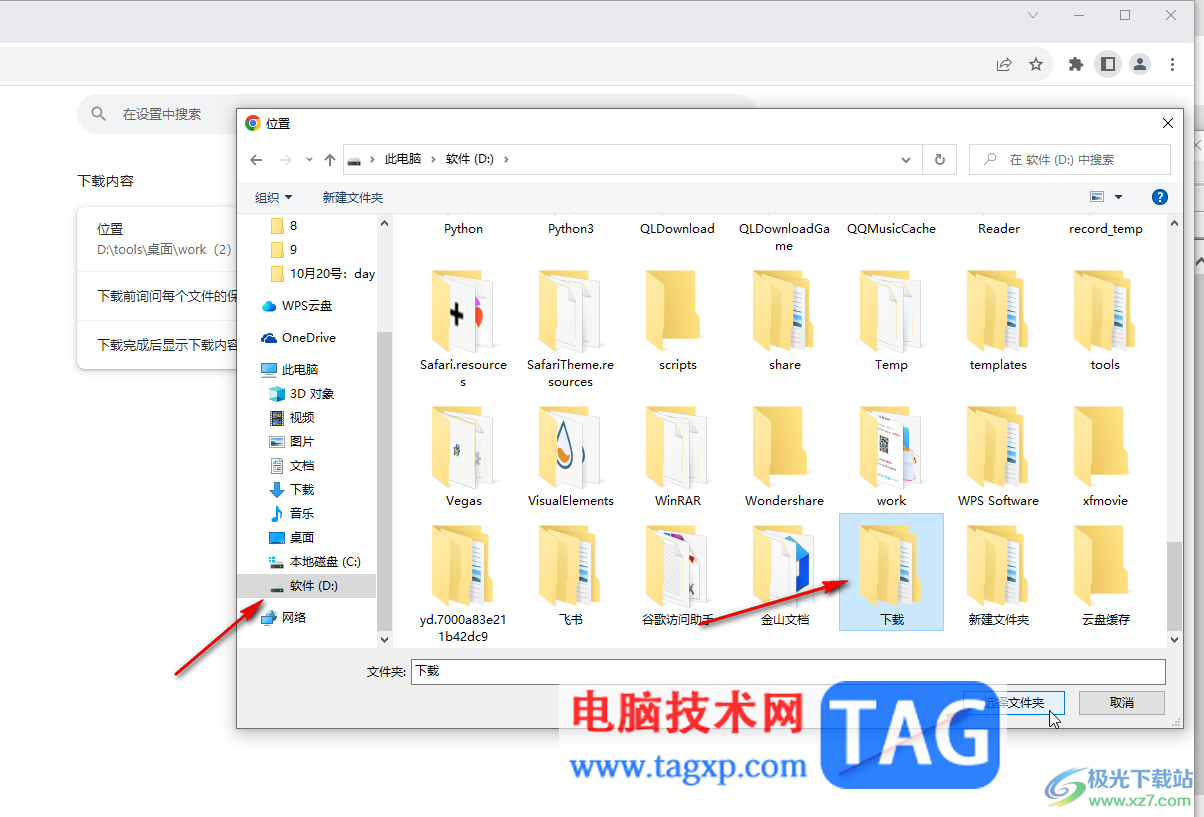
第五步:就可以看到成功更改下载位置了,如果有需要还可以点击开启“下载前询问每个文件的保存位置”“下载完成后显示下载内容”等,后续还可以在右上方点击三个点图标后点击下载内容打开下载位置进行查看。
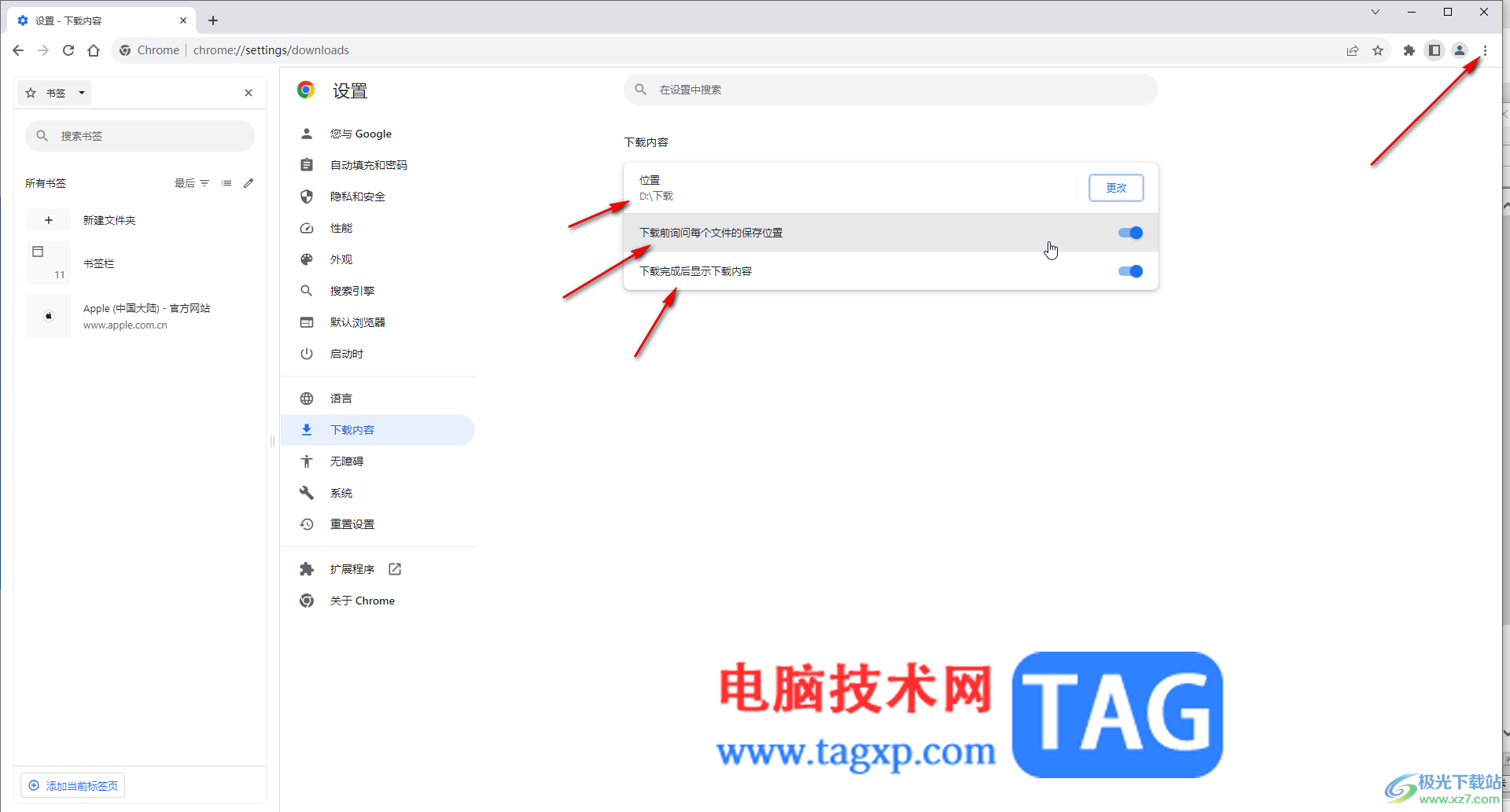
以上就是电脑版谷歌浏览器中设置下载路径的方法教程的全部内容了。以上步骤操作起来都是非常简单的,小伙伴们可以打开自己的软件后一起动手操作起来,看看效果。