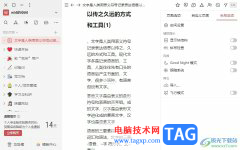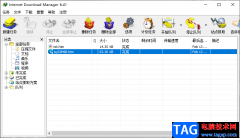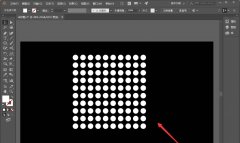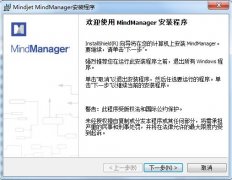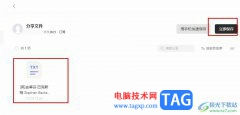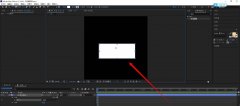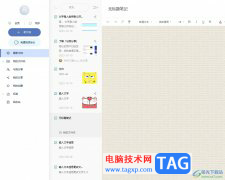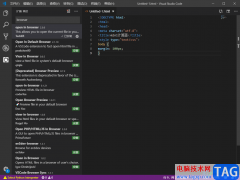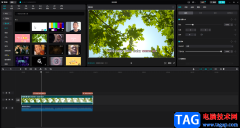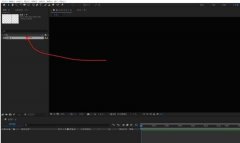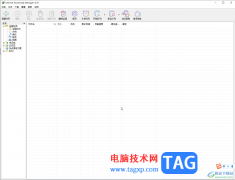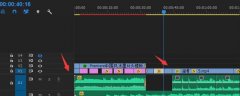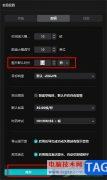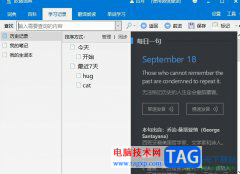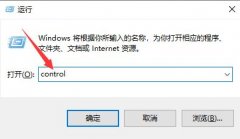wps演示文稿是一款非常好用的办公类软件,其中的功能非常丰富,很多小伙伴都在使用。如果我们想要在电脑版WPS演示文稿中将图片和文字合并为一张图片,小伙伴们知道具体该如何进行操作吗,其实操作方法是非常简单的,只需要进行几个非常简单的操作步骤就可以实现合并了,小伙伴们可以打开自己的软件后一起动手操作起来。如果小伙伴们还没有该软件,可以在文末处进行下载和安装,方便后续需要的时候可以快速打开进行使用。接下来,小编就来和小伙伴们分享具体的操作步骤了,有需要或者是有兴趣了解的小伙伴们快来和小编一起往下看看吧!
操作步骤
第一步:双击打开电脑版WPS演示文稿;

第二步:在“插入”选项卡中点击“图片”按钮导入图片;
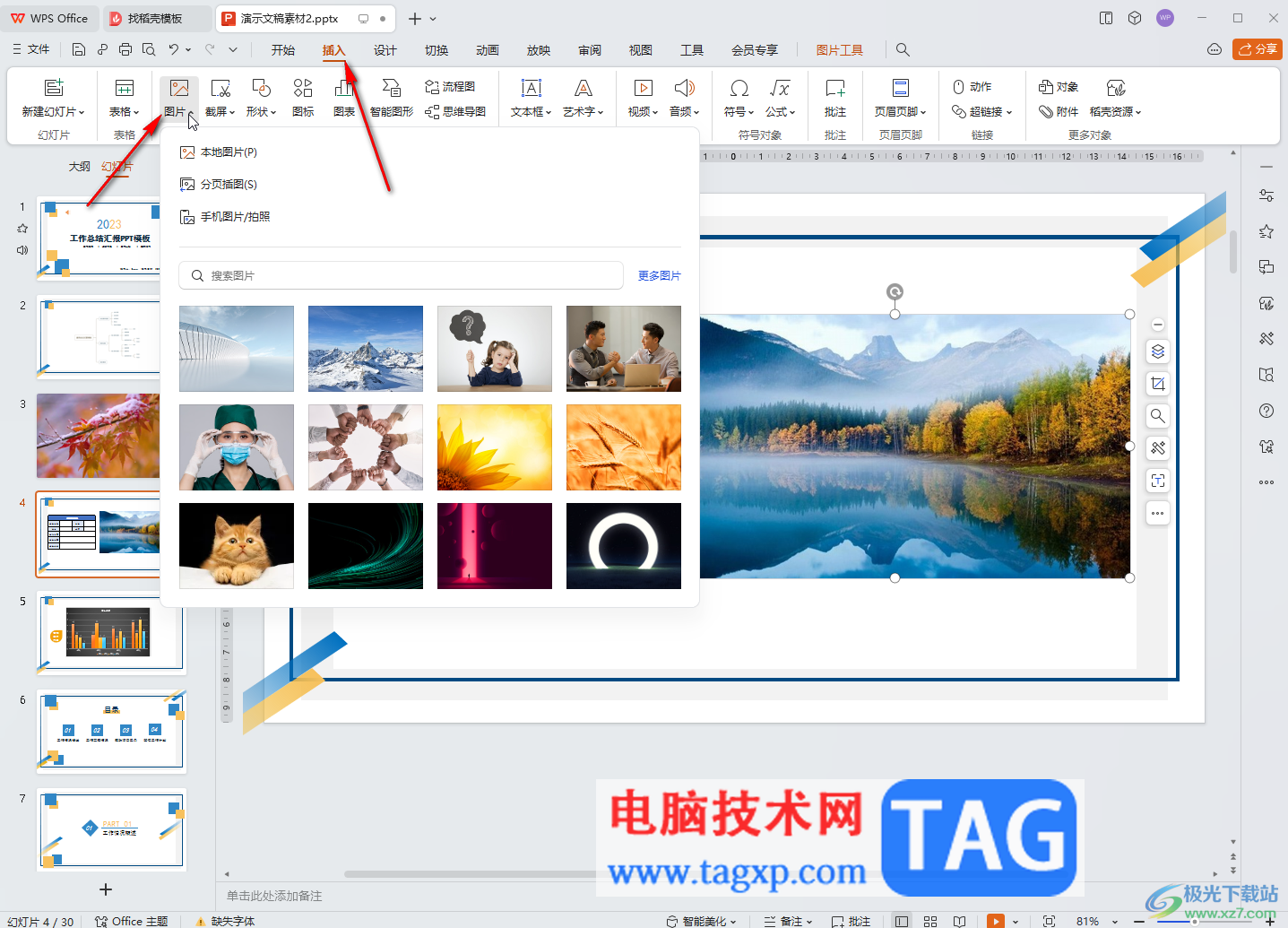
第三步:然后点击“插入”选项卡中的“文本框”按钮,选择横向或者纵向文本框;
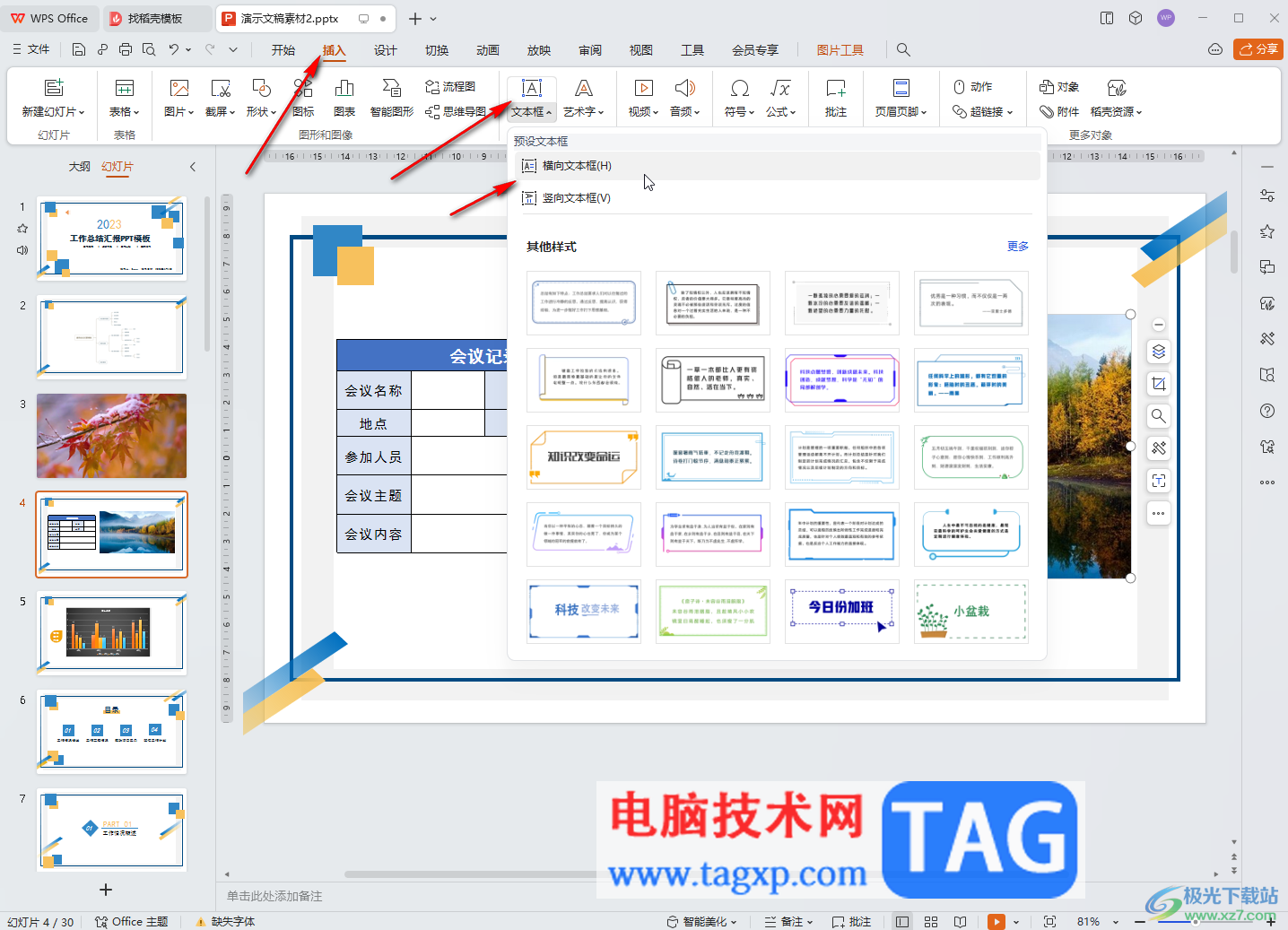
第四步:拖动鼠标左键在界面中进行绘制,接着在其中输入需要的文字内容,在“文本工具”下可以适当调整格式;

第五步:按住Ctrl键的同时依次点击选中文本框和图片,在自动出现的浮动工具栏中点击如图所示的“组合”图标,或者在上方工具栏点击“组合”就可以将文字和图片合并在一起了,后续可以右键点击后另存新图片。
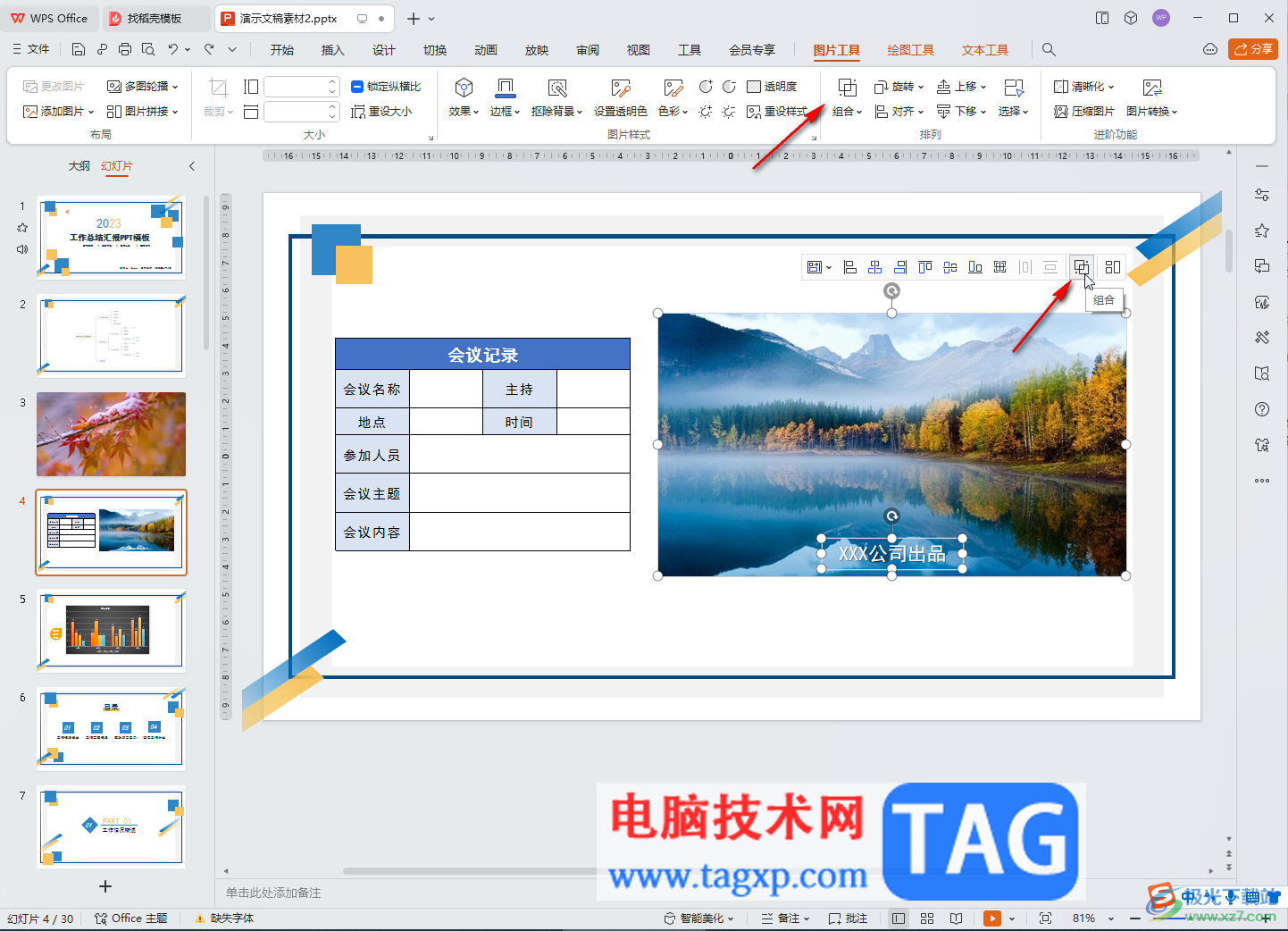
以上就是电脑版WPS演示文稿中将图片和文字融合在一起的方法教程的全部内容了。以上步骤操作起来都是非常简单的,小伙伴们可以打开自己的软件后一起动手操作起来。