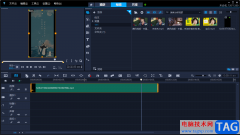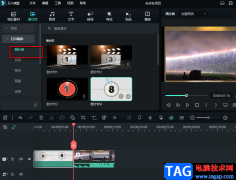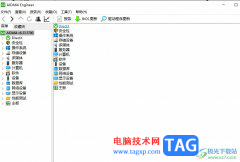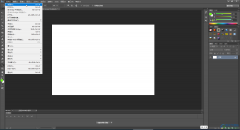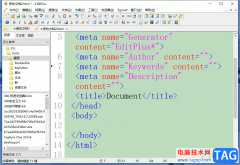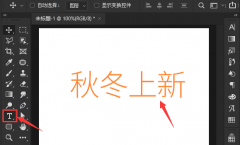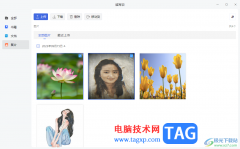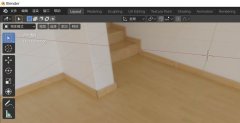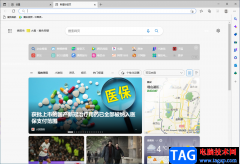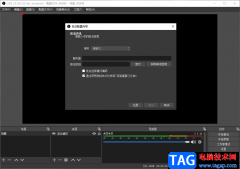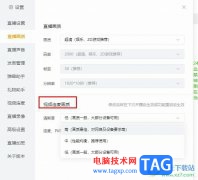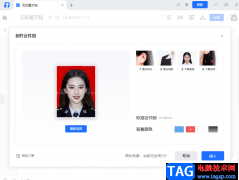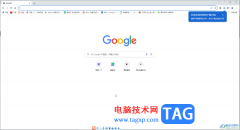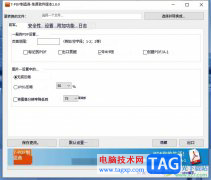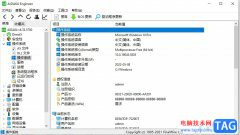wps演示文稿是一款非常好用的软件,很多小伙伴都在使用。如果我们需要在电脑版WPS演示文稿中切换到演讲者视图进行放映,方便查看自己的备注信息,预览下一张幻灯片等等,小伙伴们知道具体该如何进行操作吗,其实操作方法是非常简单的,只需要进行几个非常简单的操作步骤就可以了,小伙伴们可以打开自己的软件后一起动手操作起来,看看效果。如果小伙伴们还没有该软件,可以在文末处进行下载和安装,方便后续可以快速打开使用。接下来,小编就来和小伙伴们分享具体的操作步骤了,有需要或者是有兴趣了解的小伙伴们快来和小编一起往下看看吧!
操作步骤
第一步:双击打开电脑版WPS演示文稿进入编辑界面;

第二步:在“放映”选项卡中点击“演讲者视图”;

第三步:进入放映视图后,可以在右侧看到下一张花灯片,在右下方看到备注信息,在左下方看到其他页面缩略图等信息;
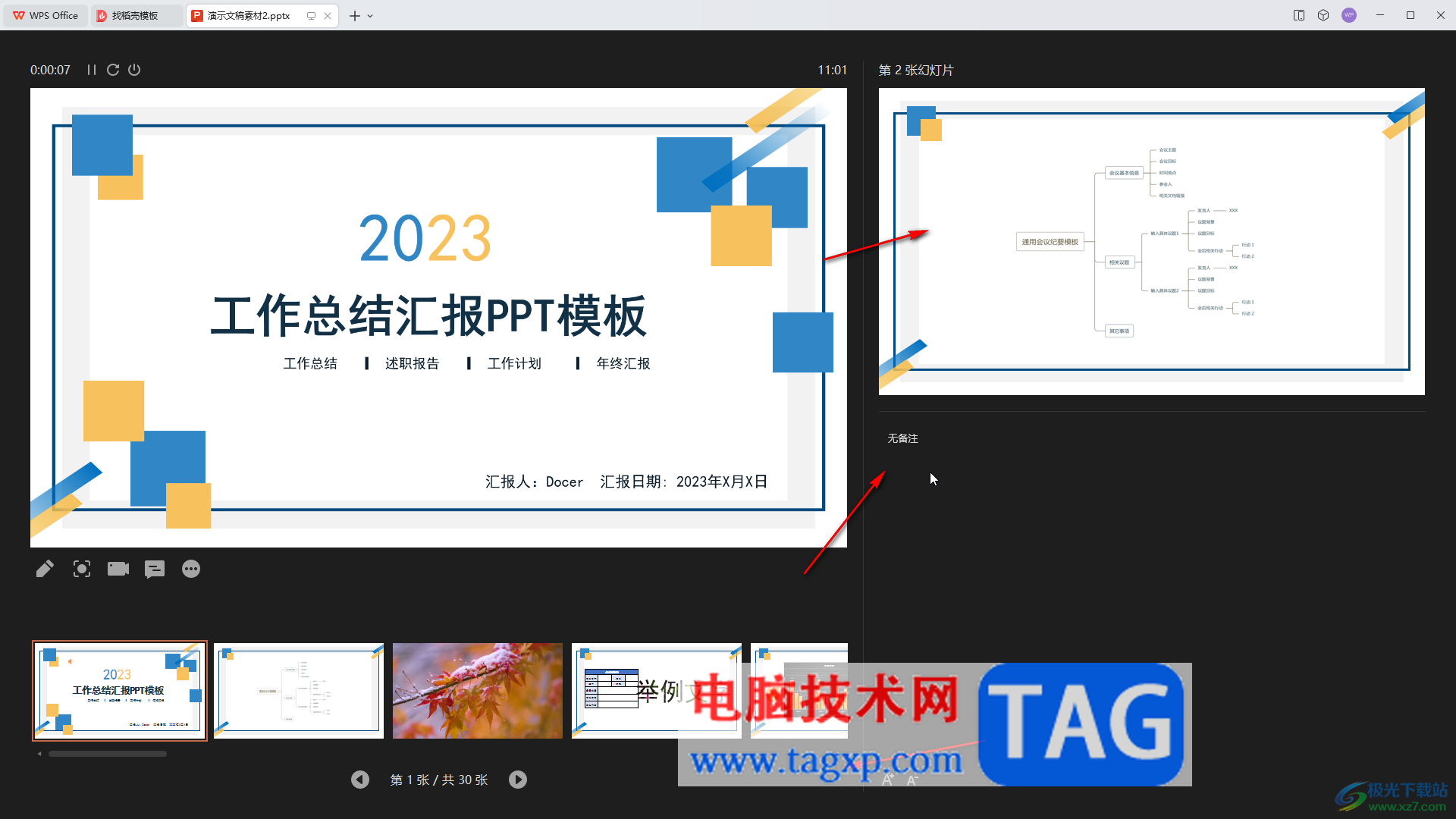
第四步:点击笔图标可以在PPT中自由标注,右侧还可以使用录屏功能,弹幕功能等等,按esc键可以退出放映模式;

第五步:在下方点击“备注”按钮调出备注栏后,可以输入需要的备注信息。

以上就是电脑版WPS演示文稿中设置演讲者模式的方法教程的全部内容了。以上步骤操作起来都是非常简单的,小伙伴们可以打开自己的软件后一起动手操作起来,看看效果。