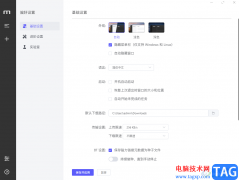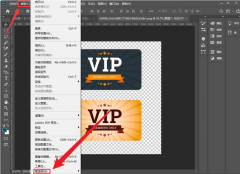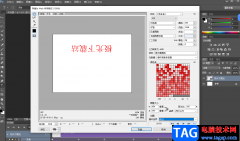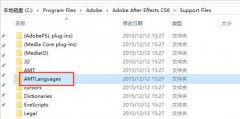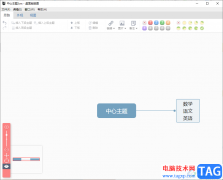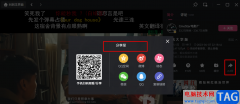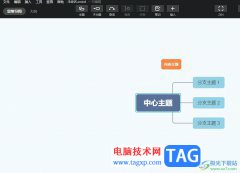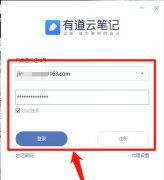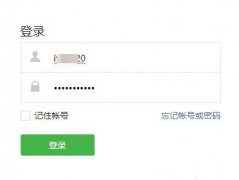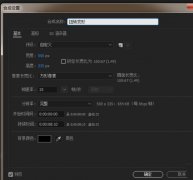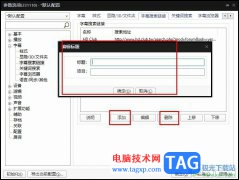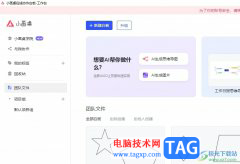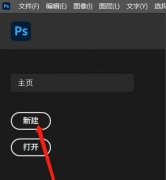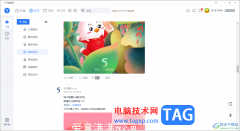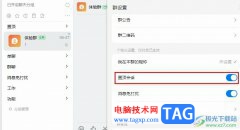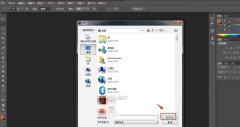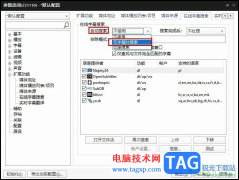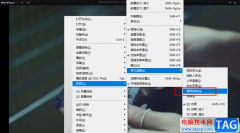wps表格是一款非常好用的软件,其中的功能非常丰富,可以满足各种办公需求,很多小伙伴都在使用。如果我们想要在电脑版WPS表格中筛选指定颜色的数据,小伙伴们知道具体该如何进行操作吗,其实操作方法是非常简单的,只需要进行几个非常简单的操作步骤就可以了,小伙伴们可以打开自己的软件后跟着下面的图文步骤一起动手操作起来。如果小伙伴们还没有该软件,可以在文末处进行下载和安装,方便后续需要的时候可以快速打开进行使用。接下来,小编就来和小伙伴们分享具体的操作步骤了,有需要或者是有兴趣了解的小伙伴们快来和小编一起往下看看吧!
操作步骤
第一步:双击打开电脑上的WPS表格;
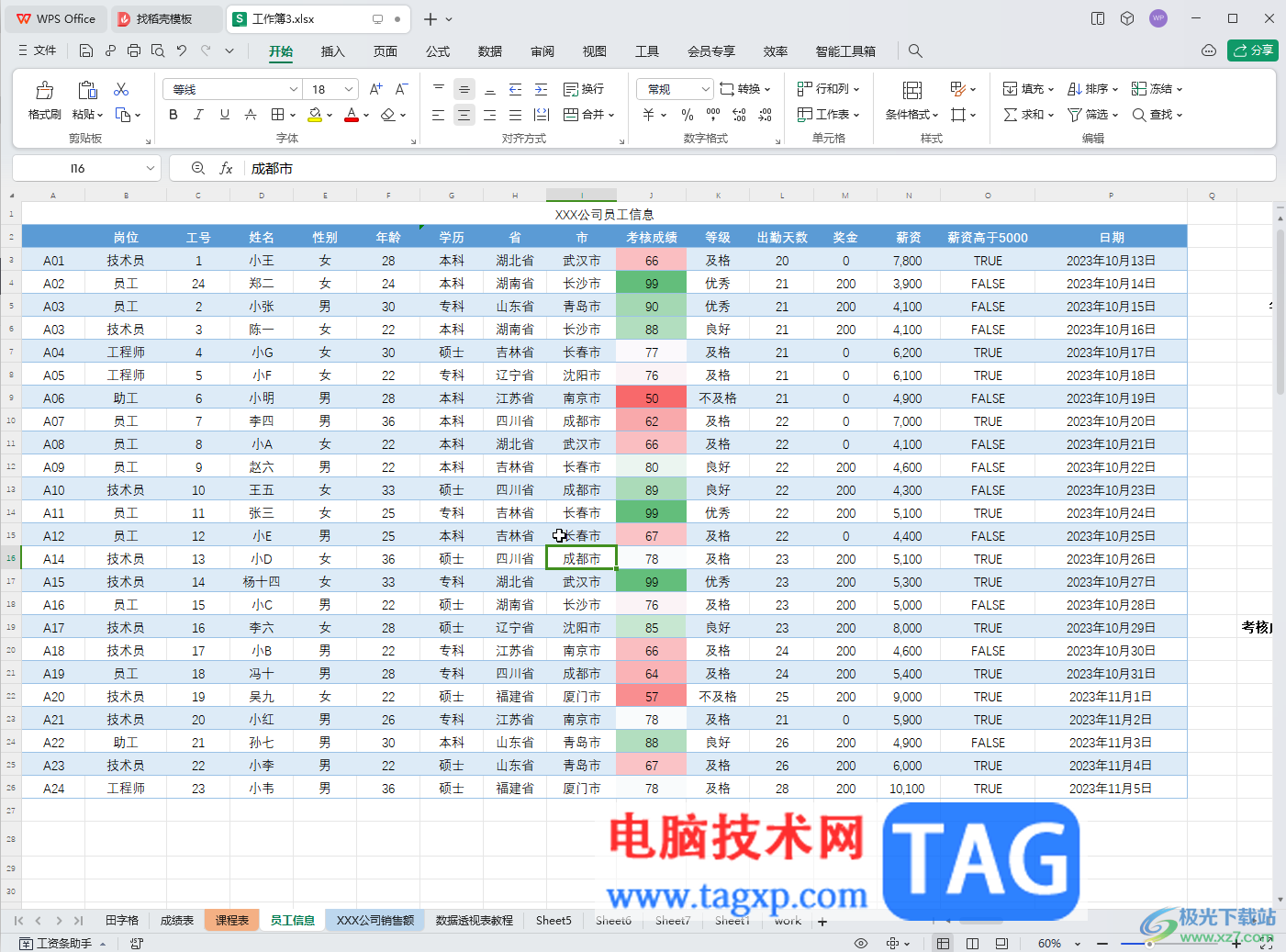
第二步:可以选中数据后在“开始”选项卡中点击“条件格式”——“色阶”选择效果快速为不同数据范围设置颜色效果;
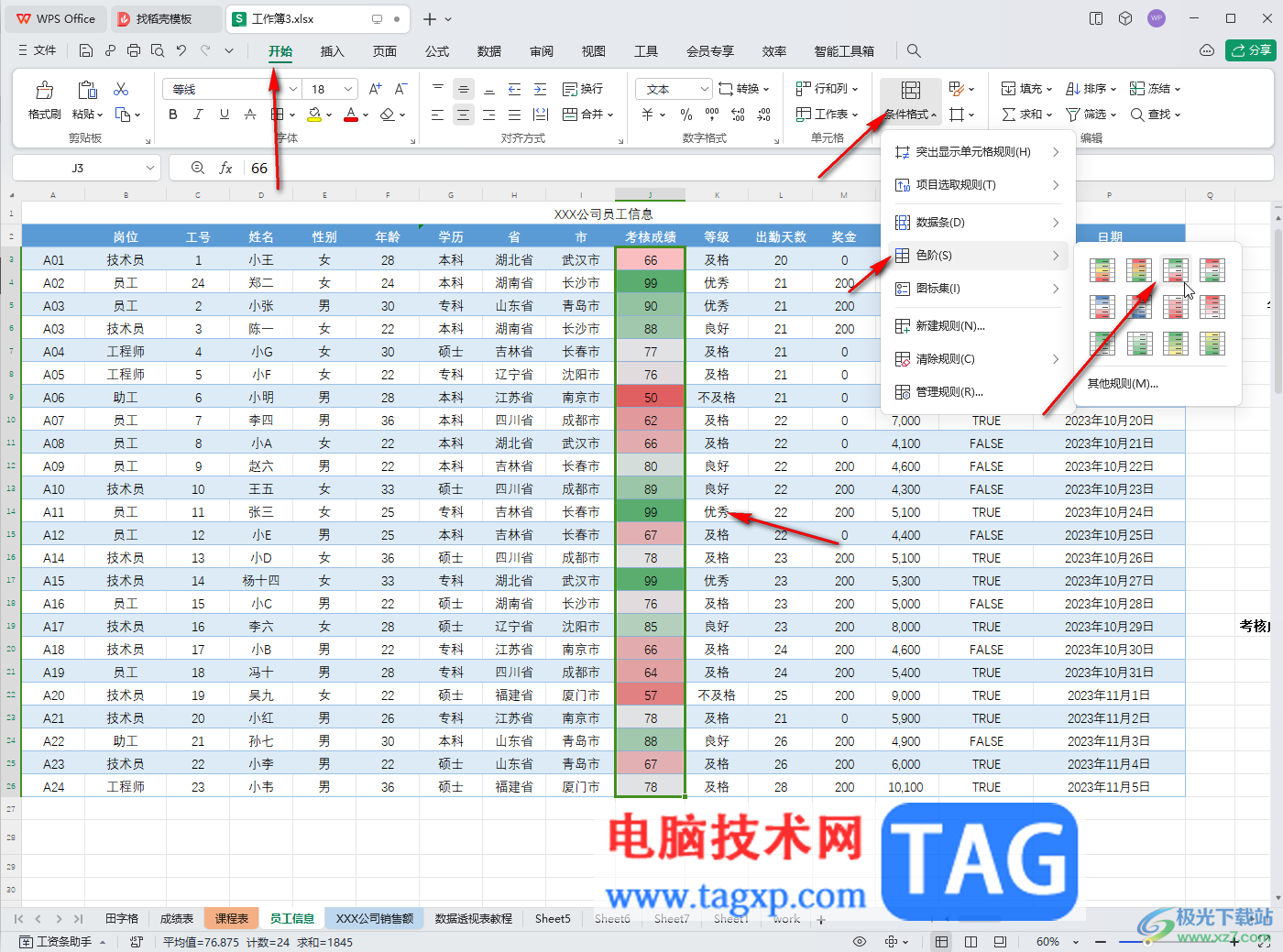
第三步:选中表头区域,按Ctrl+shift+L键,或者在“开始”选项卡中点击“筛选”按钮调出筛选的下拉箭头;
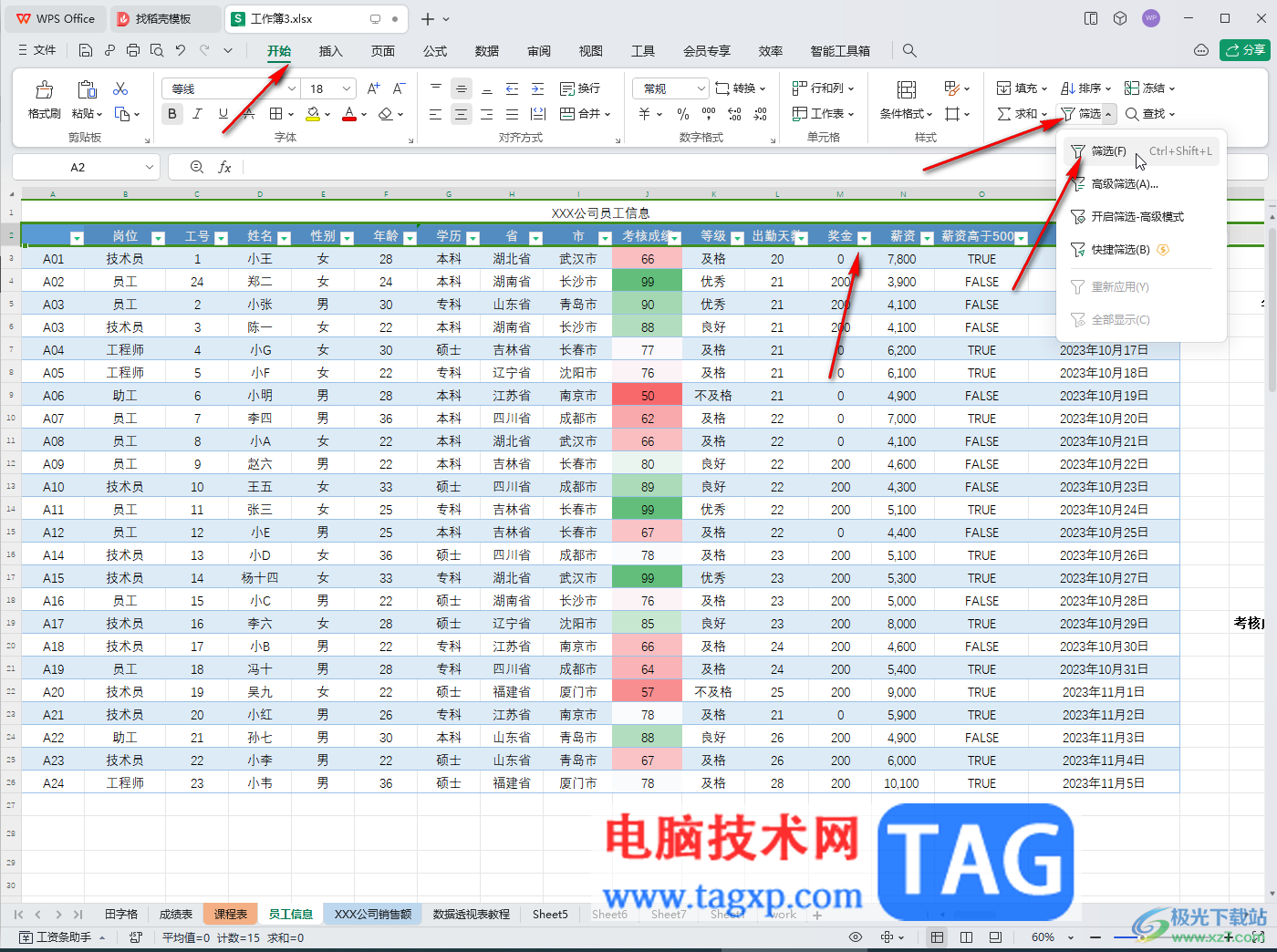
第四步:点击下拉箭头,切换到“颜色筛选”,点击选择某个颜色并确定;
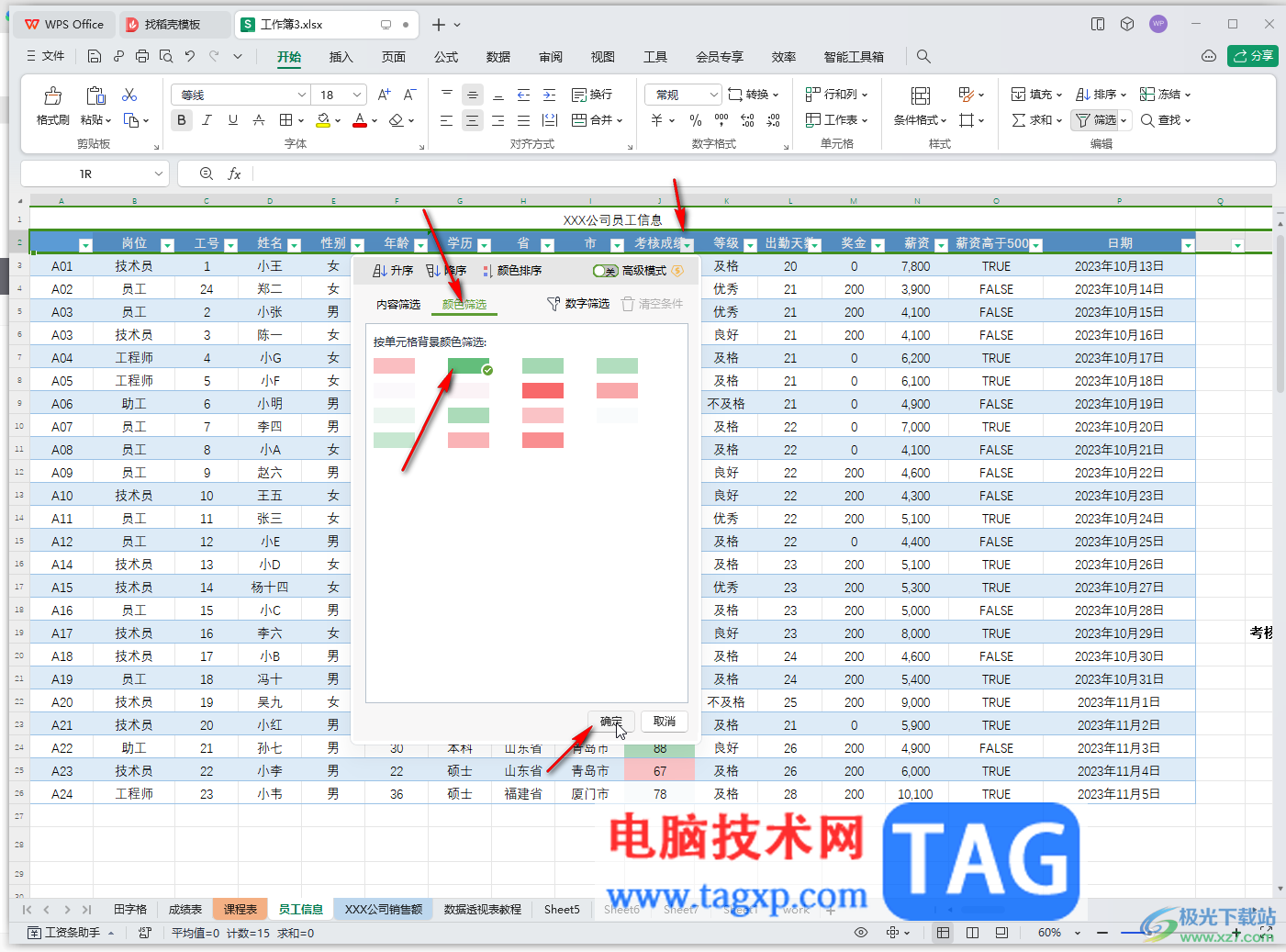
第五步:就可以看到成功将该颜色的数据筛选出来了,后续在线点击下来箭头后点击“清空条件”可以恢复显示所有数据。
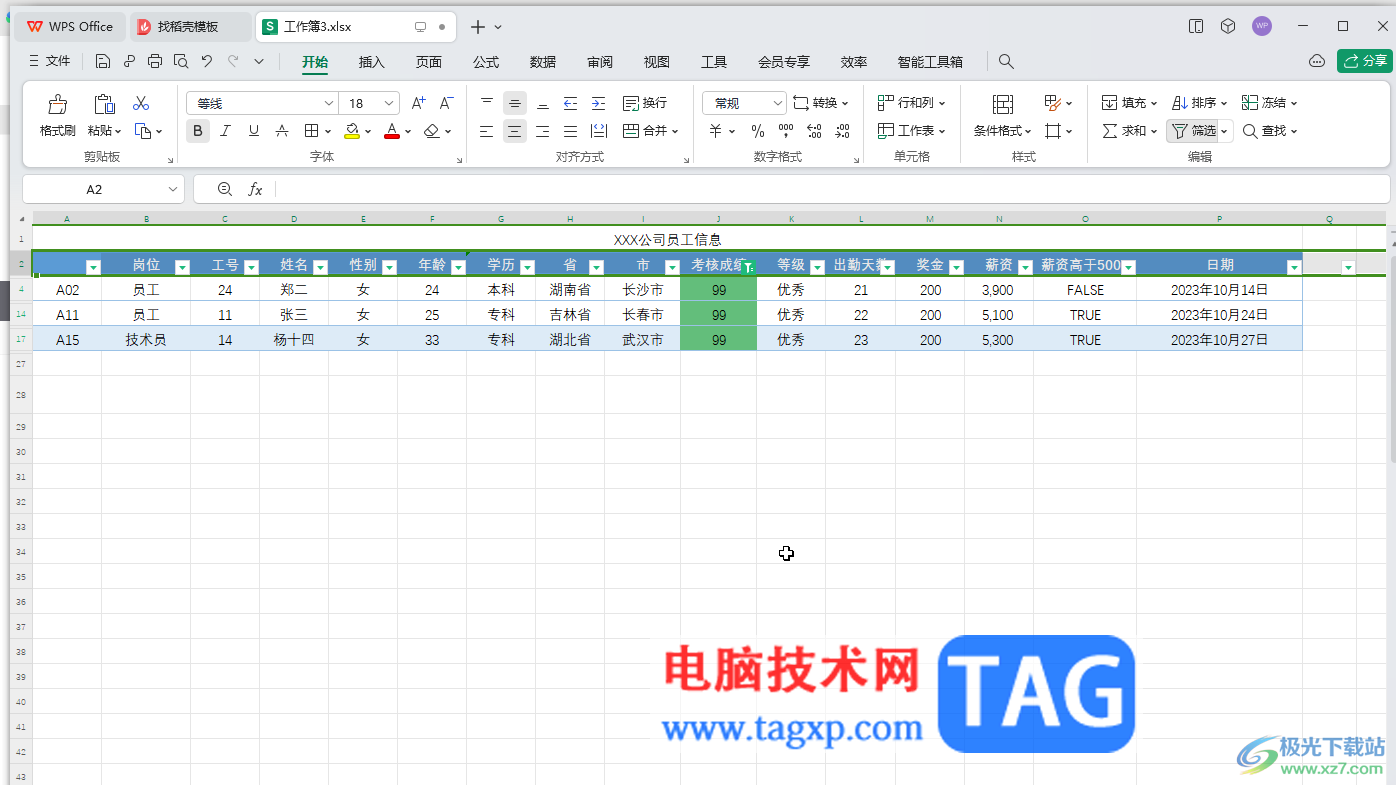
以上就是电脑版WPS表格中筛选指定颜色数据的方法教程的全部内容了。以上步骤操作起来都是非常简单的,小伙伴们可以打开自己的软件后一起动手操作起来。