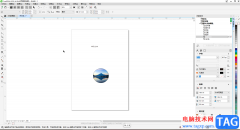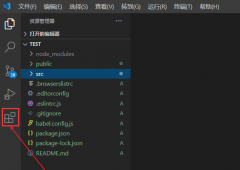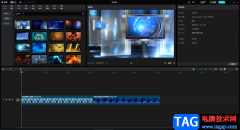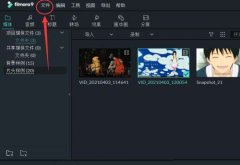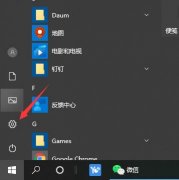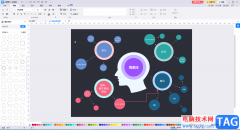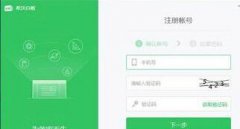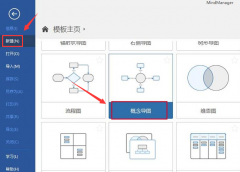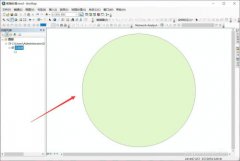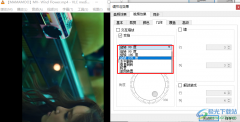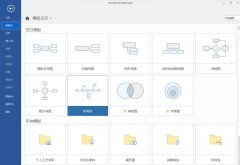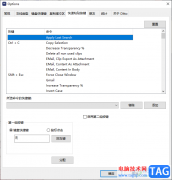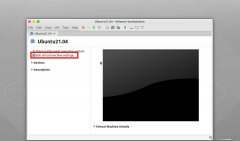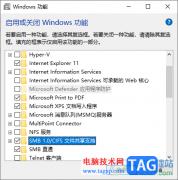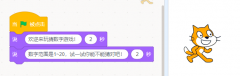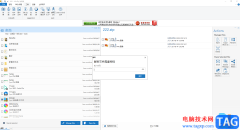谷歌浏览器是一款非常好用的软件,很多小伙伴在需要访问各种官方网站时都会首选使用该软件,如果我们想要在电脑版谷歌浏览器中开启阅读模式,小伙伴们知道具体该如何进行操作吗,其实操作方法是非常简单的,只需要进行几个非常简单的操作步骤就可以了,小伙伴们可以打开自己的软件后跟着下面的图文步骤一起动手操作起来。如果小伙伴们还没有该软件,可以在文末处进行下载和安装,方便后续需要的时候可以快速打开进行使用。接下来,小编就来和小伙伴们分享具体的操作步骤了,有需要或者是有兴趣了解的小伙伴们快来和小编一起往下看看吧!
操作步骤
第一步:双击打开电脑版谷歌浏览器进入主页面;
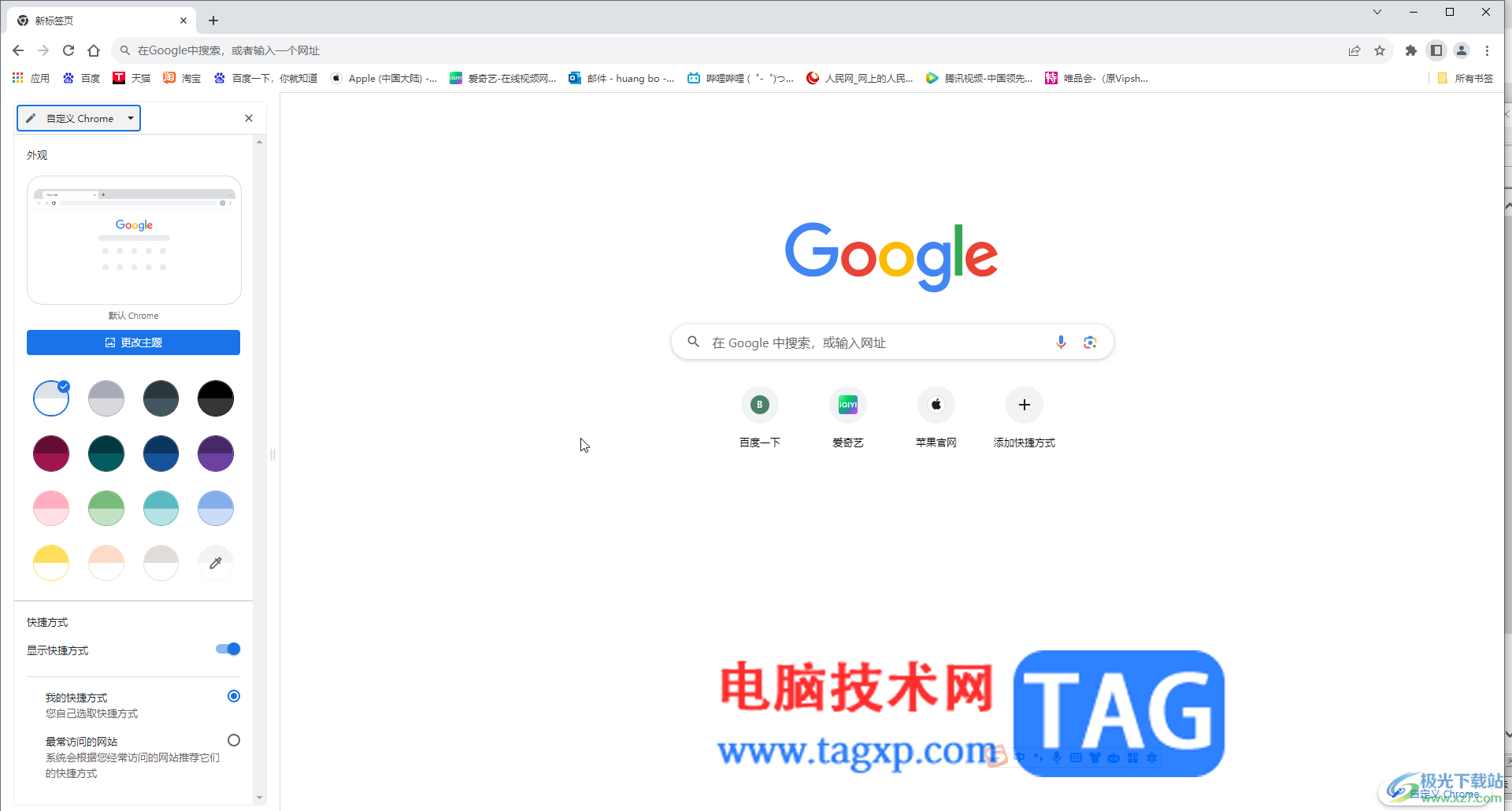
第二步:在上方搜索栏输入chrome://flags/并按enter键;
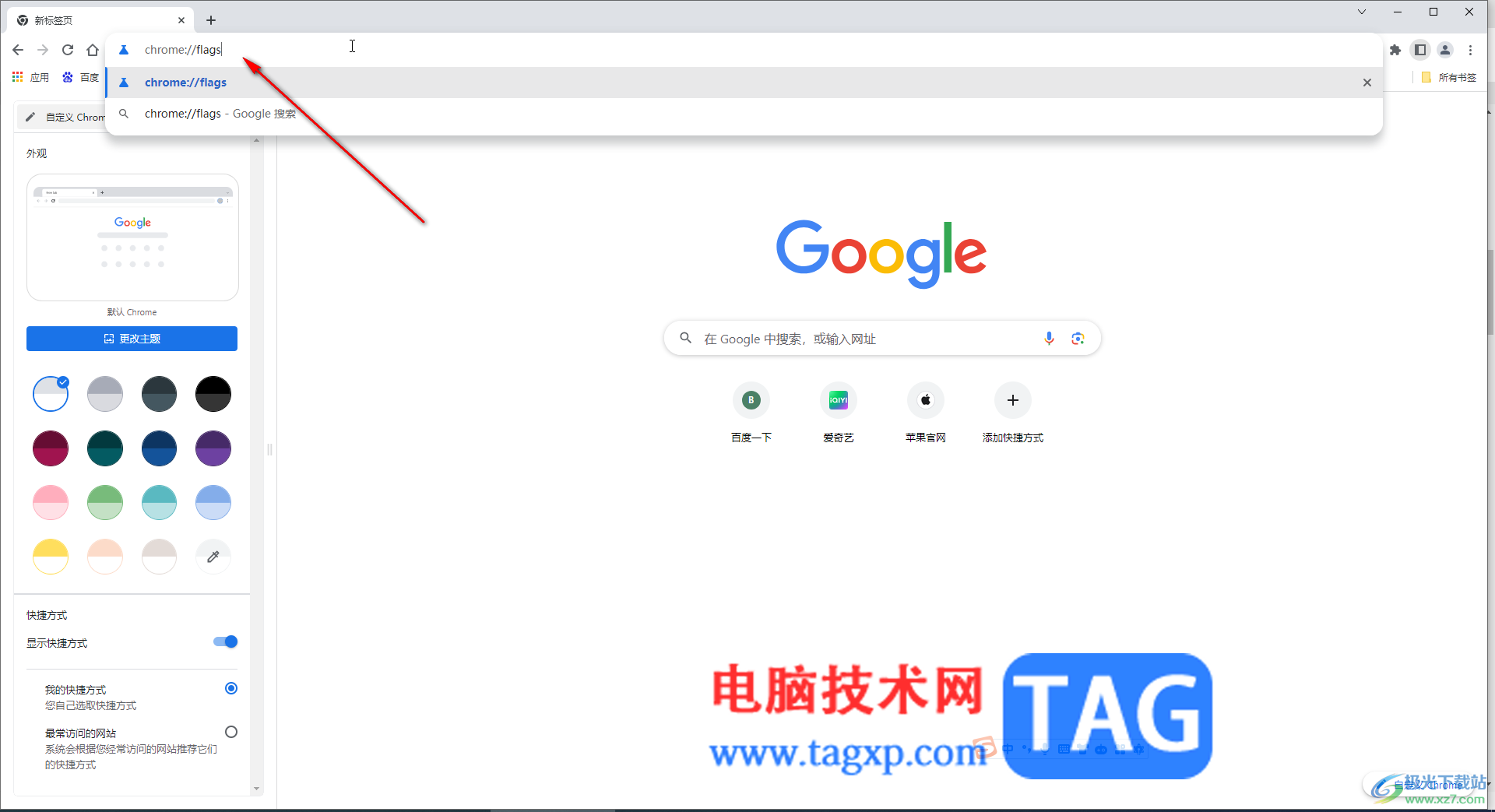
第三步:接着在上方如图所示的搜索框中输入关键词reading进行搜索,接着点击“reading mode”(阅读模式)右侧的下拉箭头选择“enabled”启用,下方会提示需要重启才会生效,点击relaunch按钮重启;
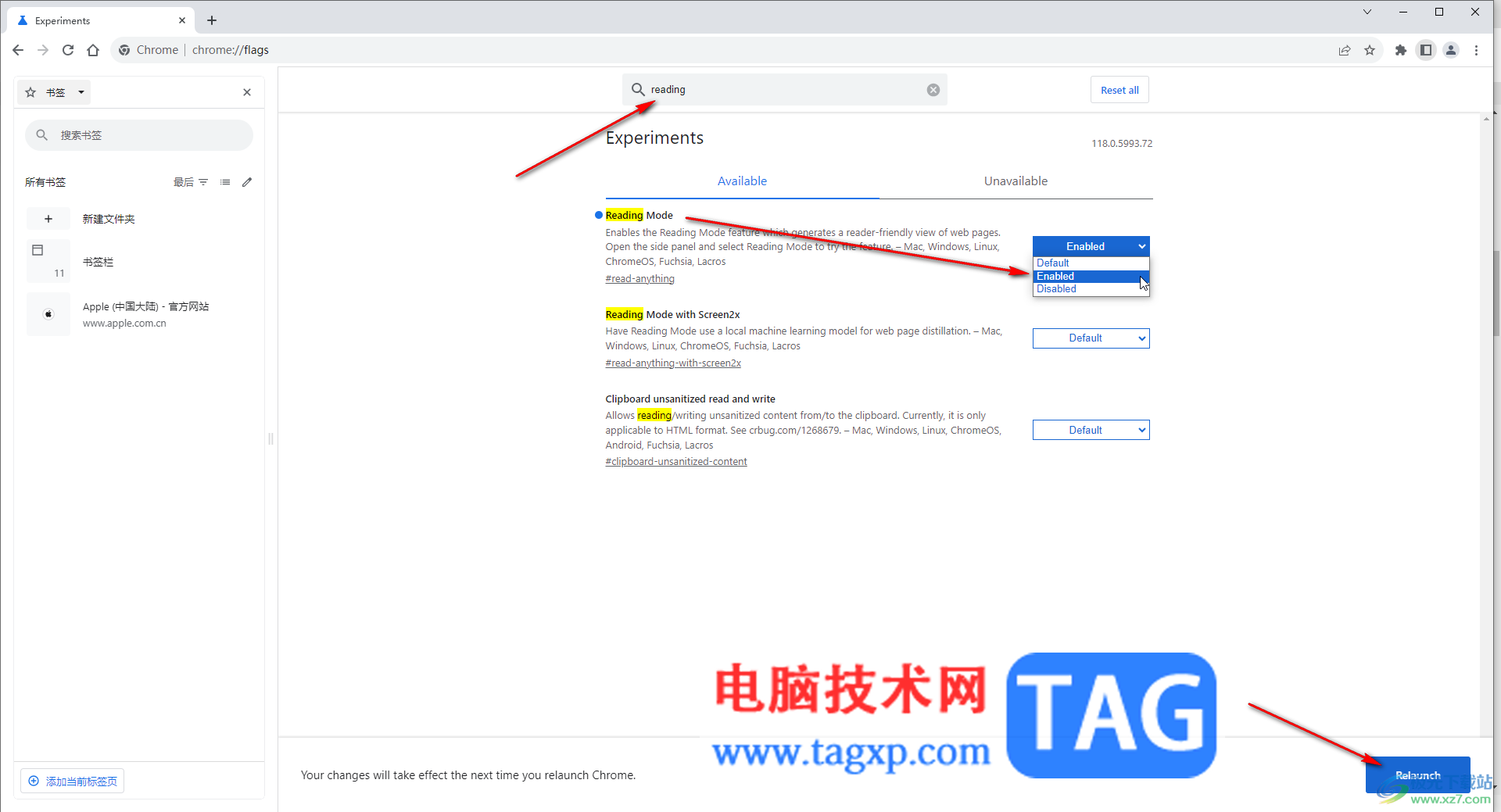
第四步:等待几秒钟重启就可以了;
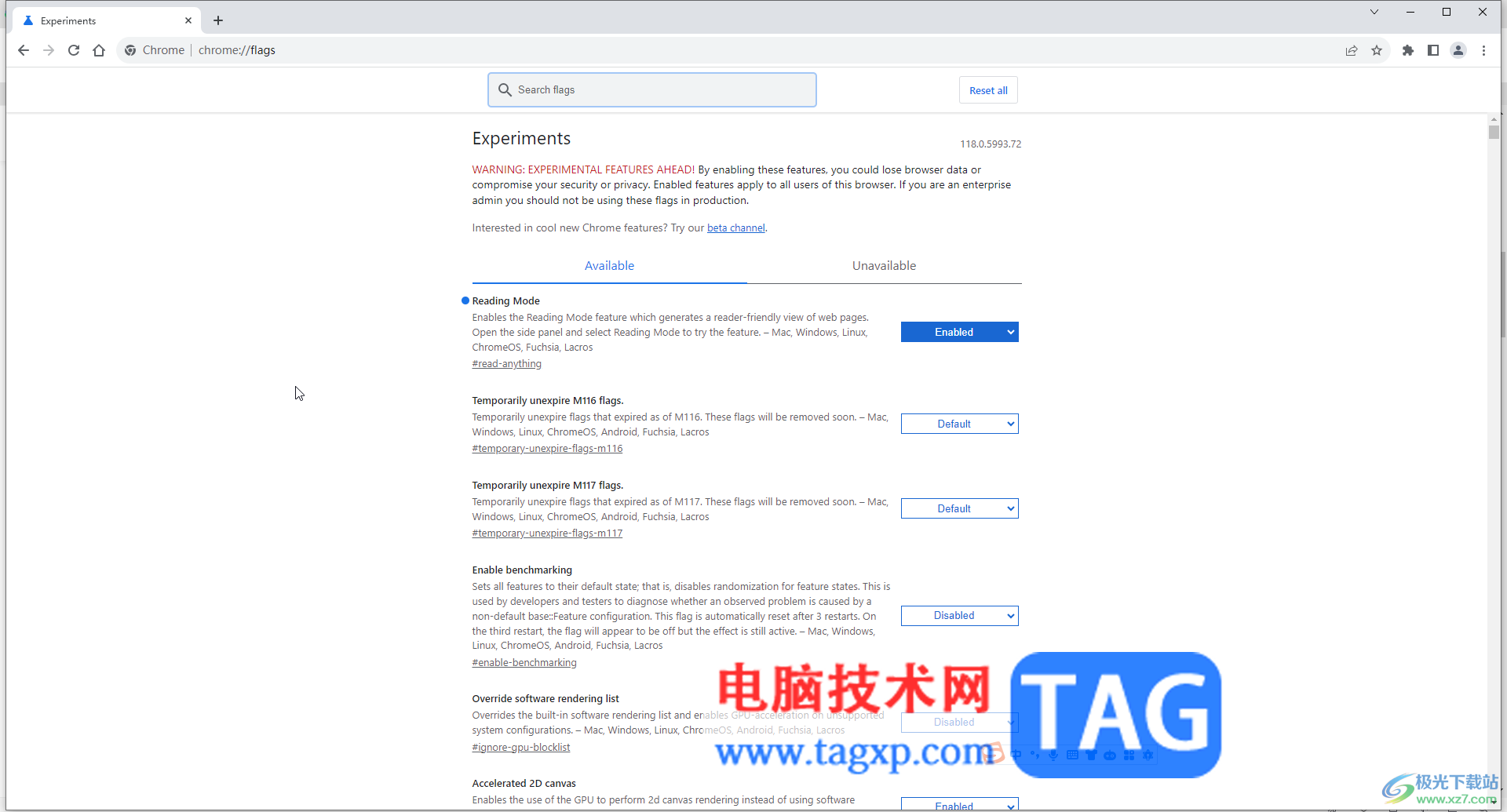
第五步:可以在左上方点击主页图标后自由进行访问。
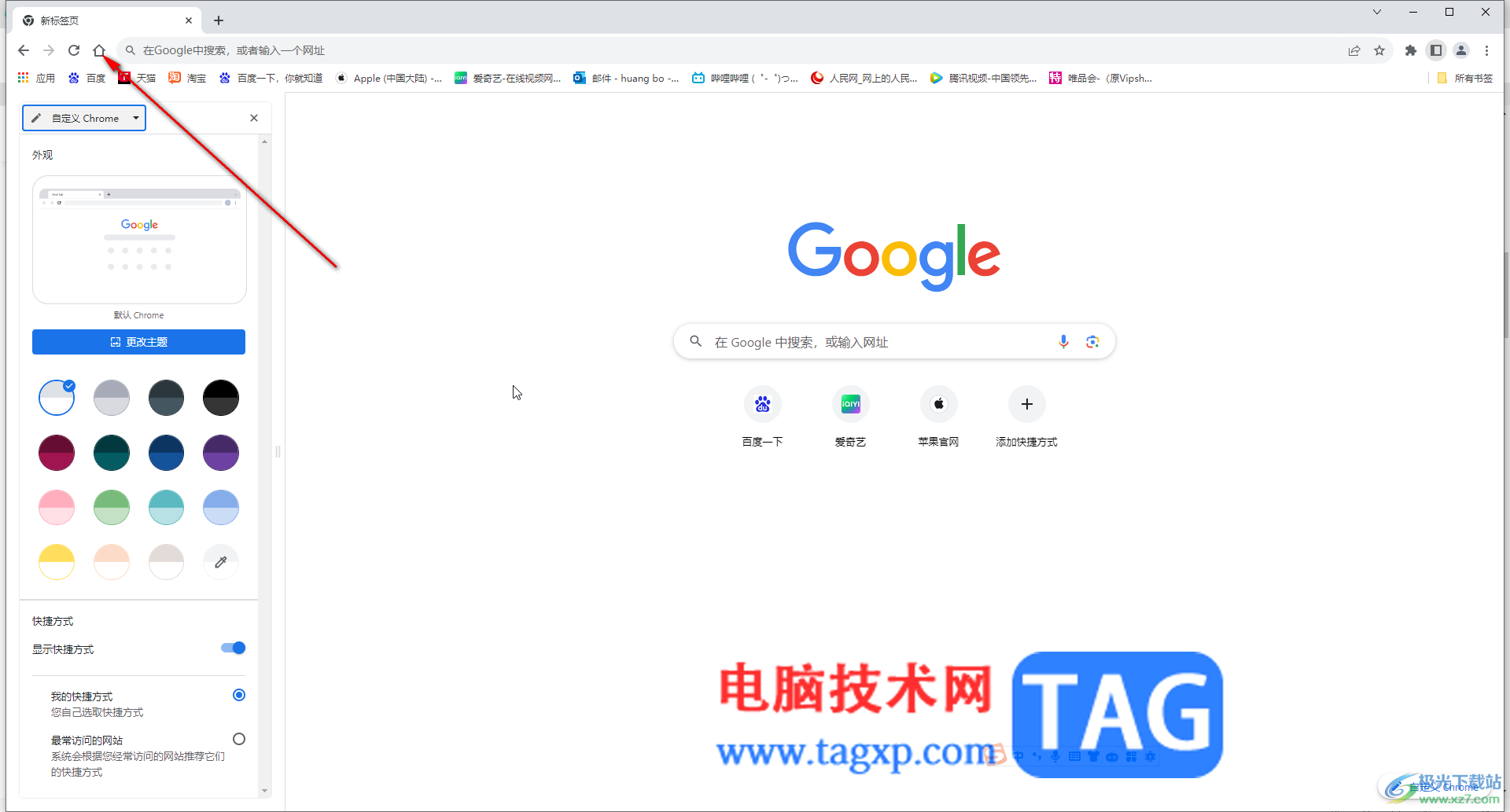
以上就是电脑版谷歌浏览器中开启阅读模式的方法教程的全部内容了。以上步骤操作起来都是非常简单的,小伙伴们可以打开自己的软件后一起动手操作起来,看看效果。