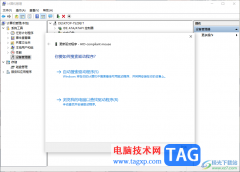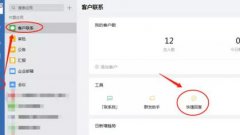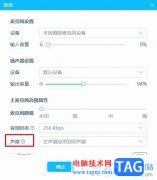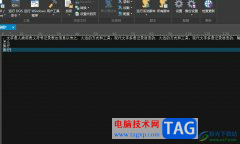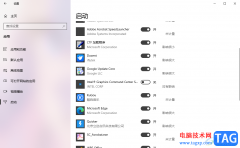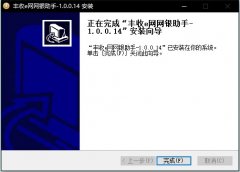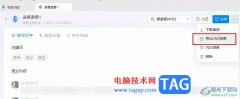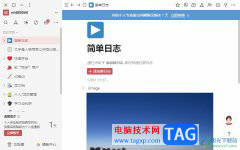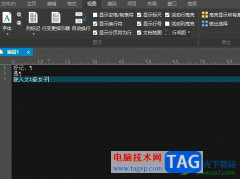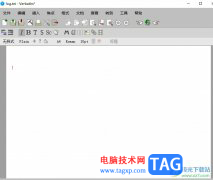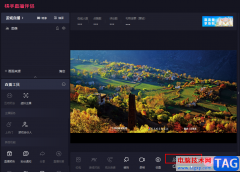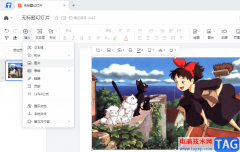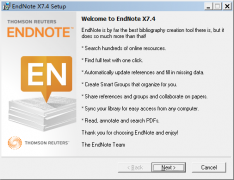Adobe photoshop是一款非常好用的图片处理软件,很多小伙伴在日常进行办公时都会需要使用到该软件。如果我们希望在Adobe
Photoshop中将多张图片拼接为一张图片,小伙伴们知道具体该如何进行操作吗,其实操作方法是非常简单的。我们只需要进行几个非常简单的操作步骤,就可以轻松实现想要的效果了。小伙伴们可以打开自己的Adobe
Photoshop软件后,跟着下面的图文步骤,尝试着一起动手操作起来,看看拼接后的图片效果。接下来,小编就来和小伙伴们分享具体的操作步骤了,有需要或者是有兴趣了解的小伙伴们快来和小编一起往下看看吧!
操作步骤
第一步:双击打开Adobe Photoshop,先按Ctrl+O导入一张图片;
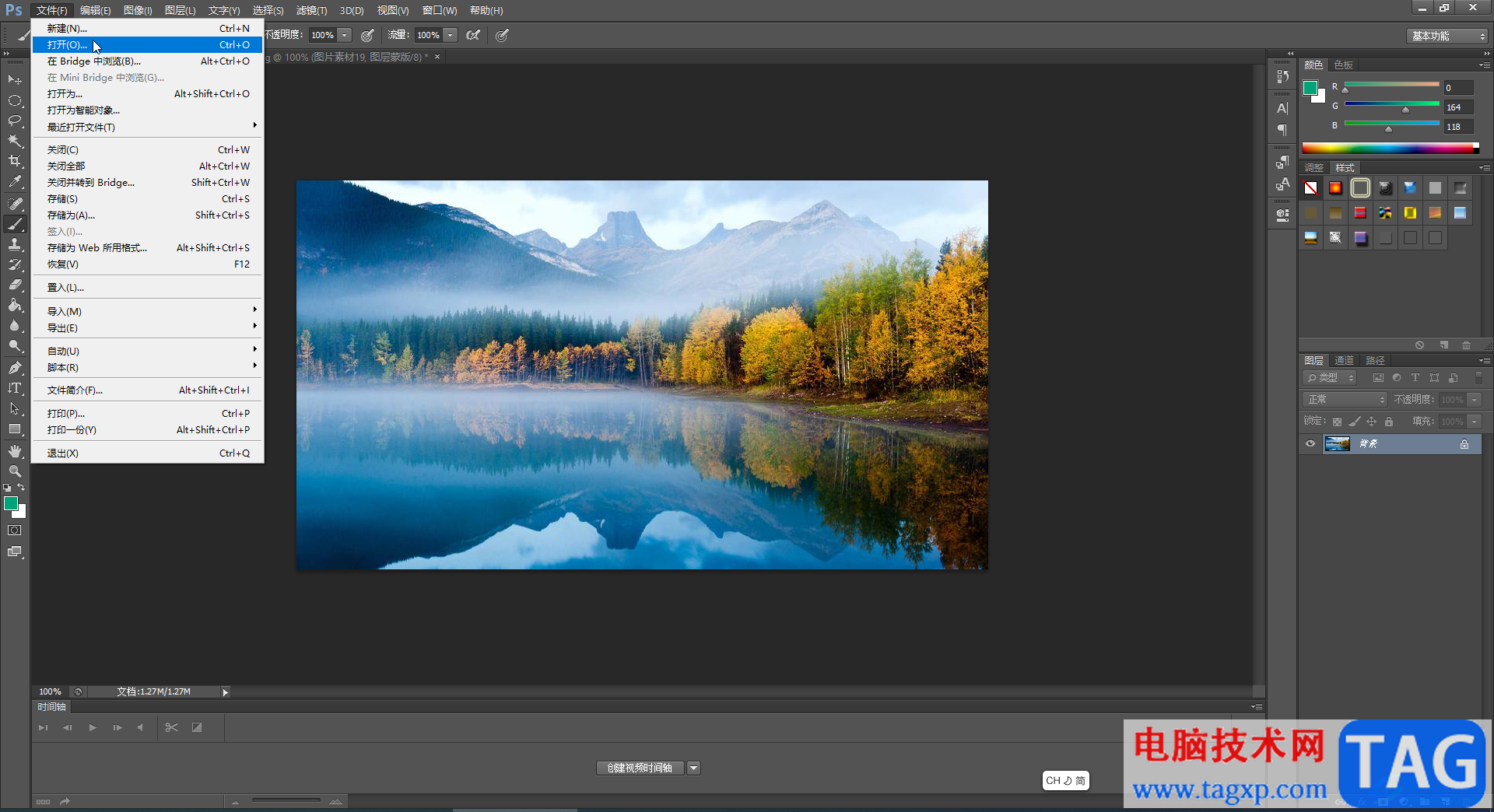
第二步:接着点击“文件”——“置入”导入第二张图片;
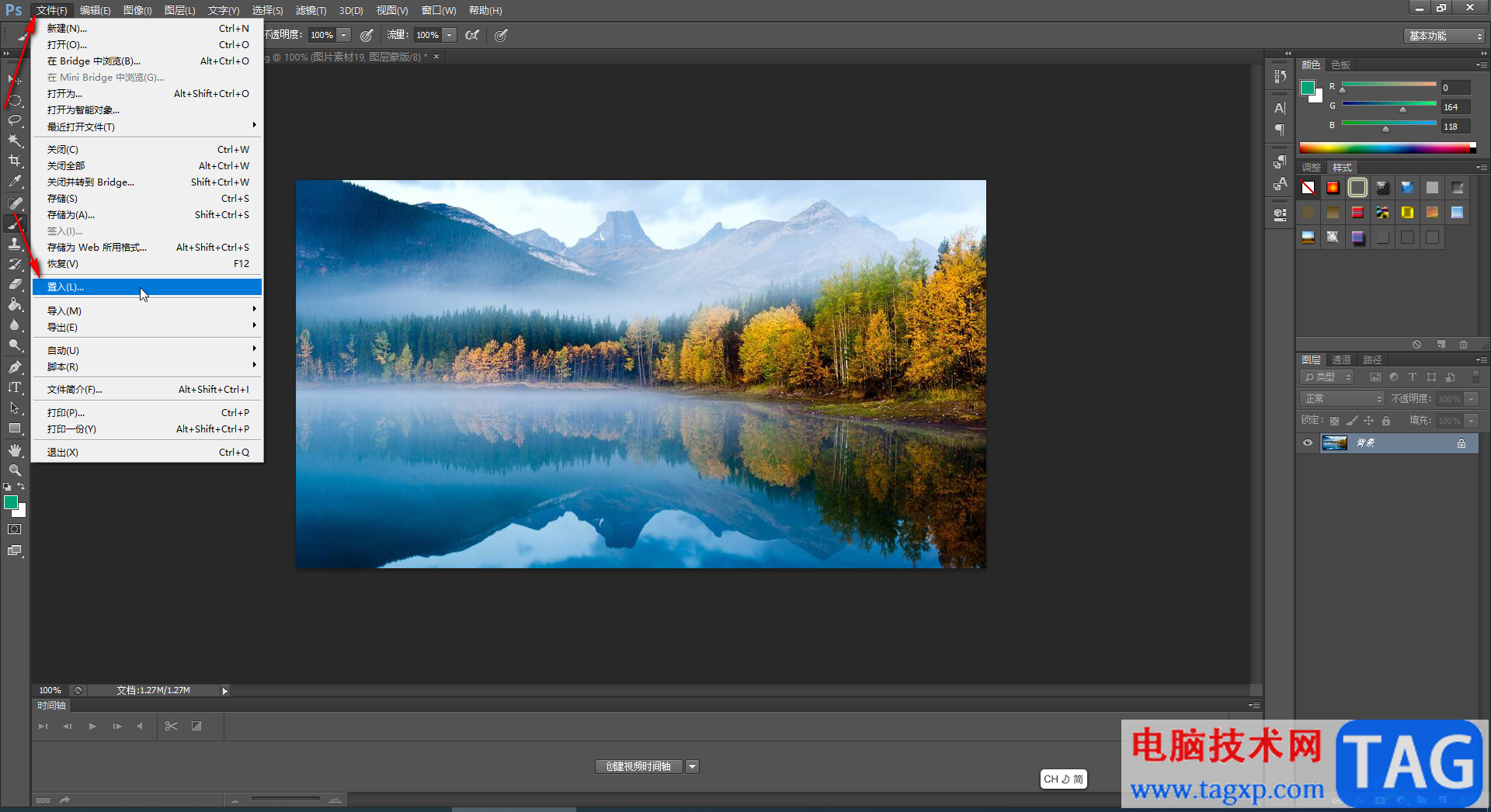
第三步:导入第一张图片后,会自动出入自由变换状态,按住shift键的同时,拖动图片周围的锚点适当调整图大小和位置,然后点击上方的√图标,或者按enter键进行确认;
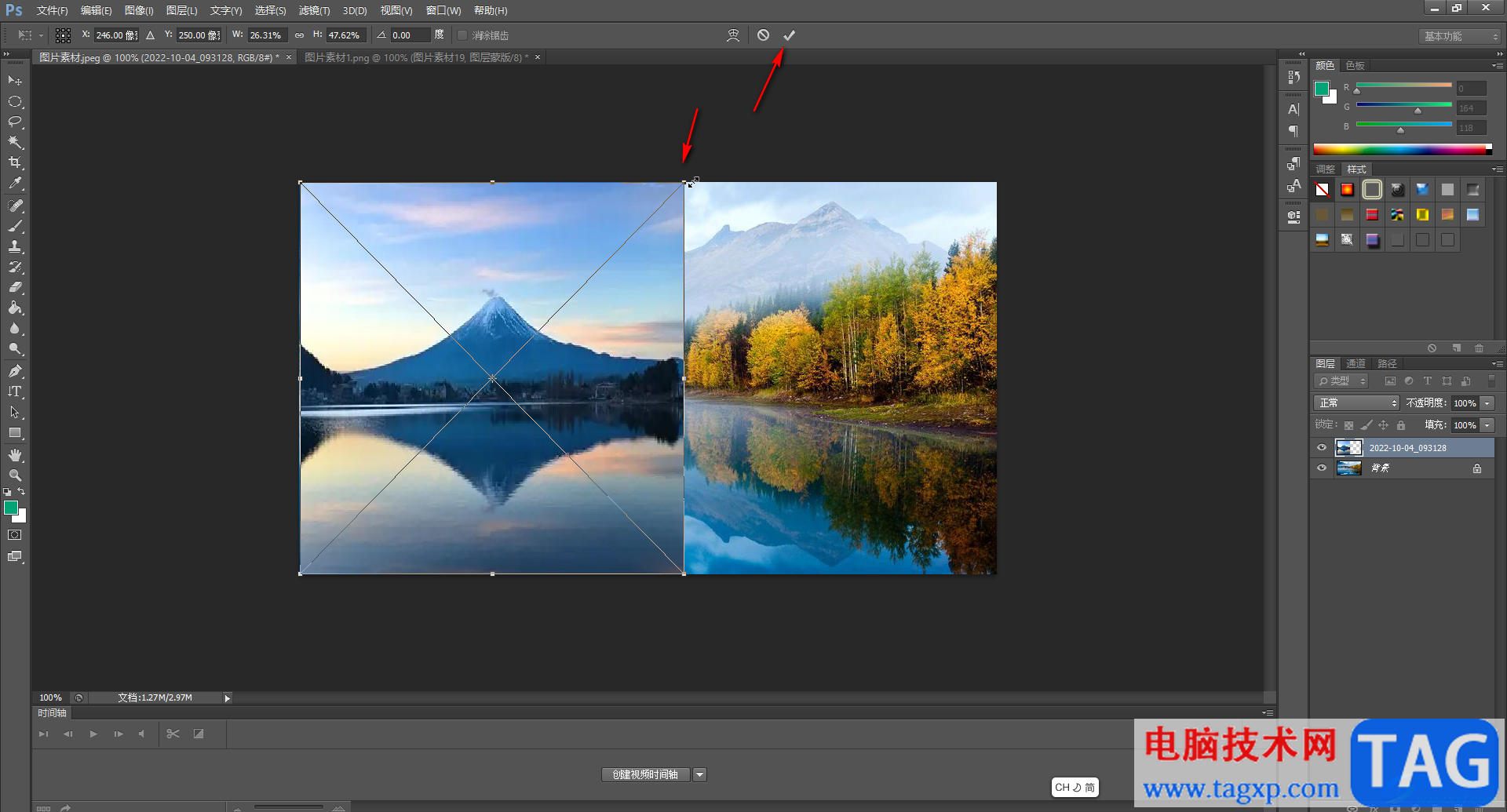
第四步:点击选中背景图片,按Ctrl+J键复制一层,按Ctrl+T键进入自由变换状态,适当调整大小和位置后进行确认;
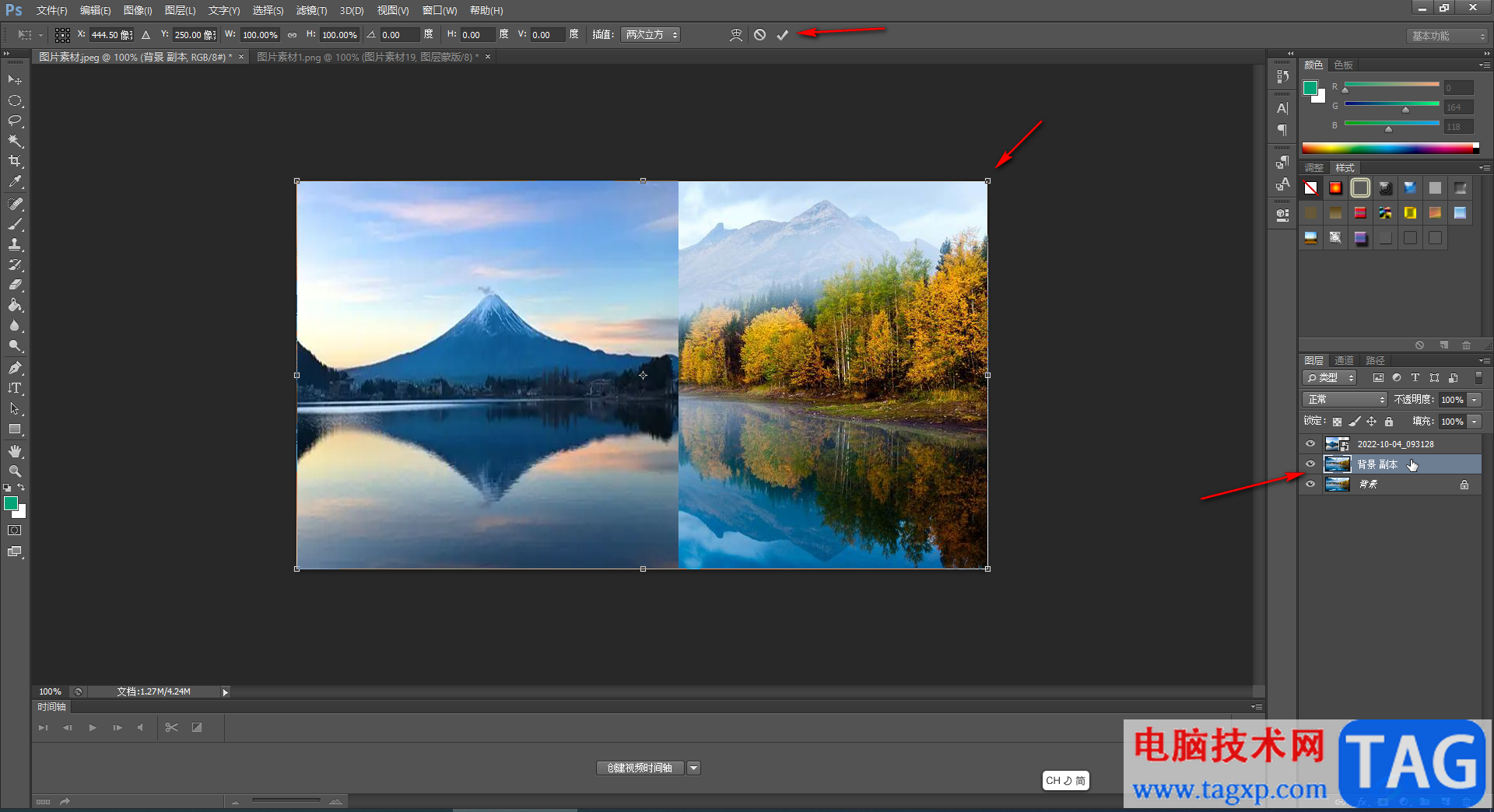
第五步:就可以得到如图所示的拼接效果了。
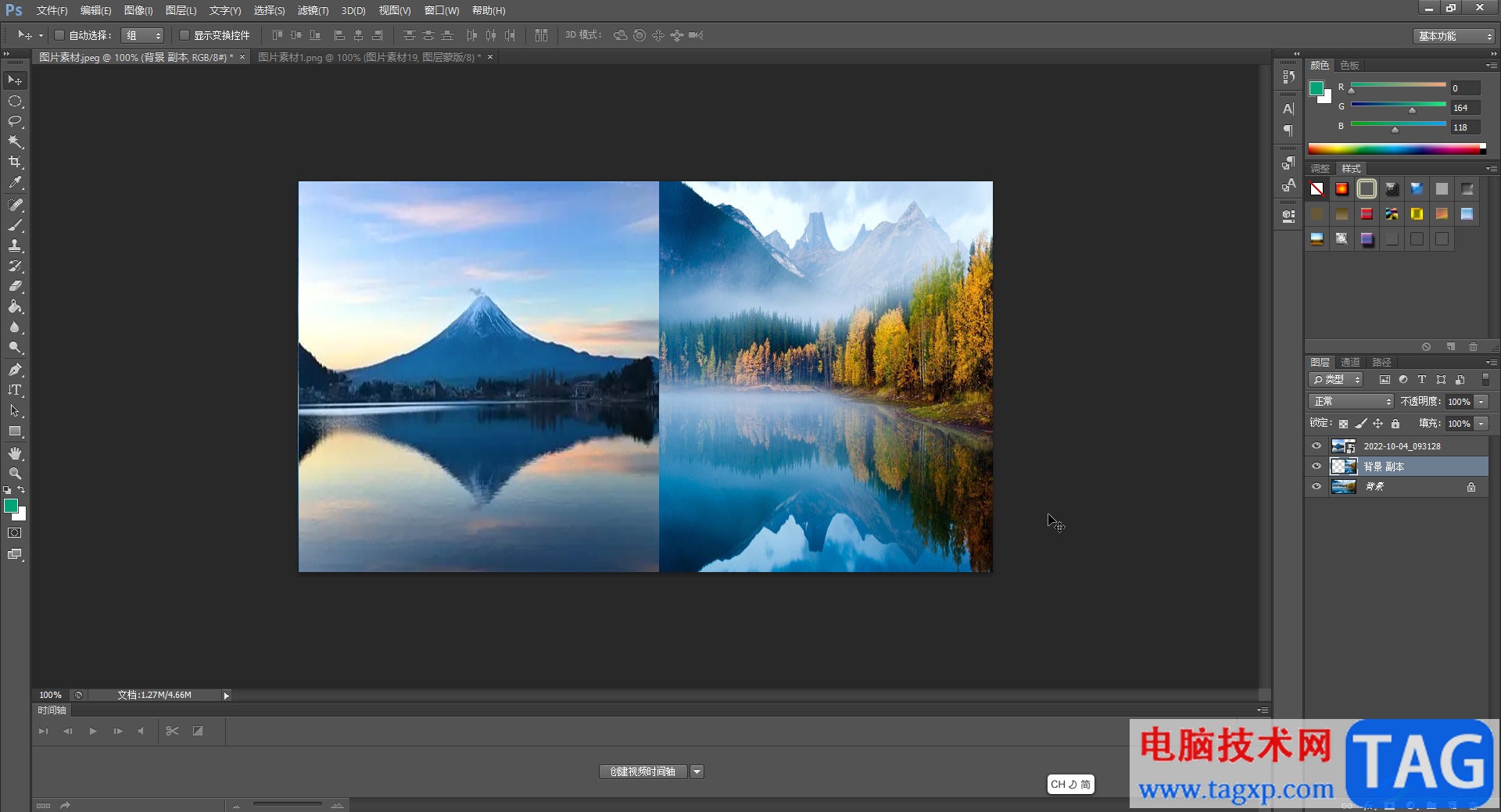
以上就是Adobe Photoshop中将多张图片拼接为一张图片的方法教程的全部内容了。小伙伴们可以打开自己的软件后动手操作起来,看看拼接的效果。