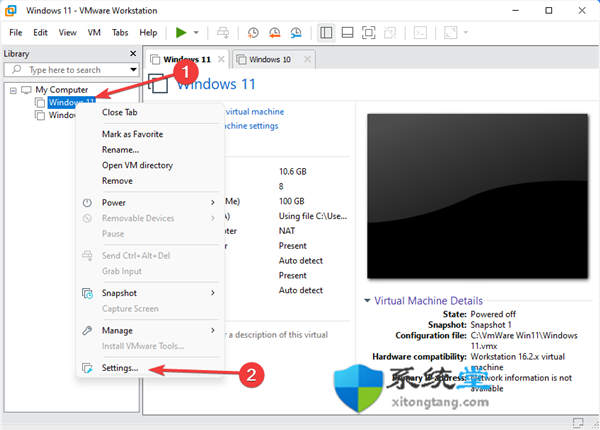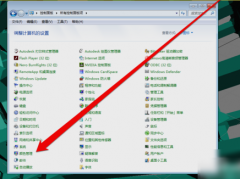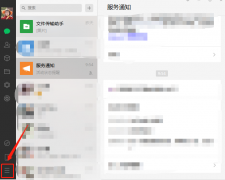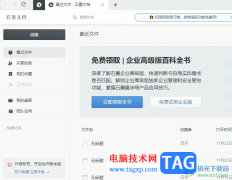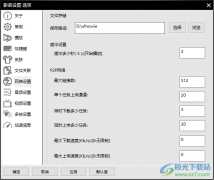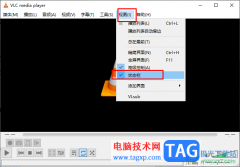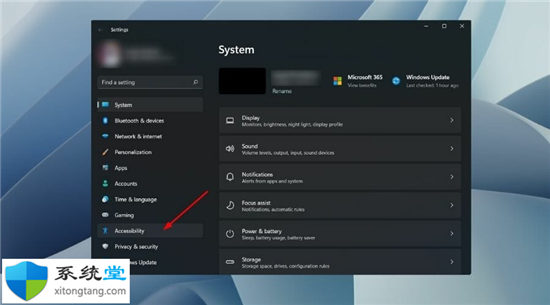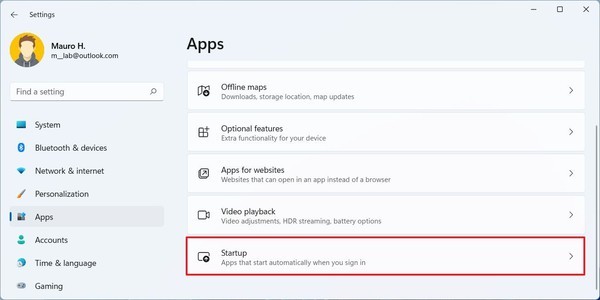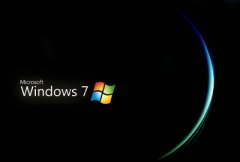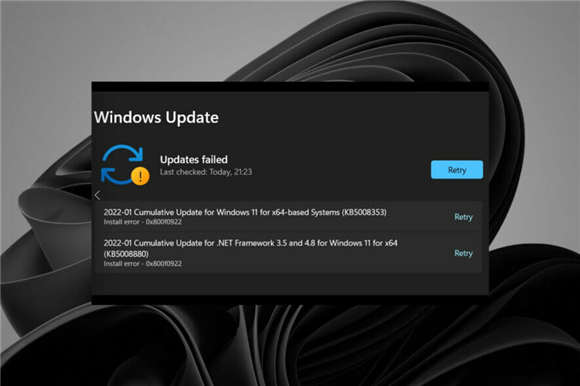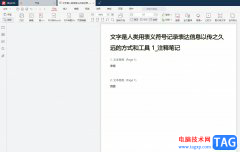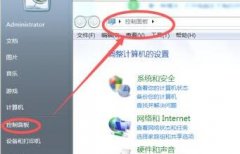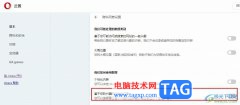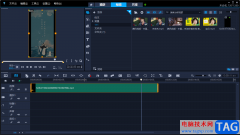360安全卫士中提供了多种防护体系,不管是对于网络防护、浏览器防护或者是系统防护或者是驱动程序防护等,都是可以有提供的,你可以通过提供的这些功能对自己的电脑进行更好的设置操作,有的小伙伴会在自己的电脑中安装多个浏览器,那么我们可以将其中经常需要使用到的一款浏览器设置成为默认浏览器,如果你担心设置的默认浏览器被其他浏览器篡改的情况,那么就可以在360安全卫士中设置默认浏览器锁定即可,下方是关于如何使用360安全卫士设置默认浏览器锁定的具体操作方法,如果你需要的情况下可以看看方法教程,希望对大家有所帮助。
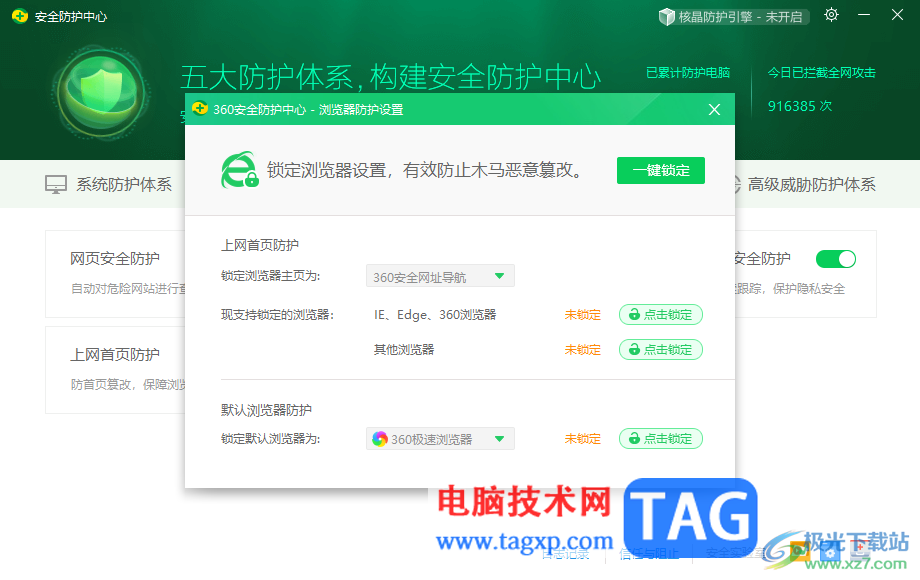
方法步骤
1.首先,我们需要将360安全卫士点击打开,选择【安全防护中心】进入。
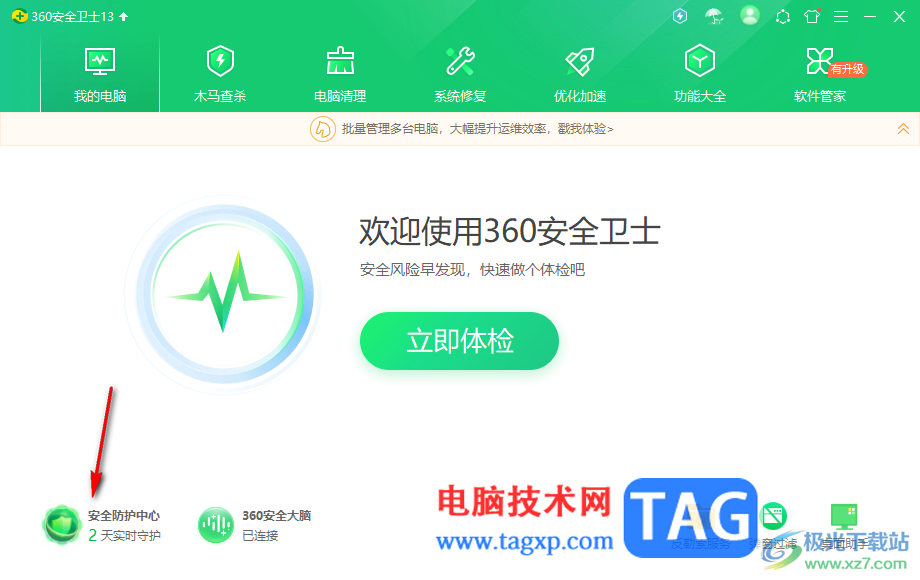
2.接着,在打开的页面上直接点击【进入防护】按钮进入到页面中。
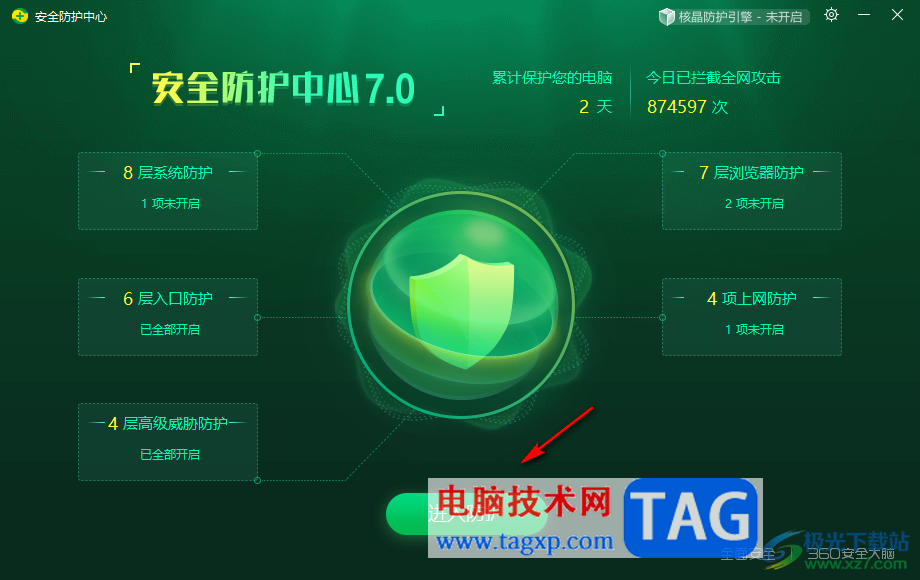
3.在打开的防护中心页面上,将选项卡切换到【浏览器防护体系】选项的位置进行点击,然后点击【默认浏览器防护】选项。
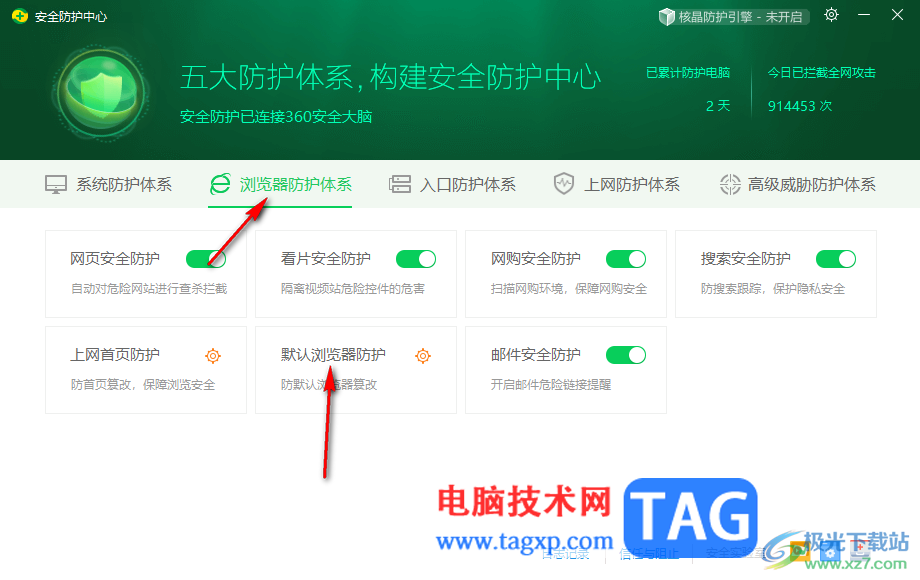
4.之后在打开的窗口中,我们将【锁定默认浏览器为】后面的下拉按钮点击打开,选择自己需要设置的浏览器。
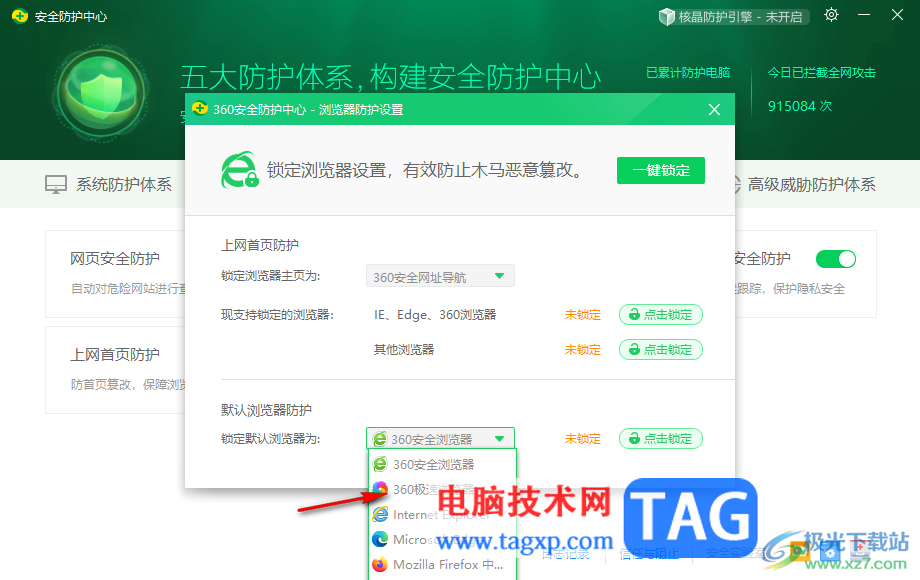
5.设置好浏览器之后,再点击旁边的【点击锁定】按钮,将当前的设置进行锁定,那么其他浏览器就不会篡改了。
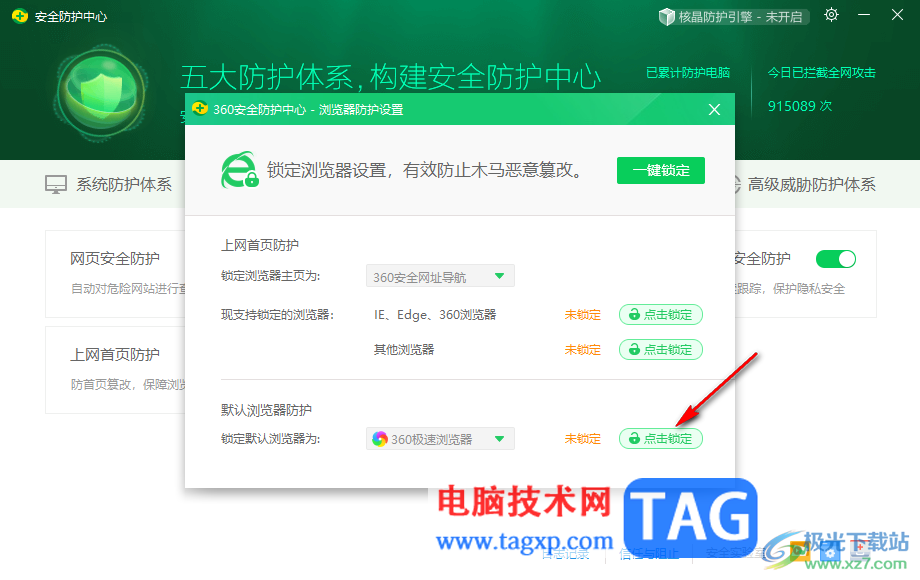
以上就是关于如何使用360安全卫士设置默认浏览器锁定的具体操作方法,如果你电脑中的默认浏览器总是被其他浏览器篡改,那么我们可以通过360安全卫士设置默认浏览器锁定即可解决这个问题,感兴趣的话可以操作试试。