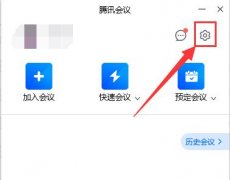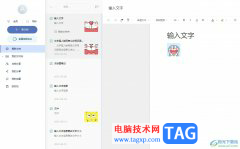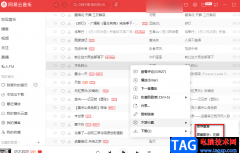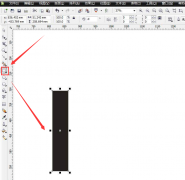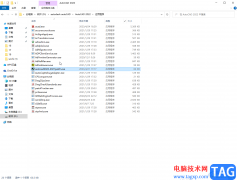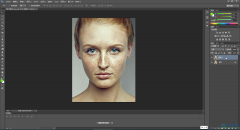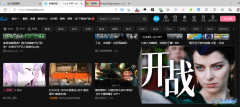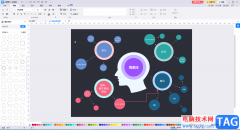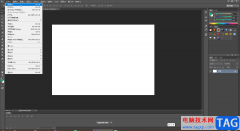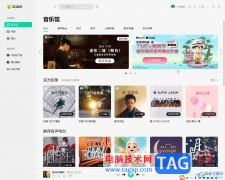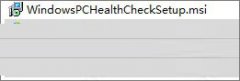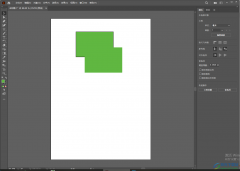很多小伙伴在创建在线文档时都会选择使用腾讯文档软件,因为这款软件中的功能十分的丰富,并且支持各种格式在线文档的创建以及编辑,还可以将编辑中的文档一键分享,实现多人同时在线编辑。有的小伙伴在使用腾讯文档的过程中想要将指定区域之外的网格线都隐藏,使其它区域都变为空白样式,这时我们只需要打开页面设置选项,然后在下拉列表中点击“隐藏网格线”选项,接着选中指定区域,然后打开边框工具,再在下拉列表中选择所有边框选项即可。有的小伙伴可能不清楚具体的操作方法,接下来小编就来和大家分享一下腾讯文档只保留指定区域网格线的方法。
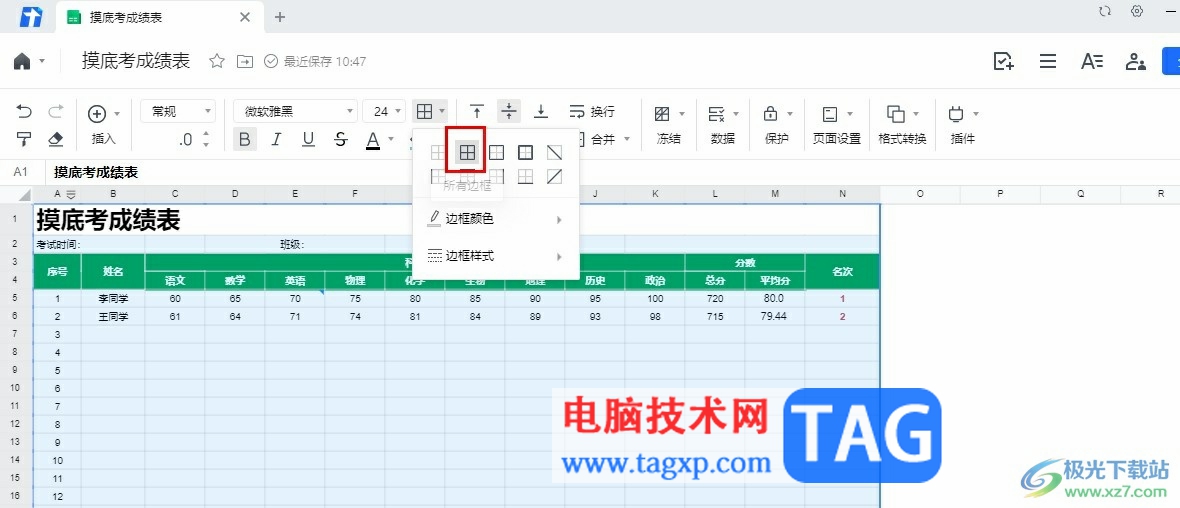
方法步骤
1、第一步,我们在电脑中点击打开腾讯文档软件,然后在首页打开或新建一个表格文档
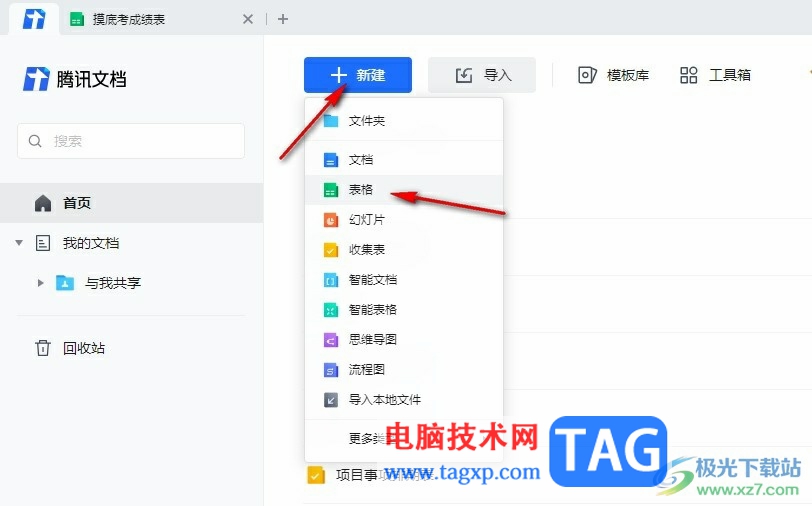
2、第二步,进入表格文档之后,我们在工具栏中点击打开“页面设置”工具
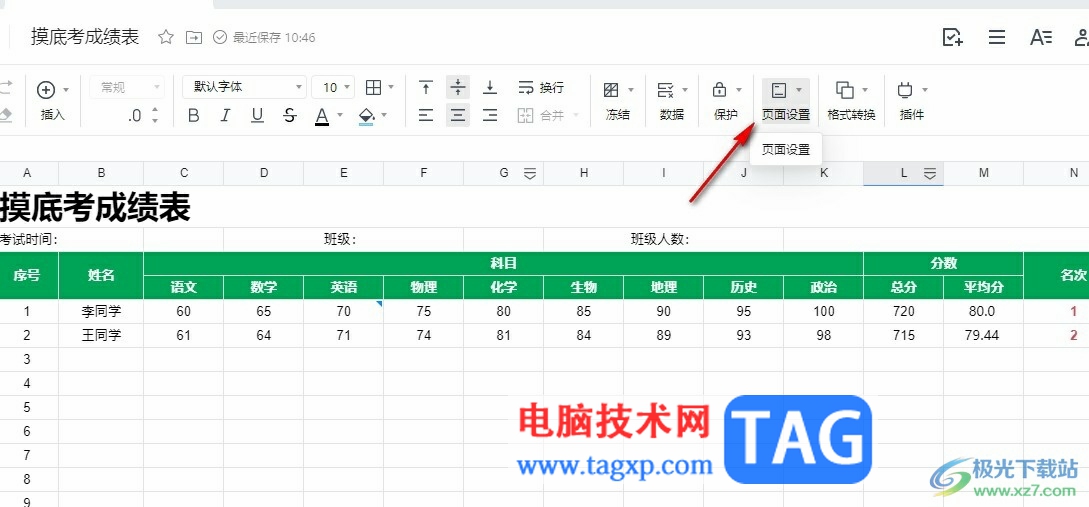
3、第三步,打开页面设置工具之后,我们在下拉列表中点击打开“隐藏网格线”选项
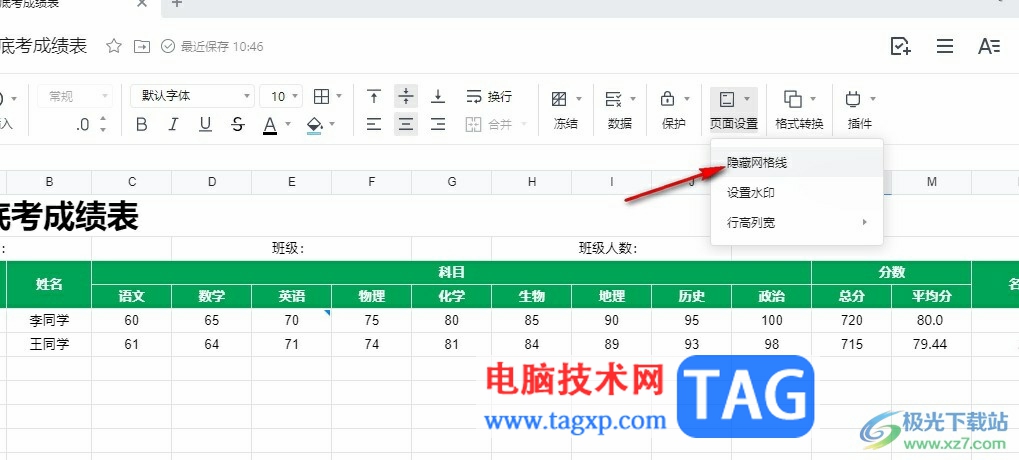
4、第四步,点击隐藏网格线选项之后,我们可以看到所有网格线都消失了,此时选中需要的区域,然后在工具栏中打开边框工具

5、第五步,在边框工具的下拉列表中我们点击“所有边框”选项,然后在表格页面中就能看到选中区域显示出的网格线了
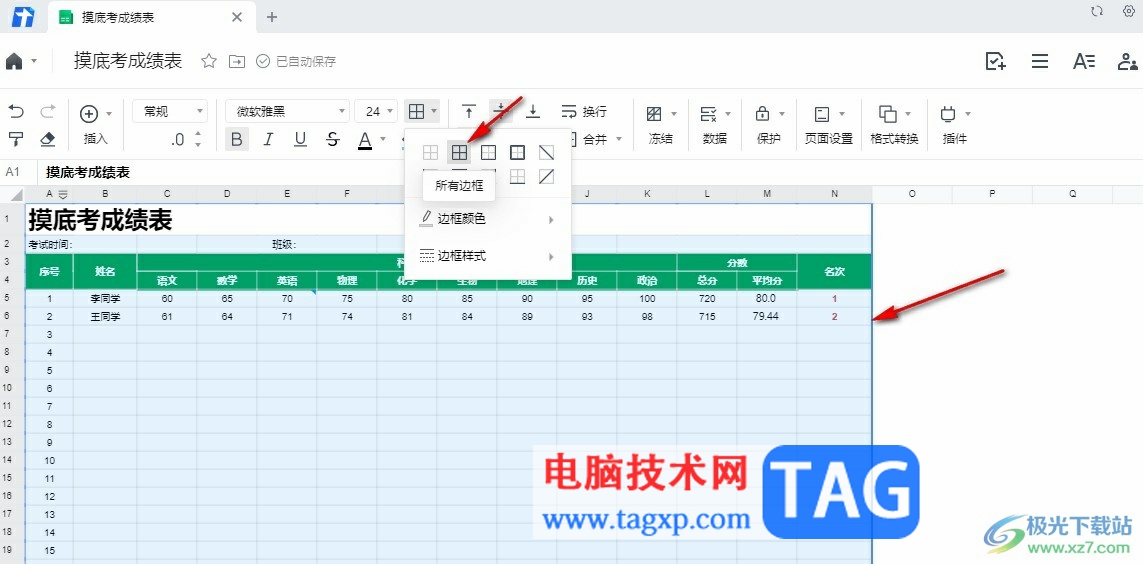
以上就是小编整理总结出的关于腾讯文档只保留指定区域网格线的方法,我们在腾讯文档的表格页面中先打开页面设置工具,然后点击“隐藏网格线”选项,将所有网格线都隐藏,接着选中指定区域,再打开边框工具,最后在下拉列表中点击选择所有边框选项即可,感兴趣的小伙伴快去试试吧。