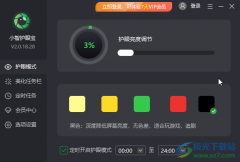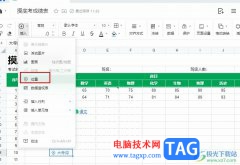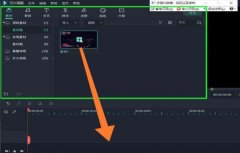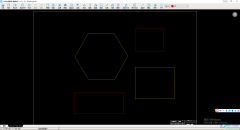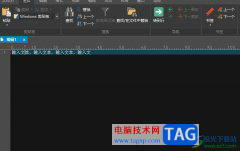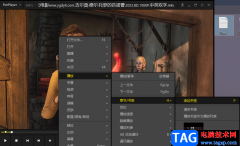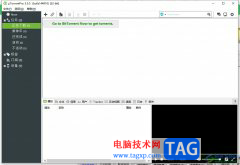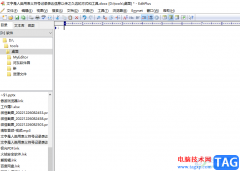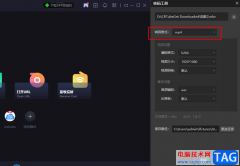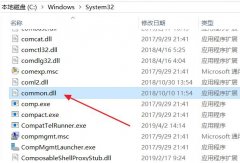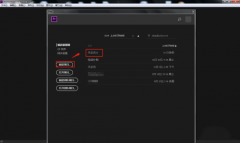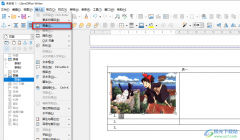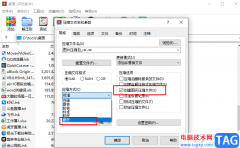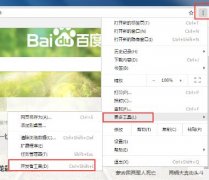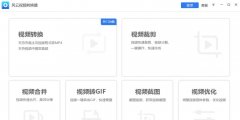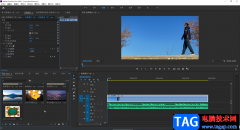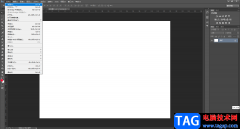Adobe photoshop是一款非常好用的图片处理软件,在其中我们可以实现各种图片的专业化编辑处理。如果我们希望在Adobe
Photoshop这款软件中对人物进行磨皮美白操作,小伙伴们知道具体该如何进行操作吗,其实操作方法是非常简单的,我们只需要在Adobe
Photoshop中设置高斯模糊后,为图片添加黑色的矢量蒙版,然后使用画笔工具涂抹需要磨皮的地方,接着新建填充图层并在曲线面板中调亮图片就可以成功实现想要的磨皮操作了,操作步骤其实非常地简单的。接下来,小编就来和小伙伴们分享具体的操作步骤了,有需要或者是有兴趣了解的小伙伴们快来和小编一起往下看看吧!
操作步骤
第一步:打开PS,双击空白处导入图片,按Ctrl+J键复制一层,可以在右侧看到复制的图层;
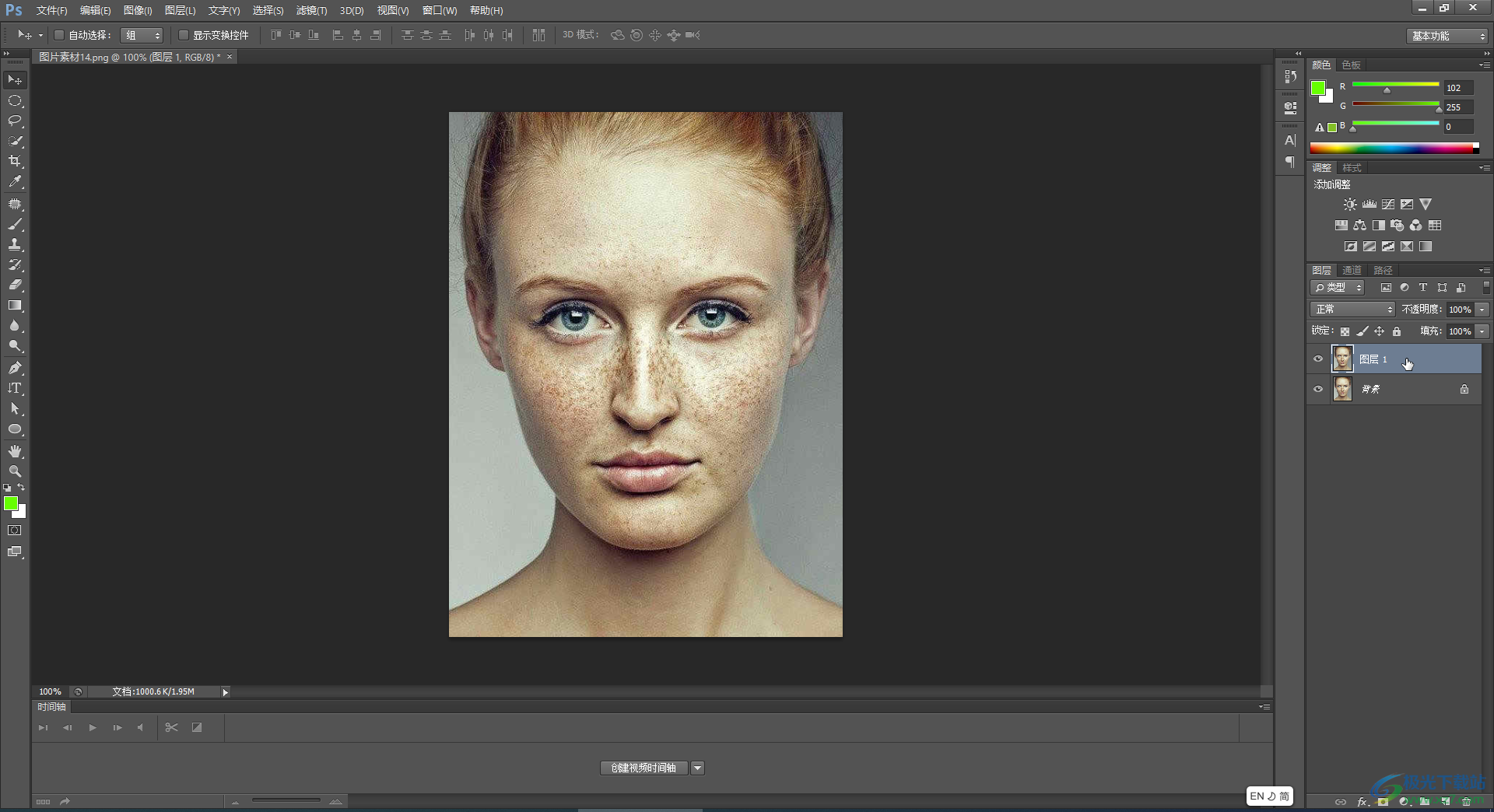
第二步:点击“滤镜”选项卡中的“模糊”——“高斯模糊”,然后在打开的窗口中适当调大半径值,自己的图片像素越大半径就就相应的调得越大,然后进行确定;
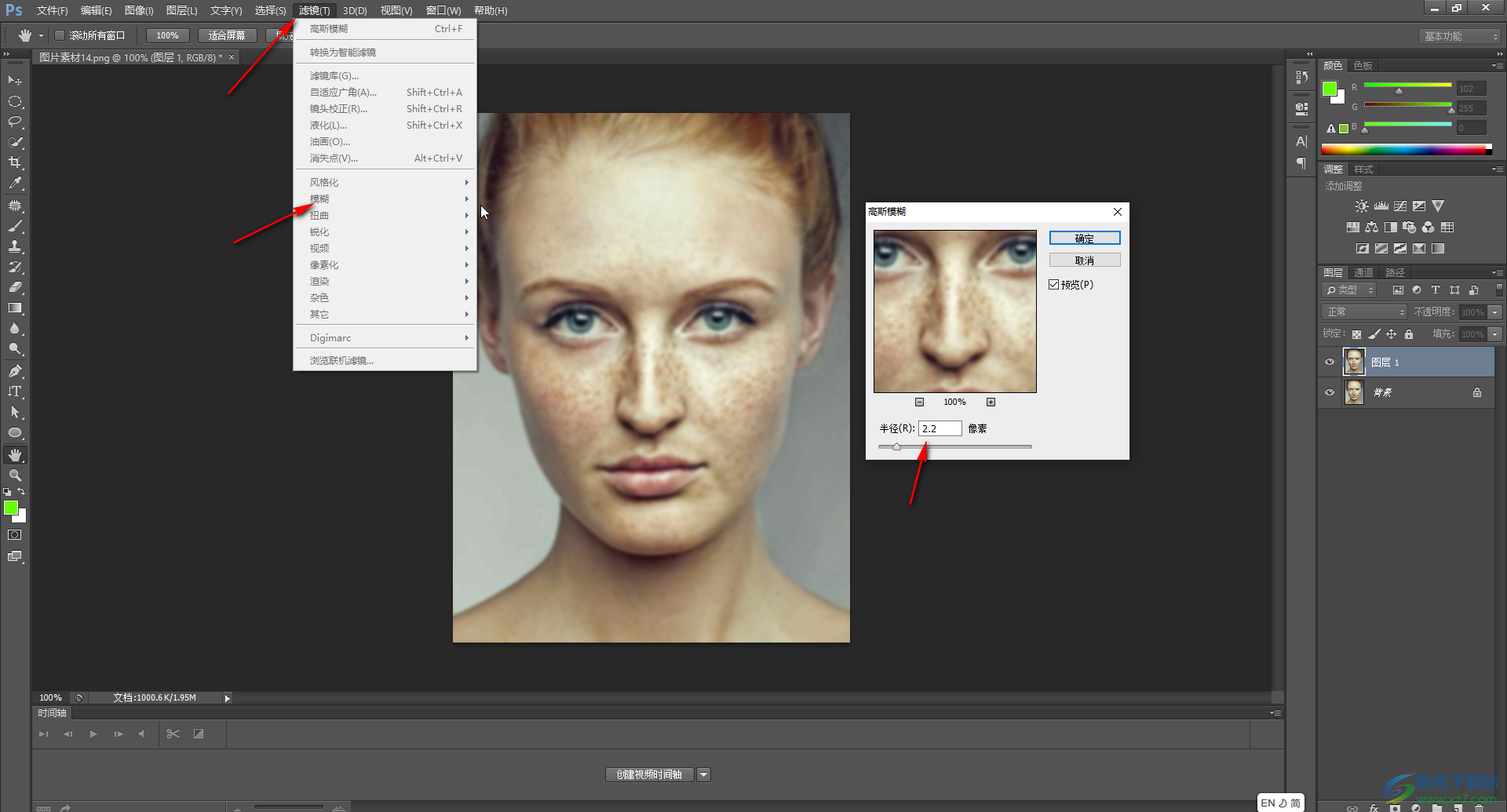
第三步:在右下方点击“添加矢量蒙版”图标给图层添加黑色的矢量蒙版,如果点击后添加的是白色,就双击一下,然后在打开的面板中点击“反相”;
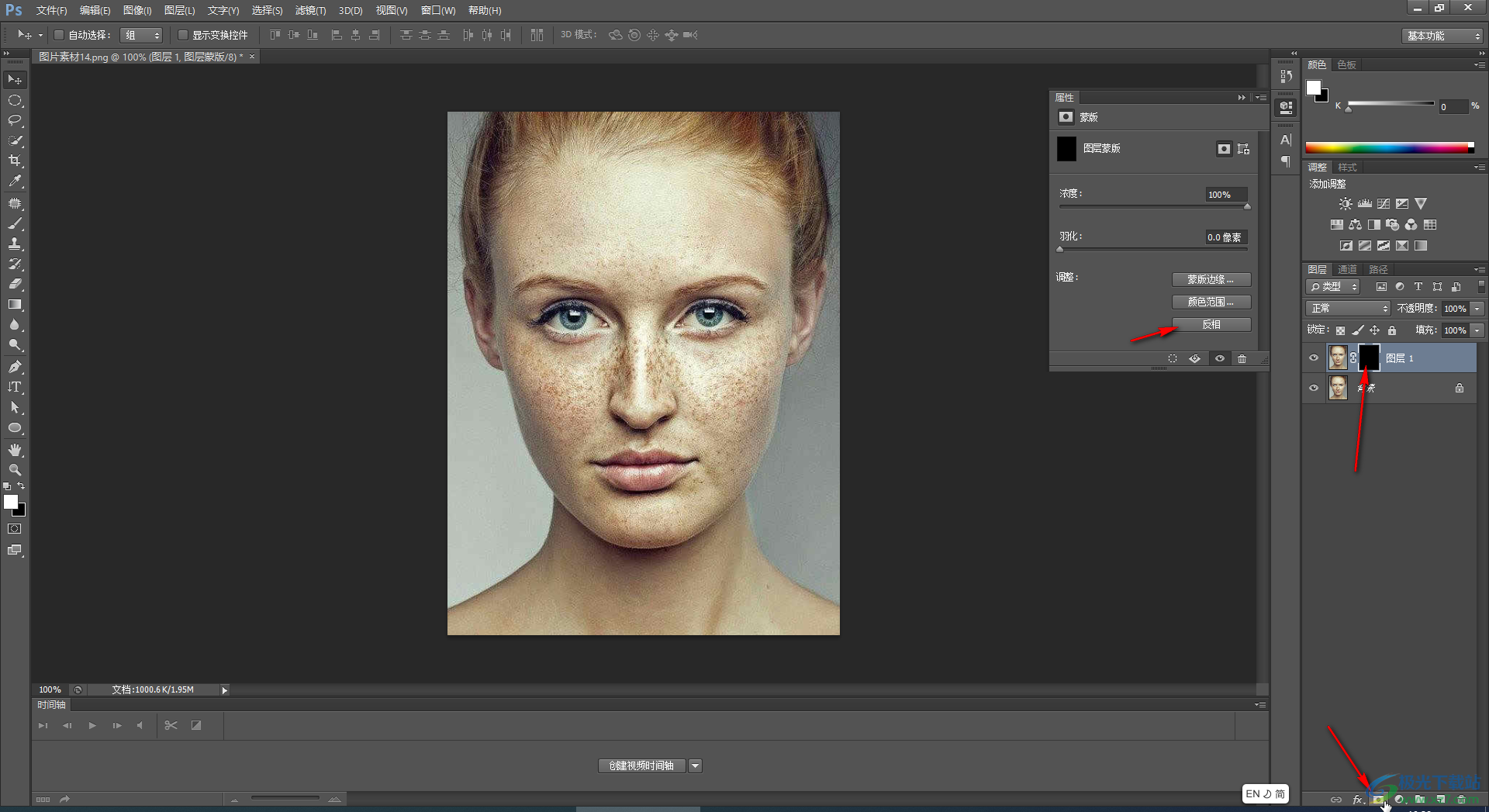
第四步:接着在界面左侧长按各种图标后在子选项中找到并点击“画笔工具”,在上方设置画笔的大小后,在图片中需要的地方进行涂抹;
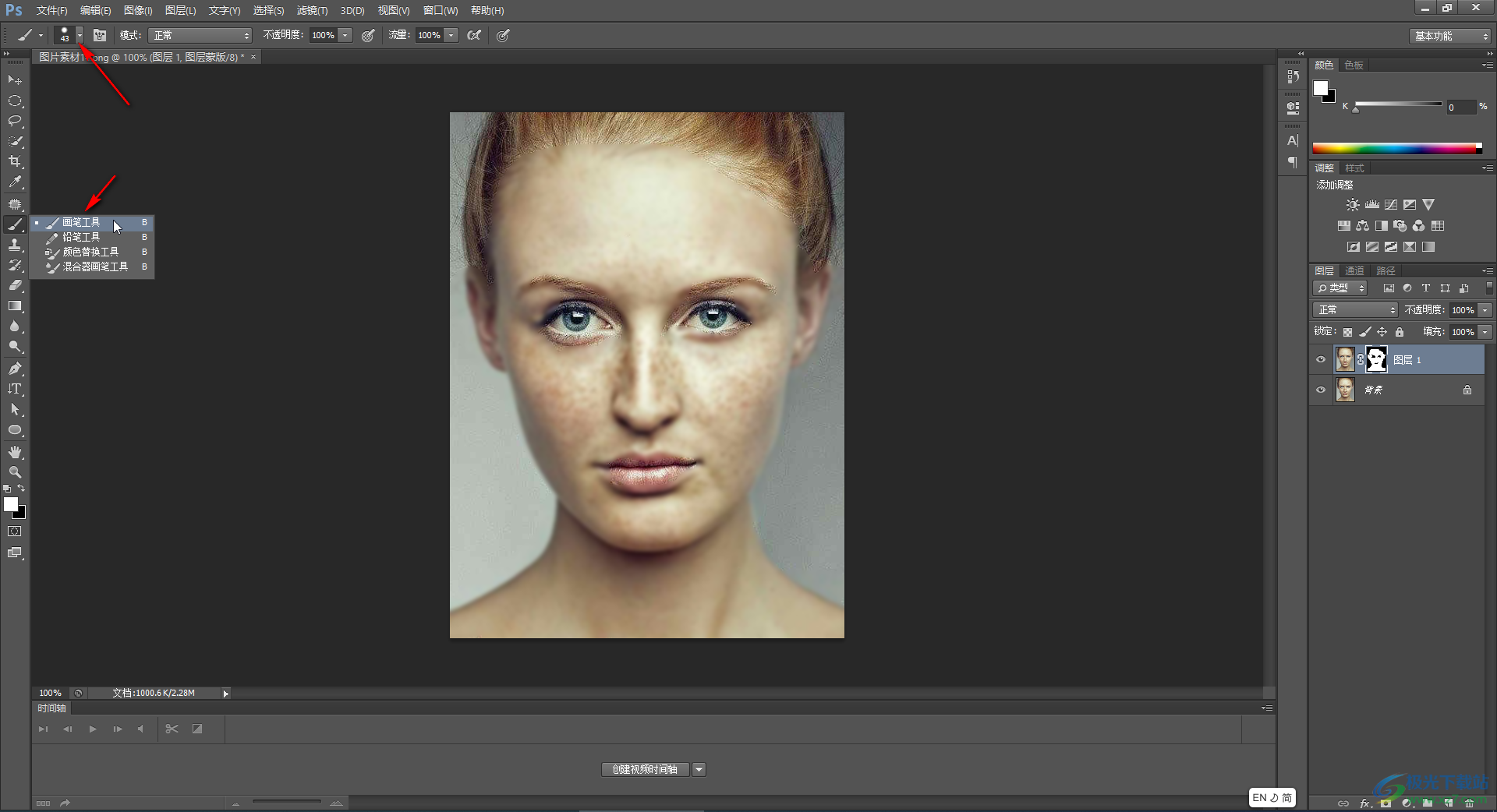
第五步:然后在右下角点击“新建填充图层”图标并在子选项中点击“曲线”,打开曲线面板后,向上拖动曲线调亮图片就可以了。
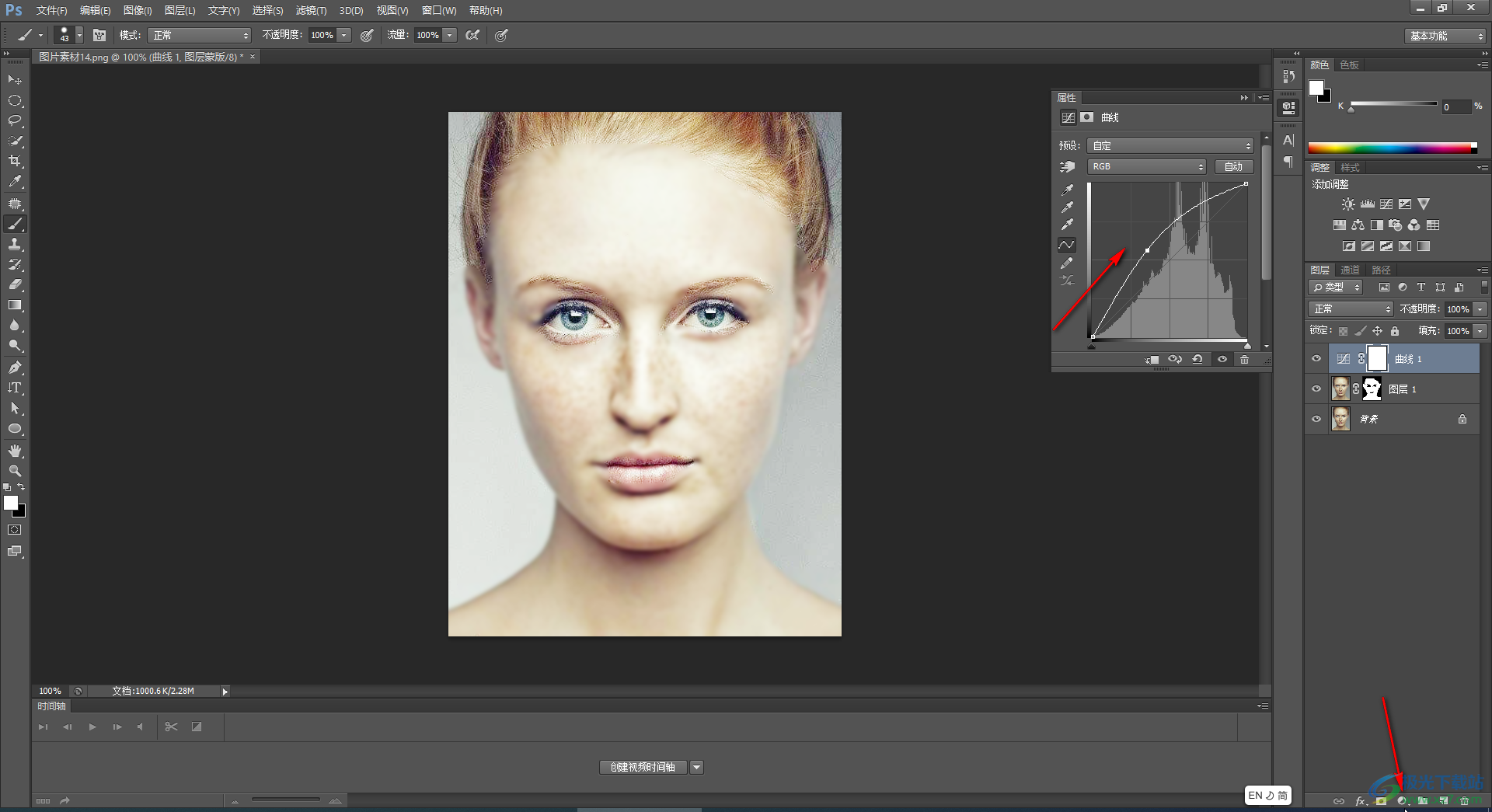
以上就是Adobe Photoshop中对人物进行磨皮美白的方法教程的全部内容了。如果后续发现磨皮后斑点等瑕疵还在,可以将“高斯模糊”的半径值再调大后进行同样的操作进行磨皮。