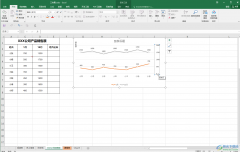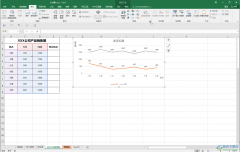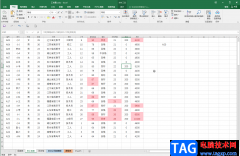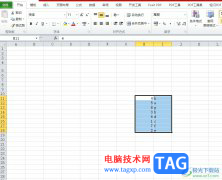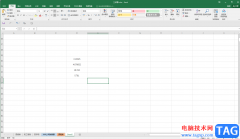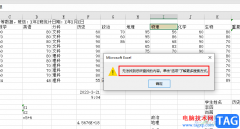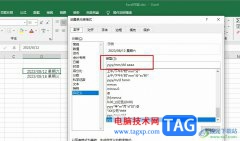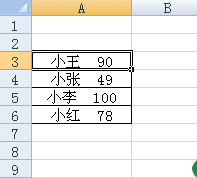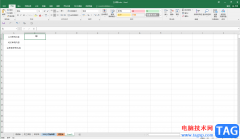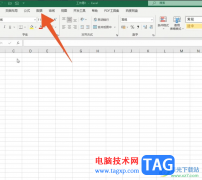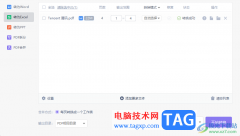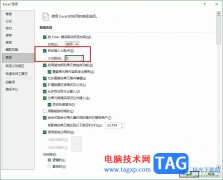很多小伙伴之所以喜欢使用excel程序,就是因为Excel中的功能十分的丰富,能够满足帮助我们解决表格文档编辑过程中遇到的各种问题。有的小伙伴在使用Excel程序对表格文档进行编辑时想要更改小数分隔符的样式,但又不知道该在哪里进行设置。其实很简单,我们只需要进入Excel选项页面,然后打开高级选项,接着在高级设置页面中,我们将“使用系统分隔符”选项取消勾选,最后在小数分隔符的框内输入新的分隔符并点击确定选项即可。有的小伙伴可能不清楚具体的操作方法,接下来小编就来和大家分享一下Excel表格自定义小数分隔符的方法。
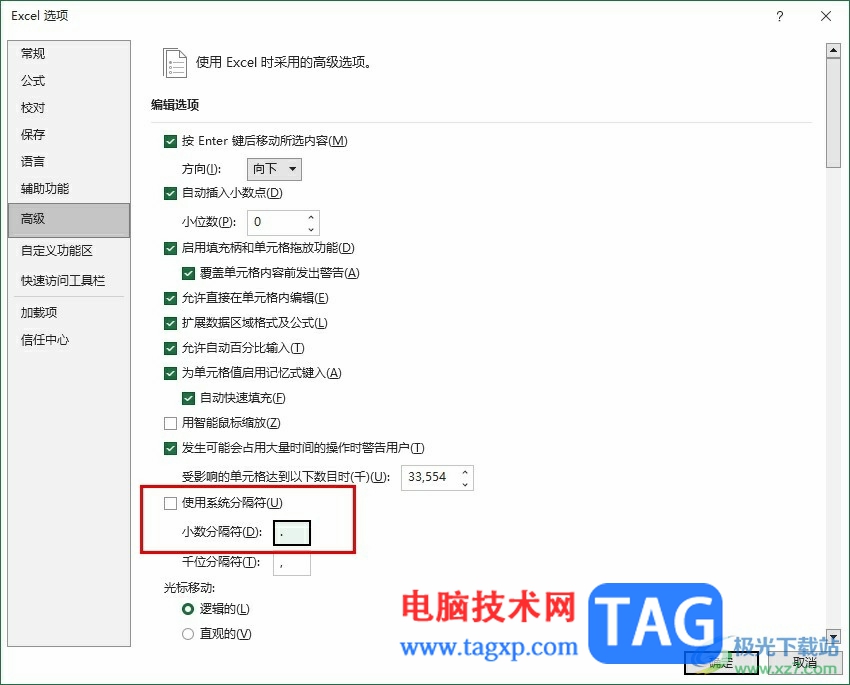
方法步骤
1、第一步,我们在电脑中右键单击一个表格文档,然后先点击打开方式选项,再点击Excel选项
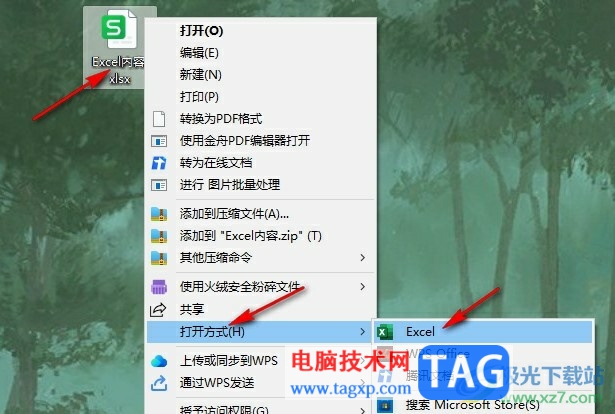
2、第二步,进入Excel页面之后,我们在表格左上角找到并打开文件选项
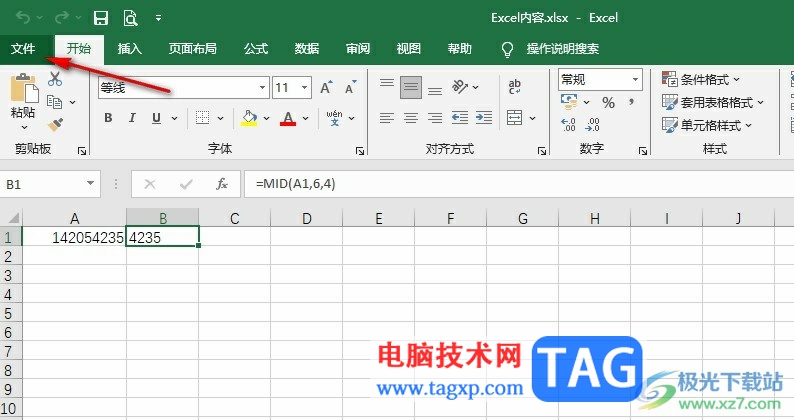
3、第三步,进入文件页面之后,我们在左侧列表中点击打开“选项”
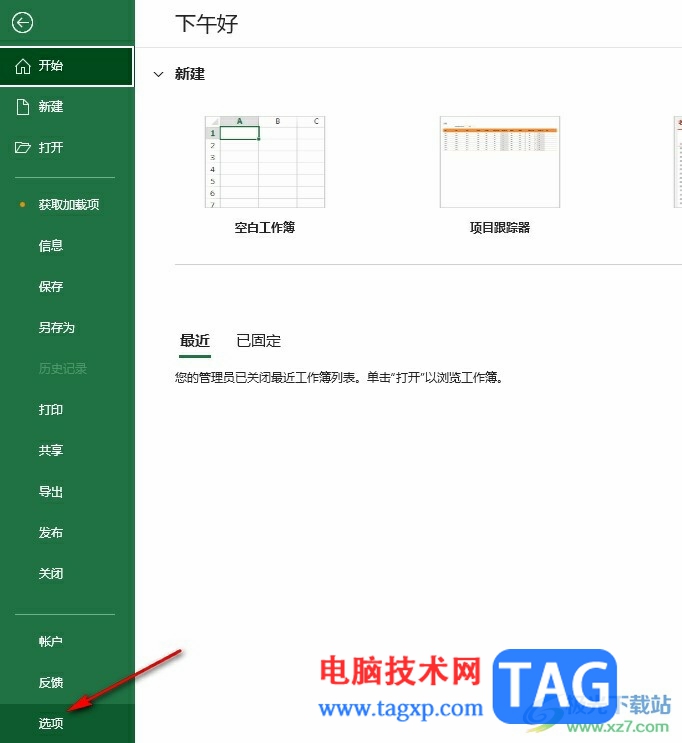
4、第四步,进入Excel选项页面之后,我们先在左侧列表中点击打开“高级”选项
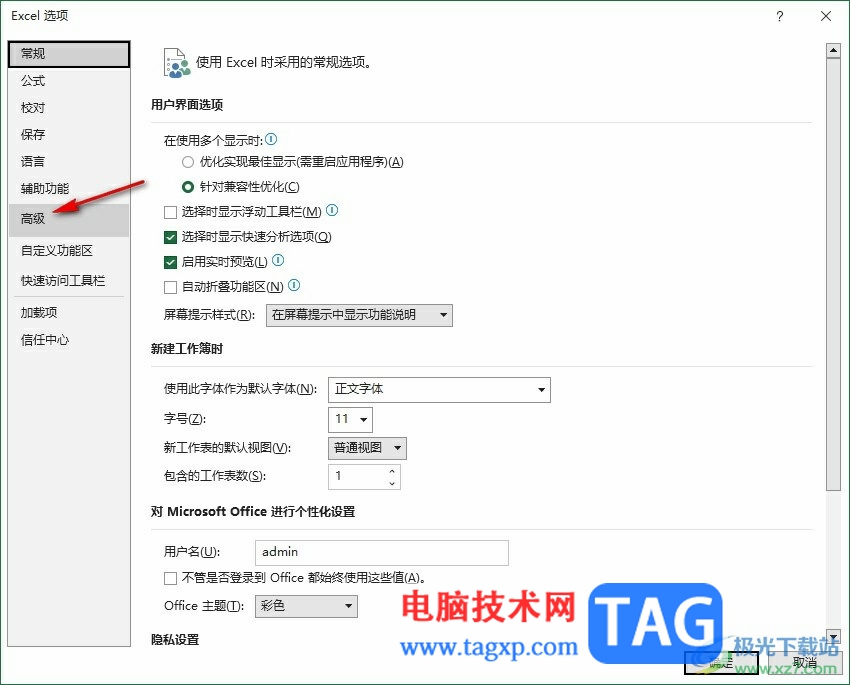
5、第五步,在高级设置页面中,我们先将“使用系统分隔符”选项取消勾选,然后在小数分隔符的框内就可以输入自己需要的分隔符样式了
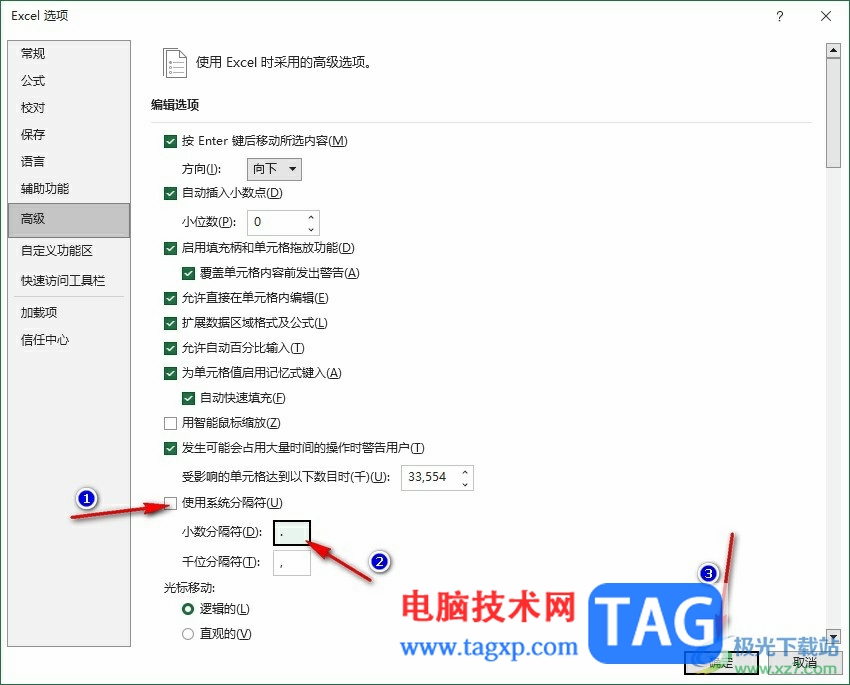
以上就是小编整理总结出的关于Excel表格自定义小数分隔符的方法,我们在Excel选项的高级设置页面中将“使用系统分隔符”选项取消勾选,然后在小数分隔符的框内输入分隔符,最后点击确定选项即可,感兴趣的小伙伴快去试试吧。