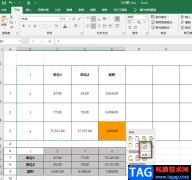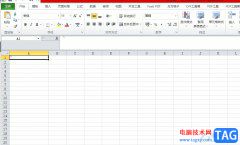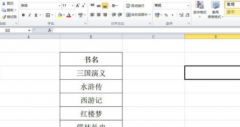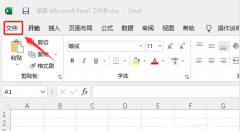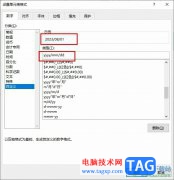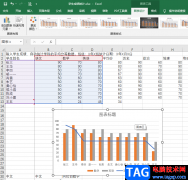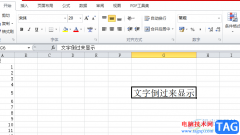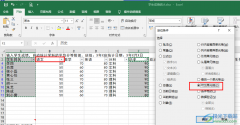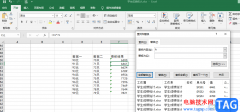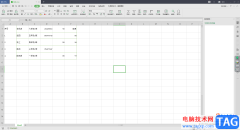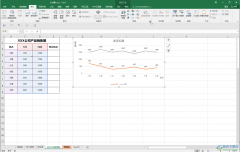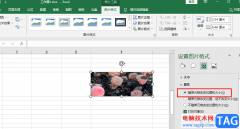excel软件是许多用户很喜欢的一款办公软件,成为了用户在编辑表格文件时的首选软件,用户在编辑表格文件时,少不了对数据信息的录入,这个时候用户会在单元格中输入相关的文字信息,但是对文字位置需要进行简单的调整,但是部分用户不知道怎么来操作实现,于是就有用户问到了excel如何将文字倒过来的问题,这个问题其实很好解决,用户直接在菜单栏的字体板块中,需要在字体选项框前输入@符号即可实现,或者用户打开设置单元格格式窗口,在其中的对齐选项卡中设置文字方向就可以了,那么接下来就让小编来向大家介绍一下这个问题详细的操作过程吧,感兴趣的用户也可以来试试看,以备不时之需。
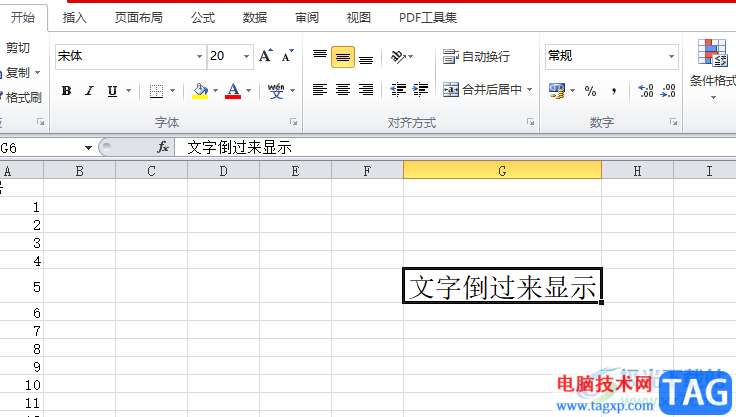
方法步骤
1.用户在excel软件中打开自己需要设置的表格文件,并来到编辑页面上选中文字所在的单元格

2.这时用户在页面上方菜单栏的字体选项框中,在字体前输入符号@并按下回车按钮
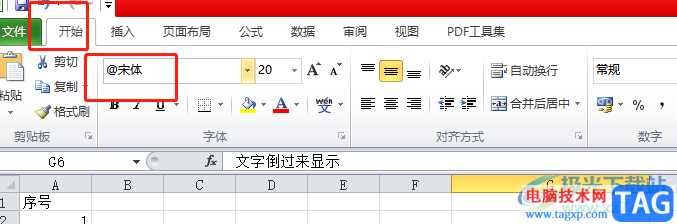
3.然后就可以在编辑页面上看到文字方向发生了变化,效果如图
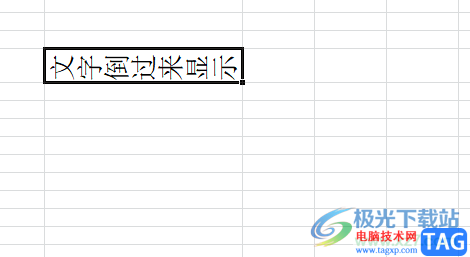
4.或者用户用鼠标右键点击文字,在弹出来的右键菜单中用户选择设置单元格格式选项
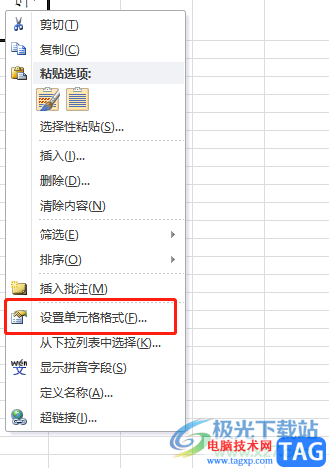
5.在打开的设置单元格格式窗口中,用户将选项卡切换到对齐选项卡上
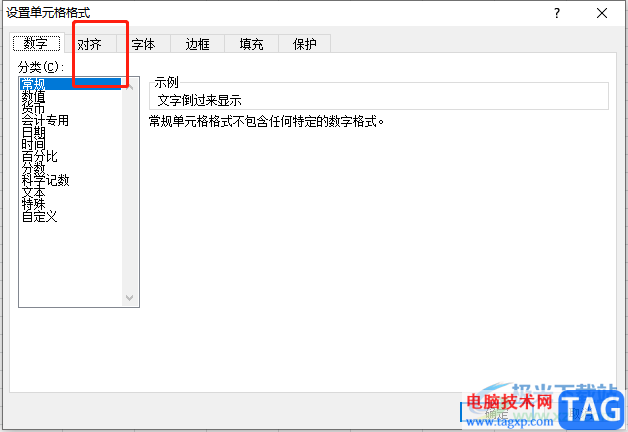
6.随后在下方的方向板块中输入自己需要的旋转角度即可解决问题
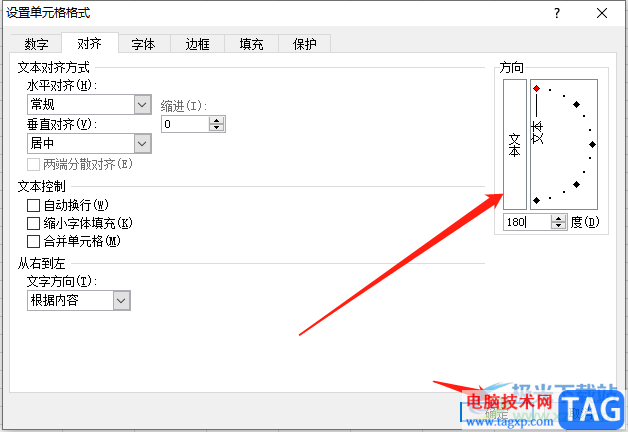
7.最后用户就可以成功将表格中的文字倒过来了,如图所示
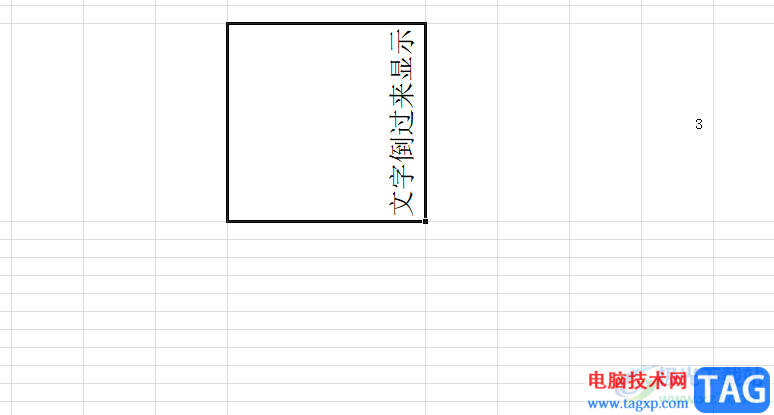
相信用户在编辑表格文件时,会选择使用excel软件,在编辑的过程中会遇到需要将文字倒过来情况,这个时候用户可以在菜单栏的字体选项框中的字体前输入@符号并回车即可解决,或者用户打开设置单元格格式窗口并在对齐选项卡中来设置文字方向就可以了,方法简单易懂,因此感兴趣的用户快来试试看吧。