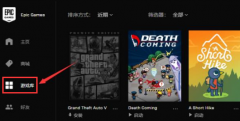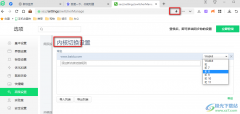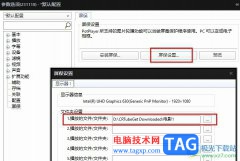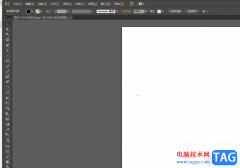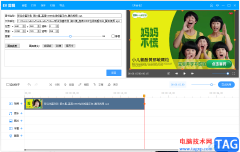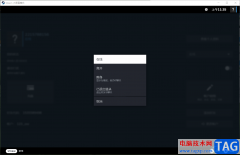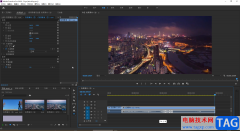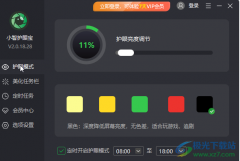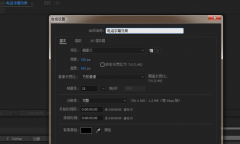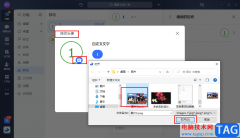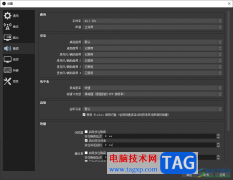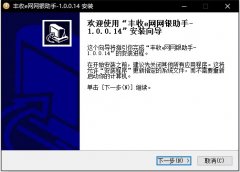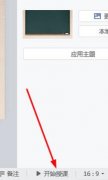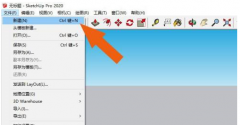有那么一部份朋友表示还不会处理mstsc远程连接不上的问题,其实很简单的,这里小编就专门为大家分享mstsc连接不上的处理方法内容,一起来看看吧!
1、这里以win10为例,给大家做讲解,右键桌面的电脑图标,在弹出的菜单中选择属性
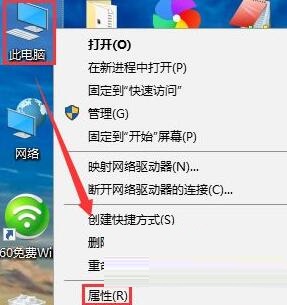
2、在弹出的系统窗口中点击远程设置
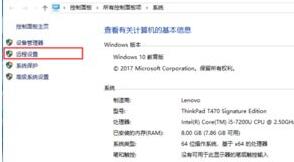
3、在远程桌面中选择允许远程连接到此计算机,依次点击应用和确定按钮保存
4、输入快捷键ctrl + R 启动运行窗口,输入control,点击确定按钮
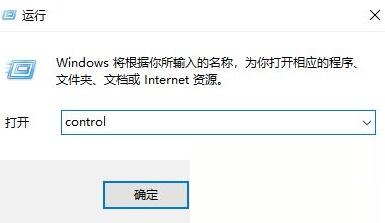
5、在弹出的控制面板窗口中,点击Windows Defender防火墙
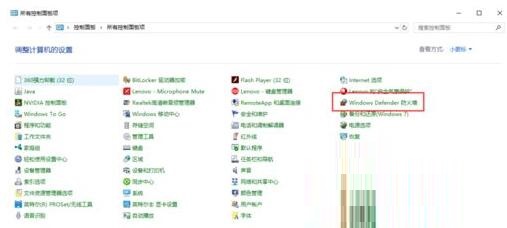
6、在弹出的窗口中,点击启用或关闭Windows Defender防火墙
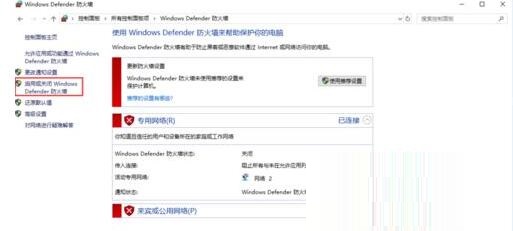
7、在专用网络和公用网络设置中,选择关闭Windows Defender防火墙选项后,点击确定按钮
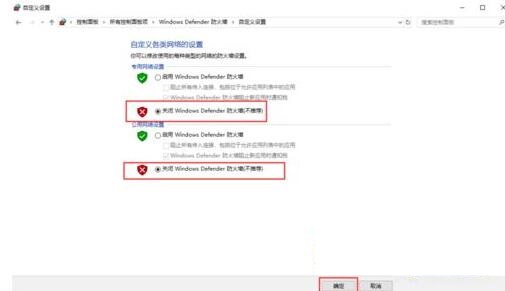
8、输入快捷键ctrl + R启动运行窗口,输入mstsc,点击确定按钮
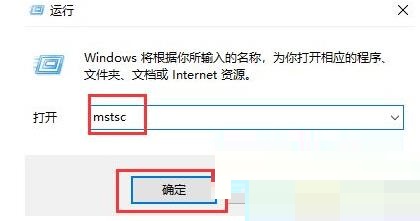
9、在远程桌面连接窗口中输入win10的IP地址和用户名,点击连接就可以连接远程桌面进行操作了。
上文就讲解了mstsc连接不上的处理方法,希望有需要的朋友都来学习哦。