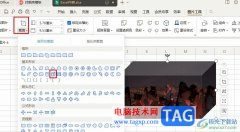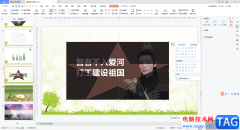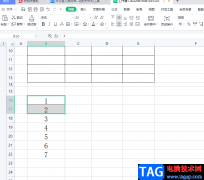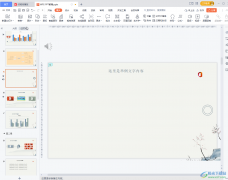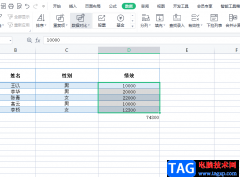很多小伙伴在使用Wps软件的时候,需要进行报表或者是图表数据的统计,那么就可以通过wps表格进行编辑,大家在使用这款软件进行图表的编辑插入是非常普遍的,将数据统计为图表可以更加直观的分析数据,有的小伙伴想要将数据统计为柱形图的样式,并且想要将其中柱形图中的高低数值显示出来,那么怎么设置呢,其实只需要就将数据标签启用就好了,操作起来十分的方便,下方是关于如何使用wps excel柱形图显示高低数值的具体操作方法,如果你需要的情况下可以看看方法教程,希望对大家有所帮助。
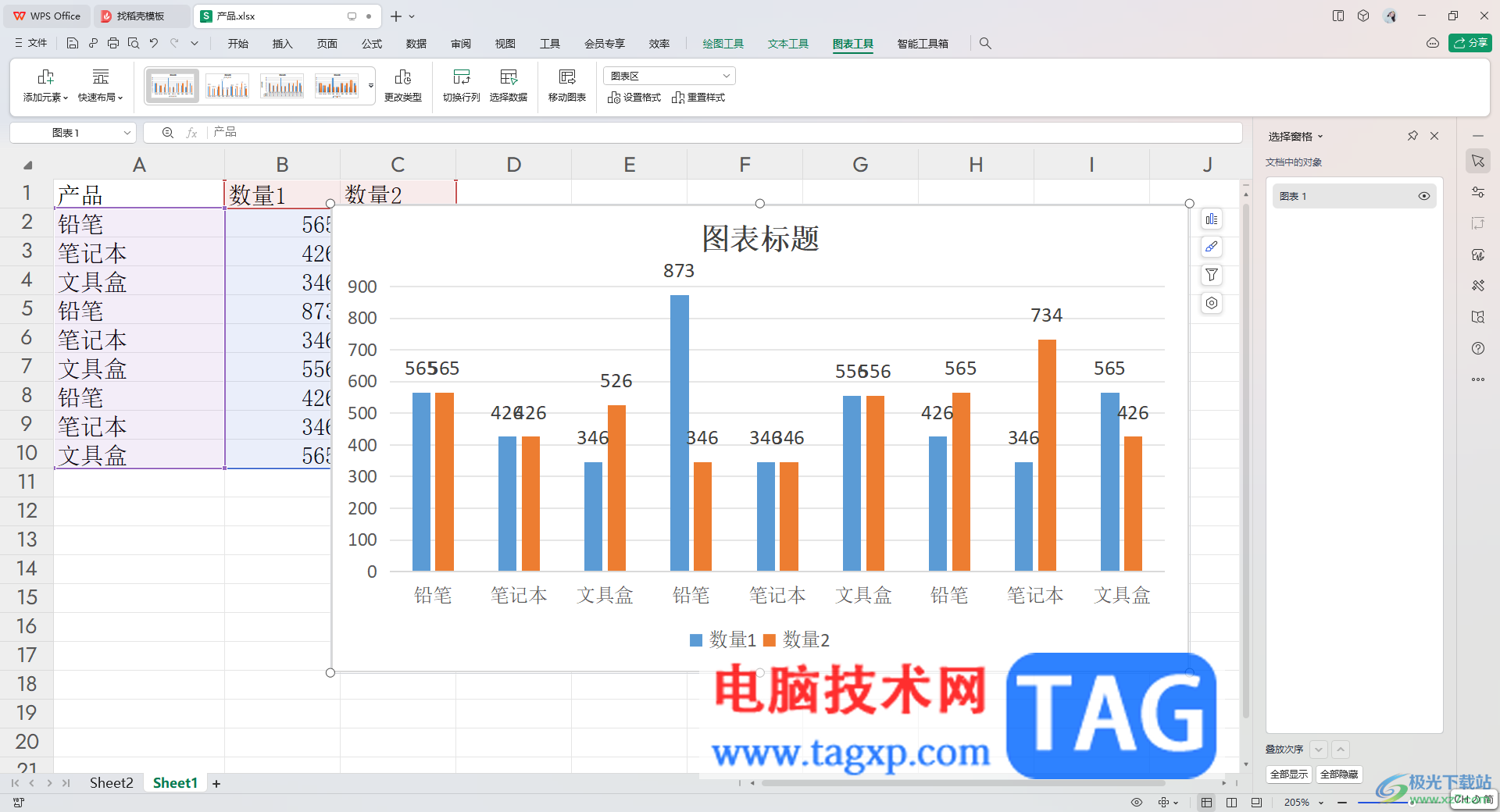
方法步骤
1.直接打开表格页面,在页面上将自己需要的内容输入到单元格中,如图所示。
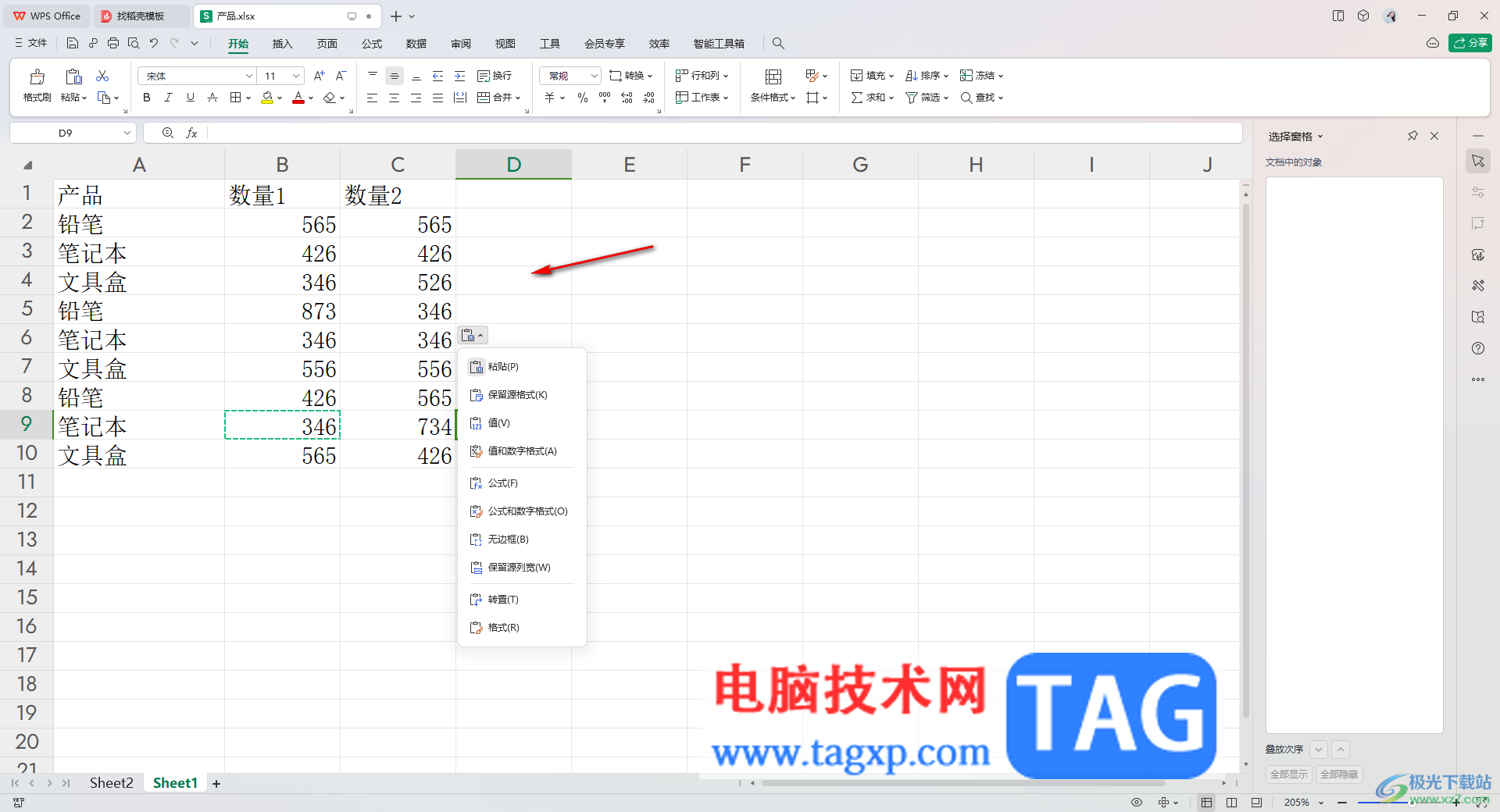
2.将表格选中,之后将页面顶部的图表图标点击一下,之后在下拉选项中将自己喜欢的柱形图样式进行点击插入。
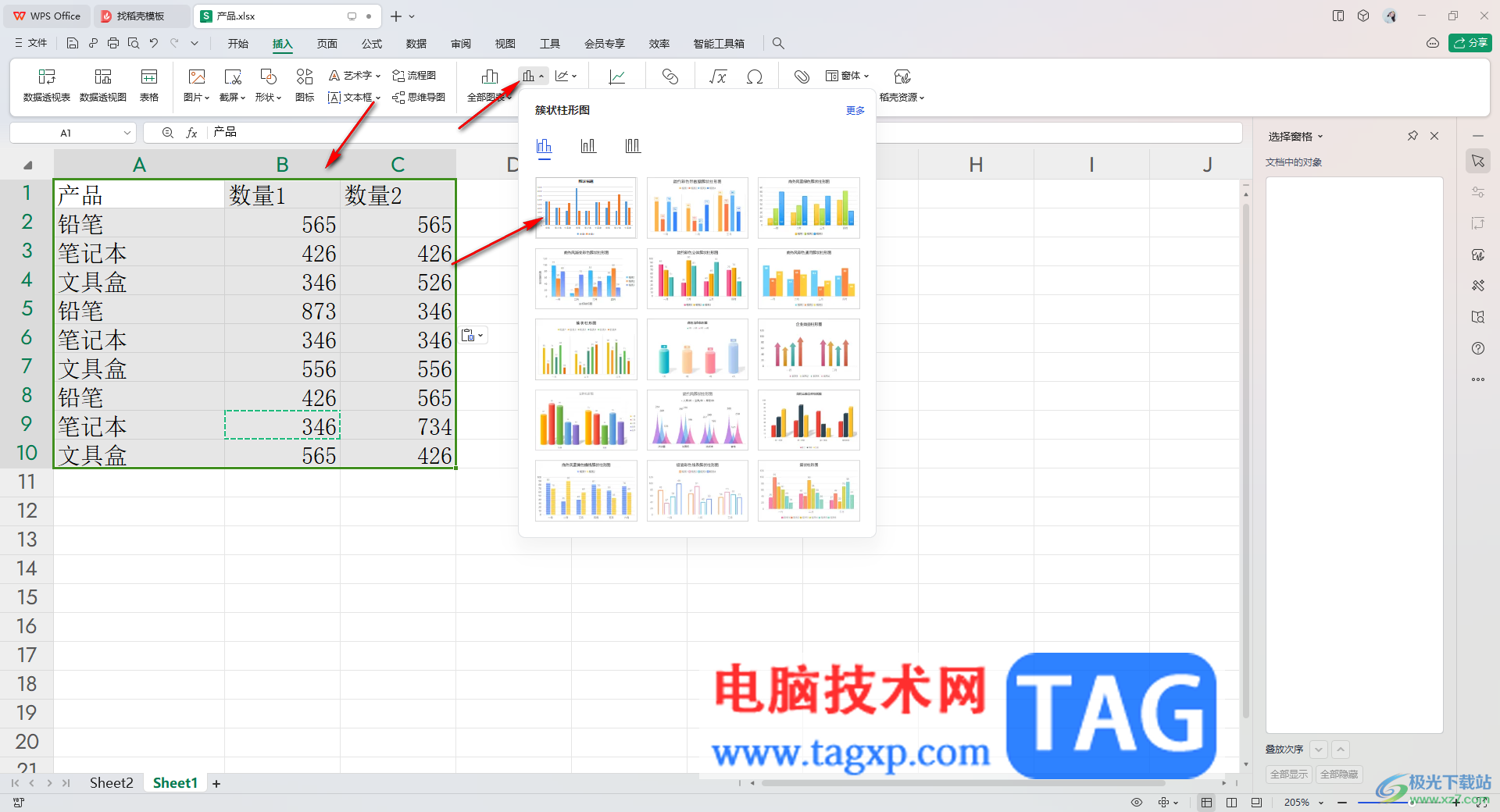
3.插入之后,再点击页面右上角的第一个图标,将该图标进行点击之后,将该图标下方的选项展示出来。
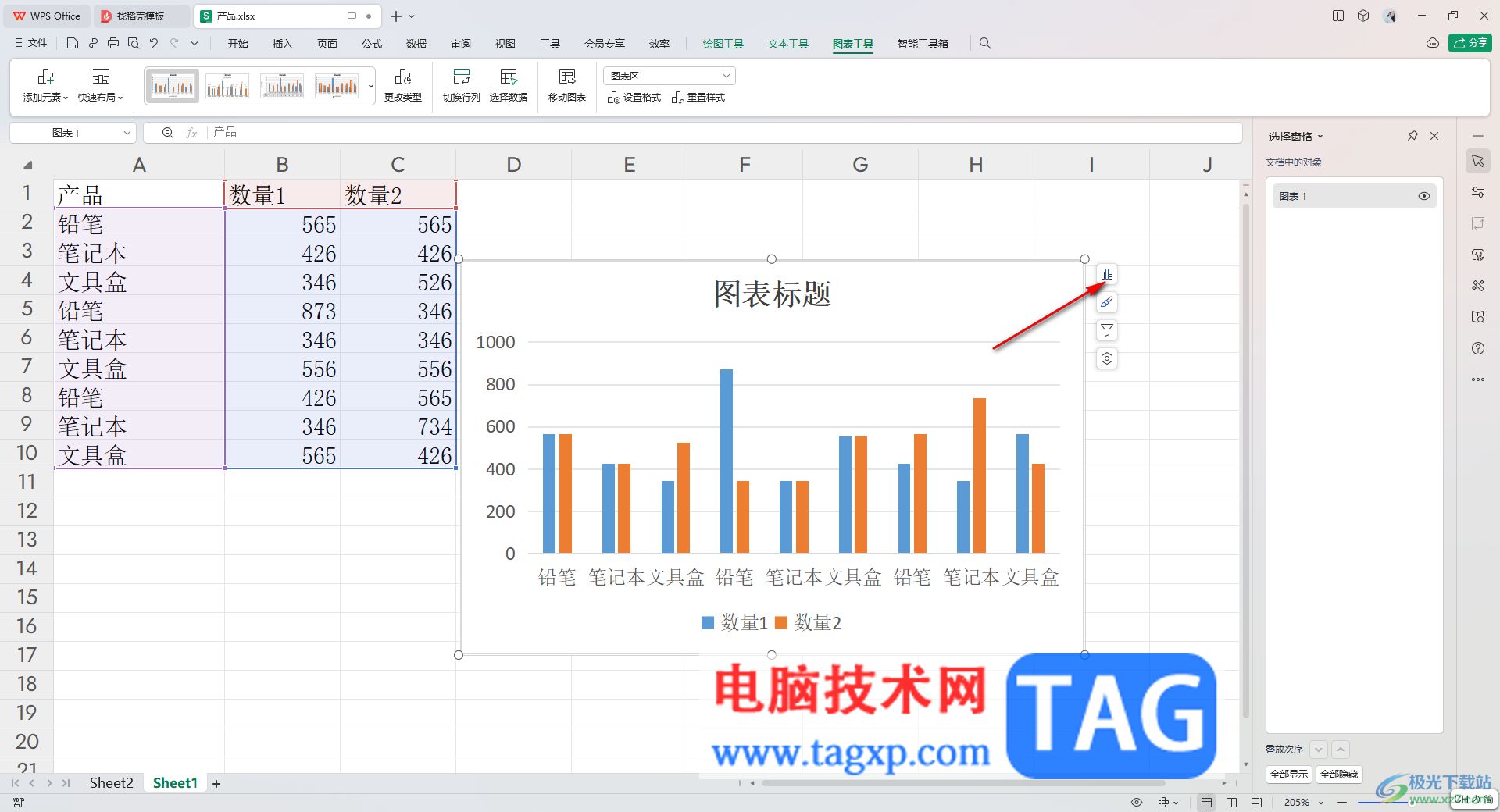
4.这时即可查看到我们菜单选项中有【数据标签】这个选项,将【数据标签】选项勾选上。

5.勾选之后,你可以查看到柱形图中的数据显示出来了,显示在对应的柱形图上的,如图所示。
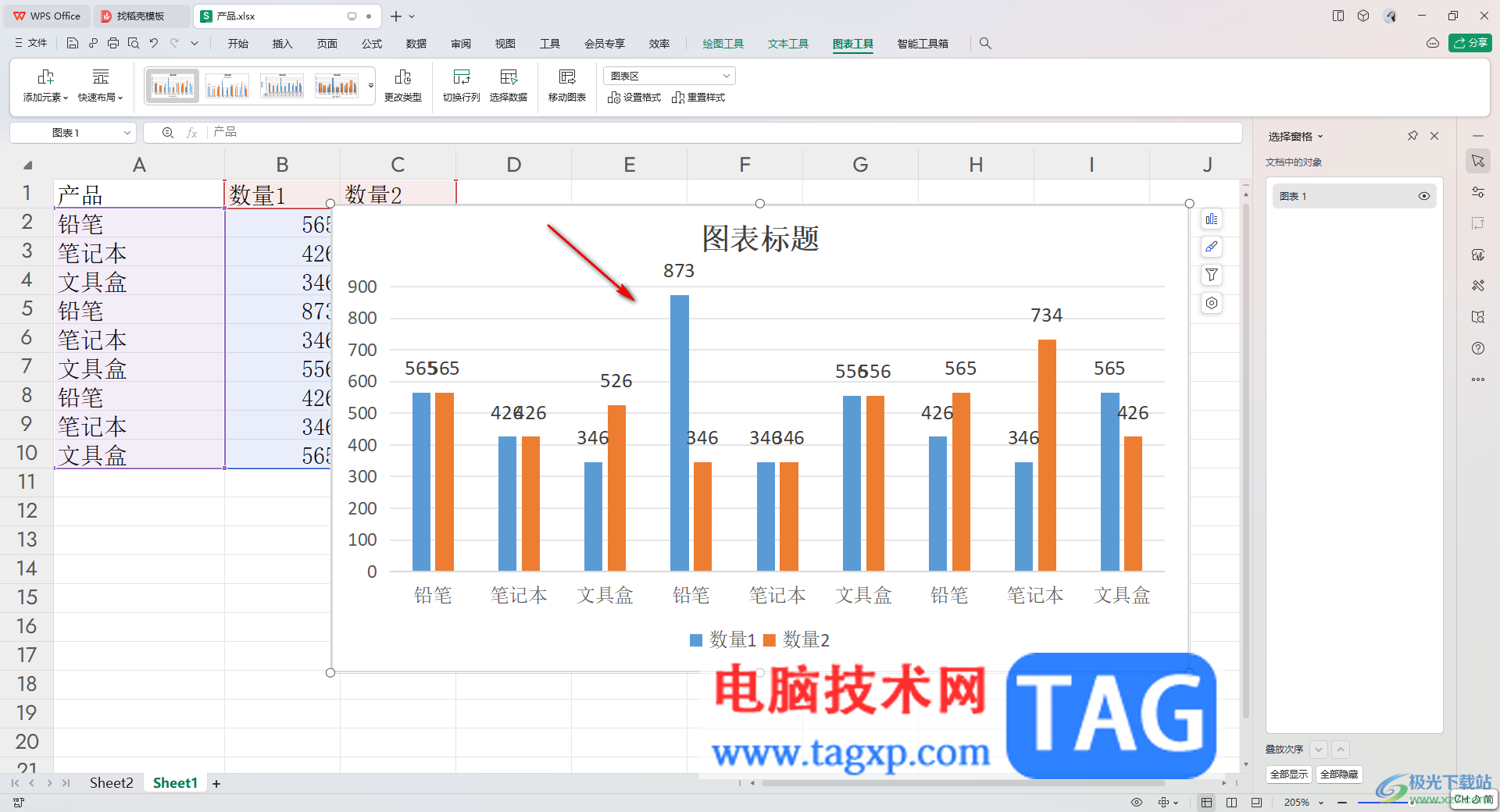
以上就是关于如何使用WPS Excel柱形图显示高低数值的具体操作方法,通过WPS进行制作图表是非常简单的,将图表制作成柱形图和折线图样式是很普遍的,也可以将数据标签显示出来进行直观分析数据,感兴趣的话可以操作试试。