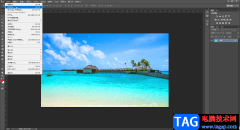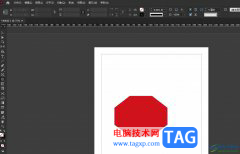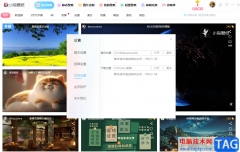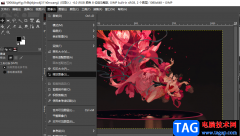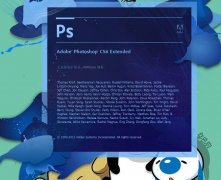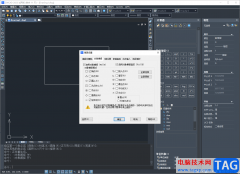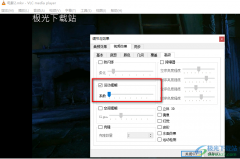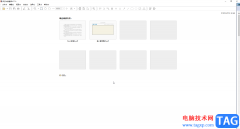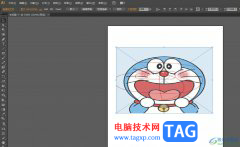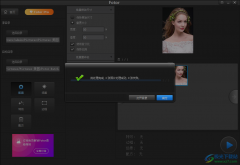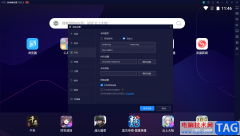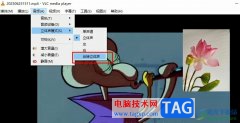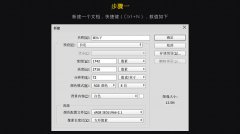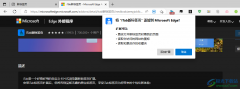极光pdf是一款专业的pdf处理软件,它有着是丰富的功能和简洁的操作界面,让用户可以实现对pdf文件的注释、编辑、压缩、合并或是翻译等多种功能,帮助用户简单轻松的完成pdf文件的编辑工作,所以极光pdf软件很受用户的喜爱,当用户在使用极光pdf软件时,可以根据自己的需求来找到相关功能处理pdf文件,例如用户可以在pdf文档页面上再次插入pdf文件,以此来实现文件的合并,那么用户应该怎么来插入pdf文件呢,这个问题需要用户在菜单栏中找到插入选项,接着在弹出来的下拉框中选择插入pdf文件选项即可解决问题,那么下面就和小编一起来看看极光pdf在页面上插入pdf文件的方法教程吧。
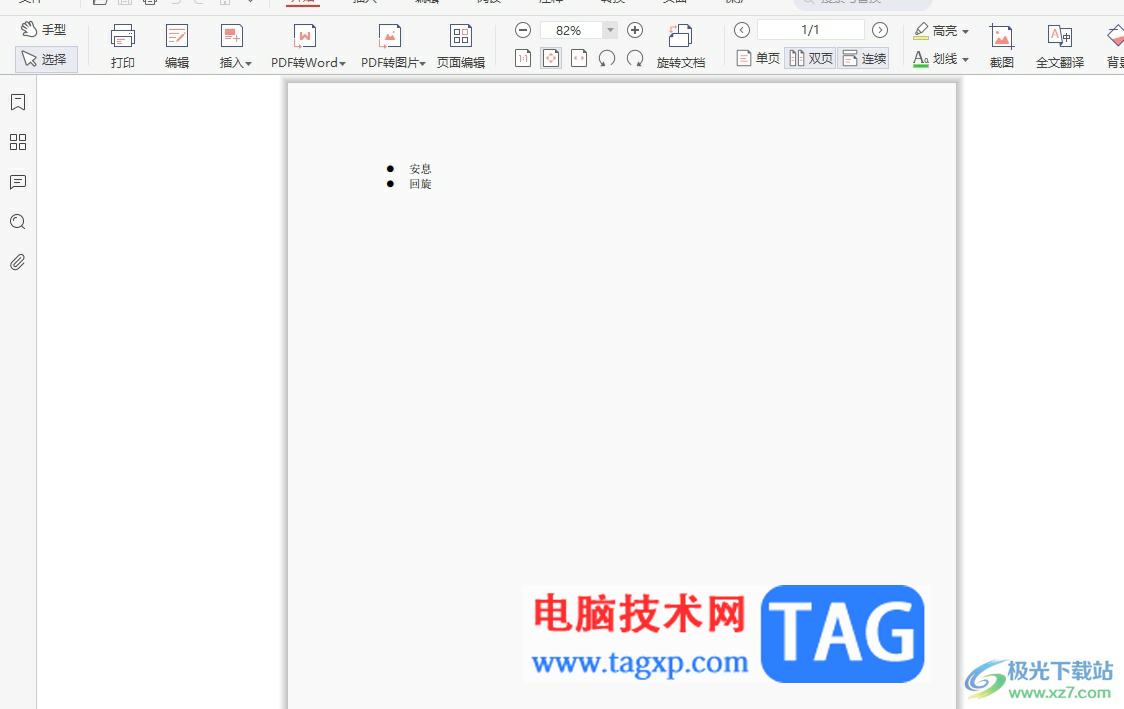
方法步骤
1.用户在电脑上打开极光pdf软件,并在主页上的最近项目板块中选择需要的pdf文件打开
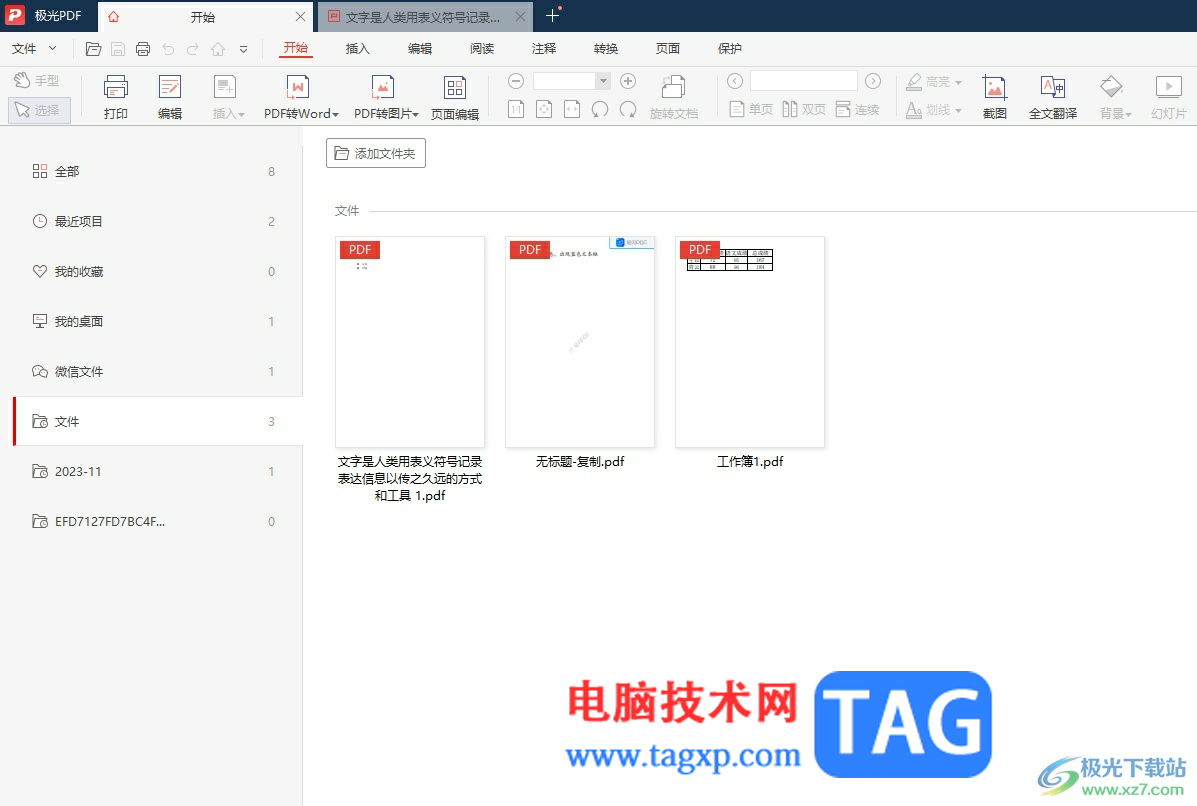
2.进入到编辑页面上,用户在菜单栏中点击开始选项,将会显示出相关的选项卡,用户选择插入选项
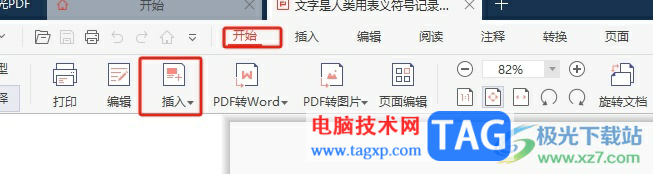
3.在弹出来的下拉选项卡中,用户选择pdf文件选项,进入到文件夹窗口中
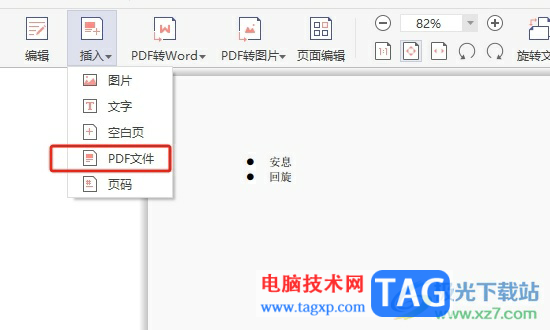
4.在打开的文件夹窗口中,用户选择需要的pdf文件后按下打开按钮
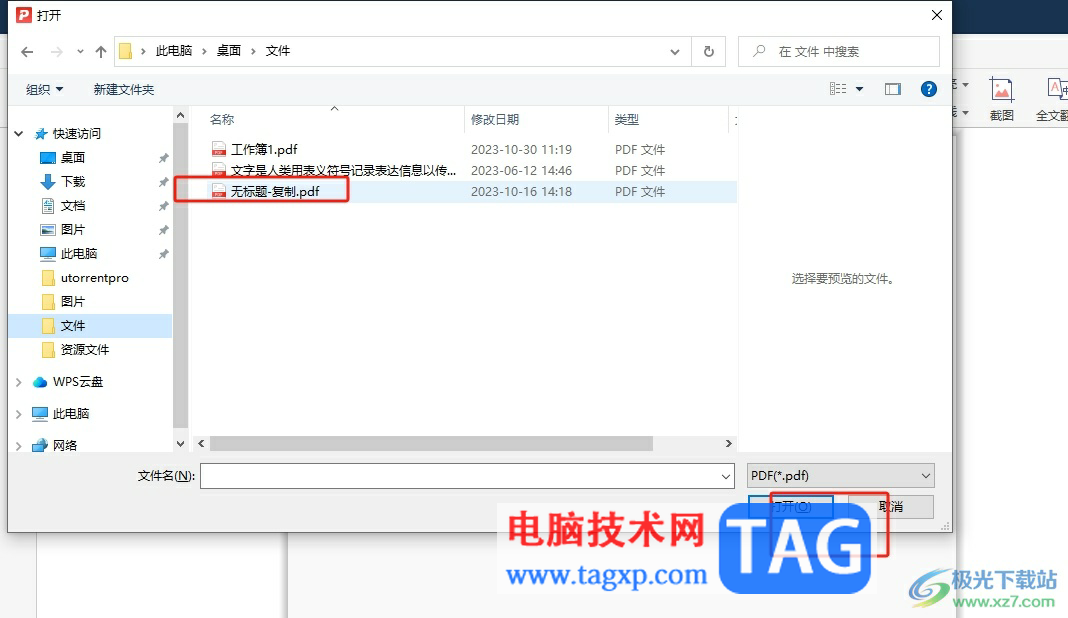
5.回到编辑页面上,用户可以看到成功插入的pdf文件,效果如图所示
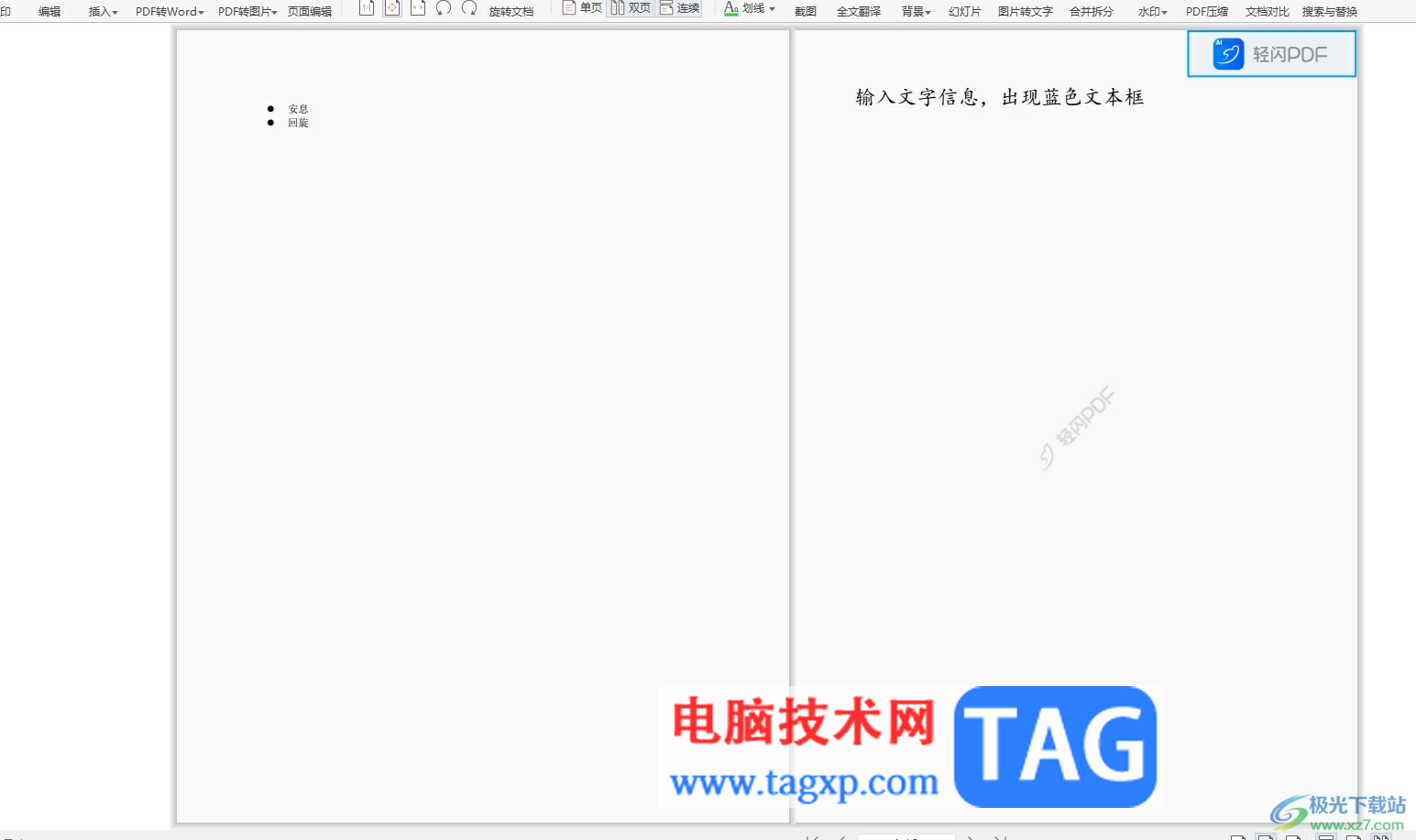
用户在极光pdf软件中编辑pdf文件时,可以在页面上利用插入pdf文件功能来实现两个文件的合并,用户只需要在菜单栏中找到开始选项和插入选项即可解决问题,操作的过程是很简单的,因此有遇到同样问题的用户快跟着小编的教程操作试试看吧。