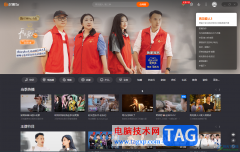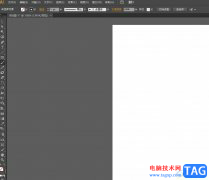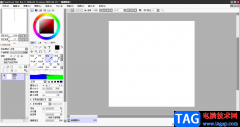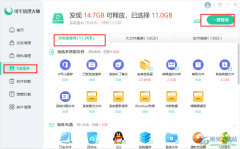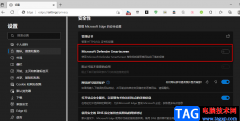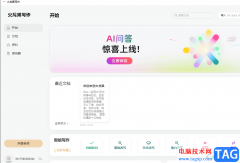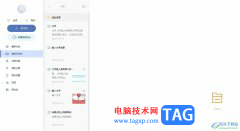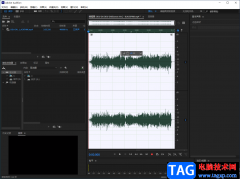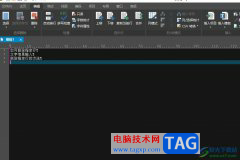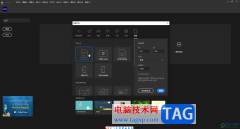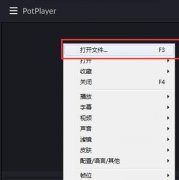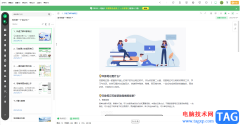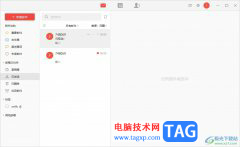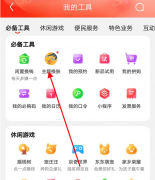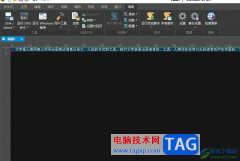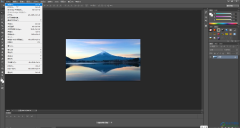很多小伙伴都会在自己的电脑上安装Adobe photoshop这款图片处理软件,作为一款非常专业的图片后期处理软件,Adobe
Photoshop功能非常强大,能满足各种图片处理需求,因此该软件也在全世界范围内广受欢迎。在Adobe
Photoshop中编辑图片时,如果我们希望在其中添加文字并设置旋转效果,小伙伴们知道该如何进行操作吗,其实操作方法是非常简单的。我们只需要借助Adobe
Photoshop中的文字工具添加文字内容后,在“编辑”选项卡中点击“变换”就可以看到“旋转”功能了,点击一下就可以根据自己的实际需要进行旋转操作了。接下来,小编就来和小伙伴们分享具体的操作步骤了,有需要或者是感兴趣的小伙伴们快来和小编一起往下看看吧!
操作步骤
第一步:点击打开PS,双击界面空白处导入需要的图片,或者按Ctrl+N键新建空白画布,也可以在“文件”选项卡中进行导入和新建操作;
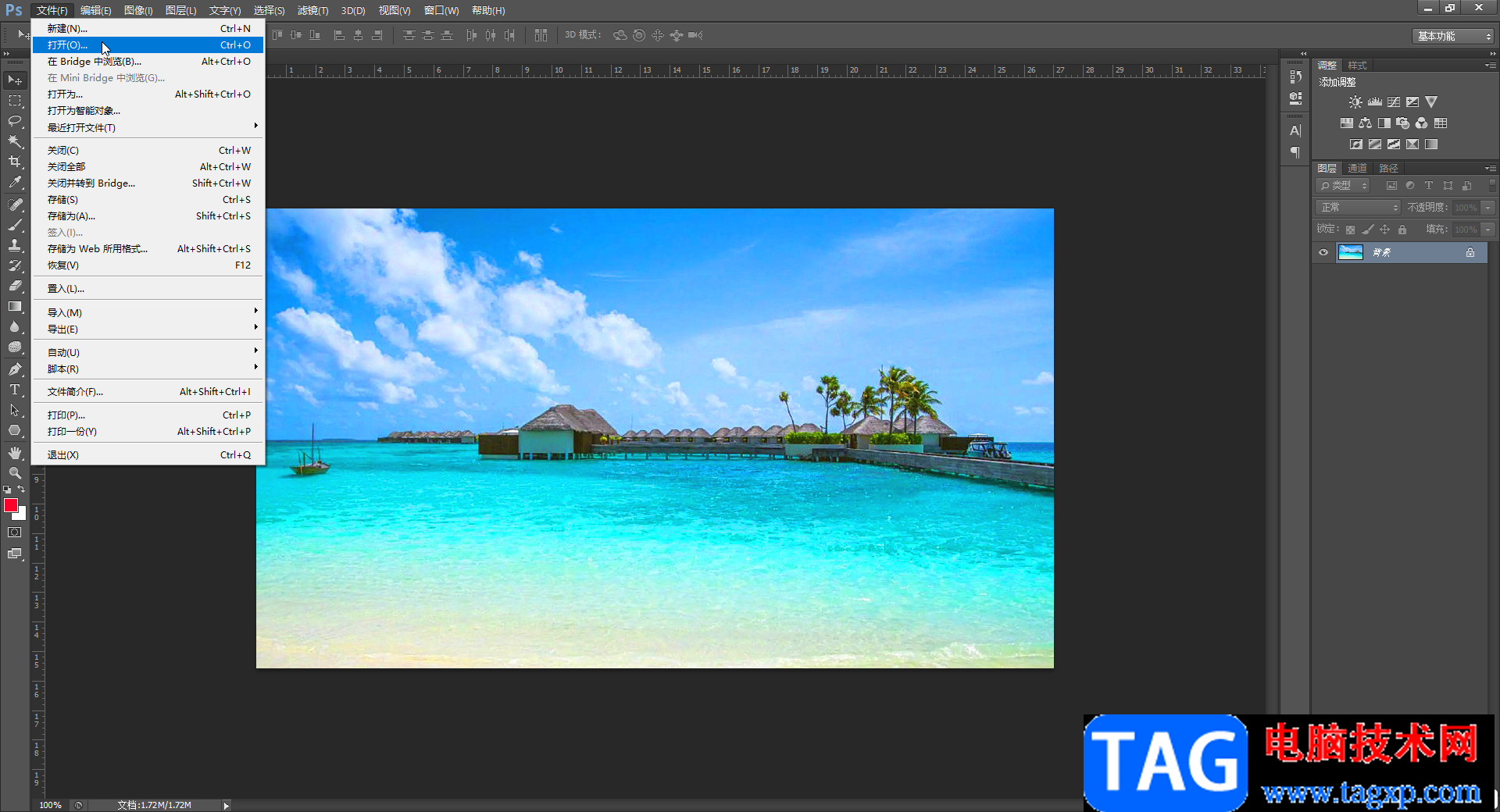
第二步:在界面左侧找到并点击字母T图标,右键点击一下可以在子选项中选择“横排文字工具”或者“直排文字工具”;
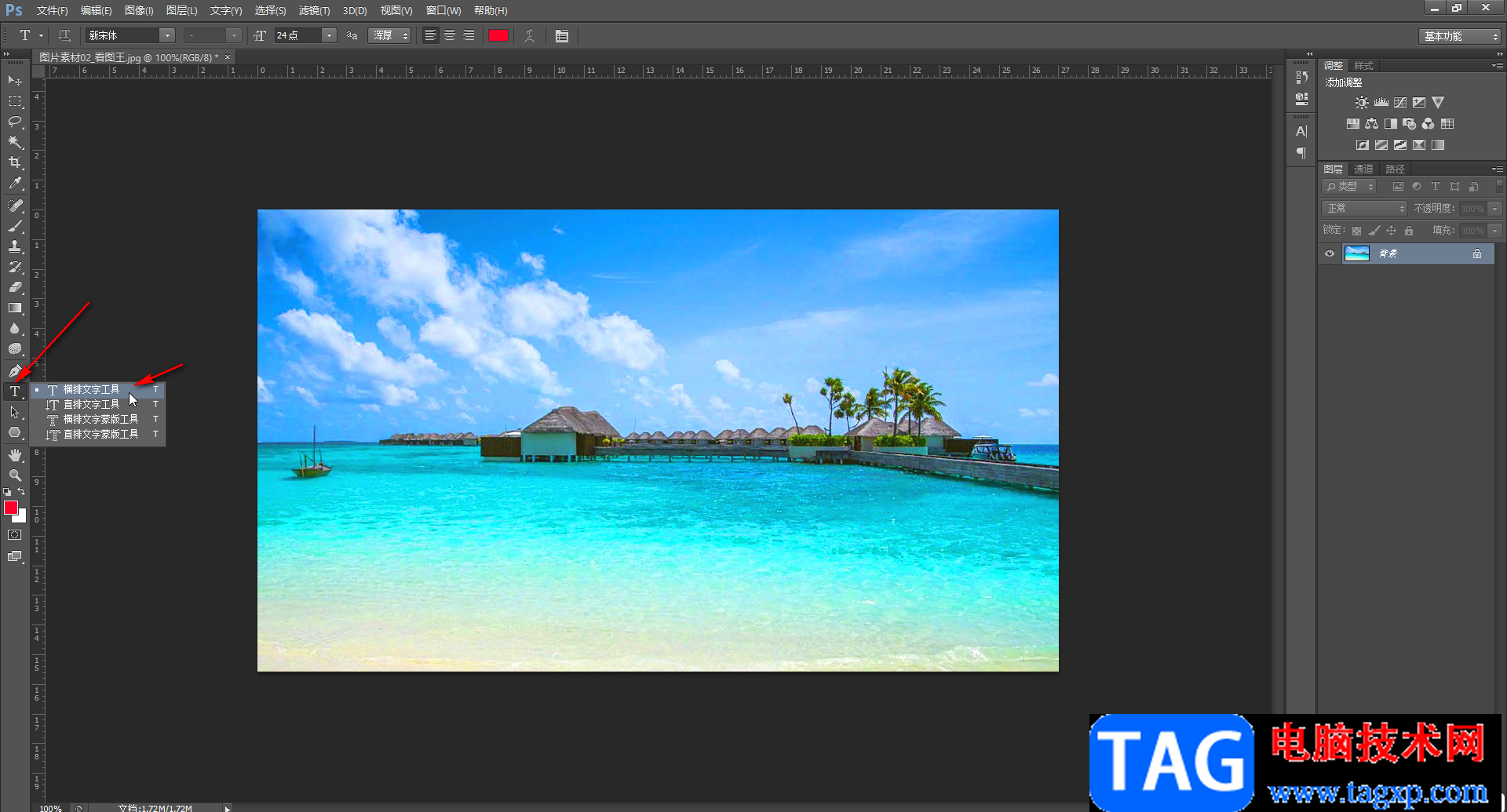
第三步:在界面上方设置想要的字体字号,文字颜色等参数,然后在需要添加文字的地方点击一下就可以直接输入文字内容了,设置后点击上方的√图标进行确认;
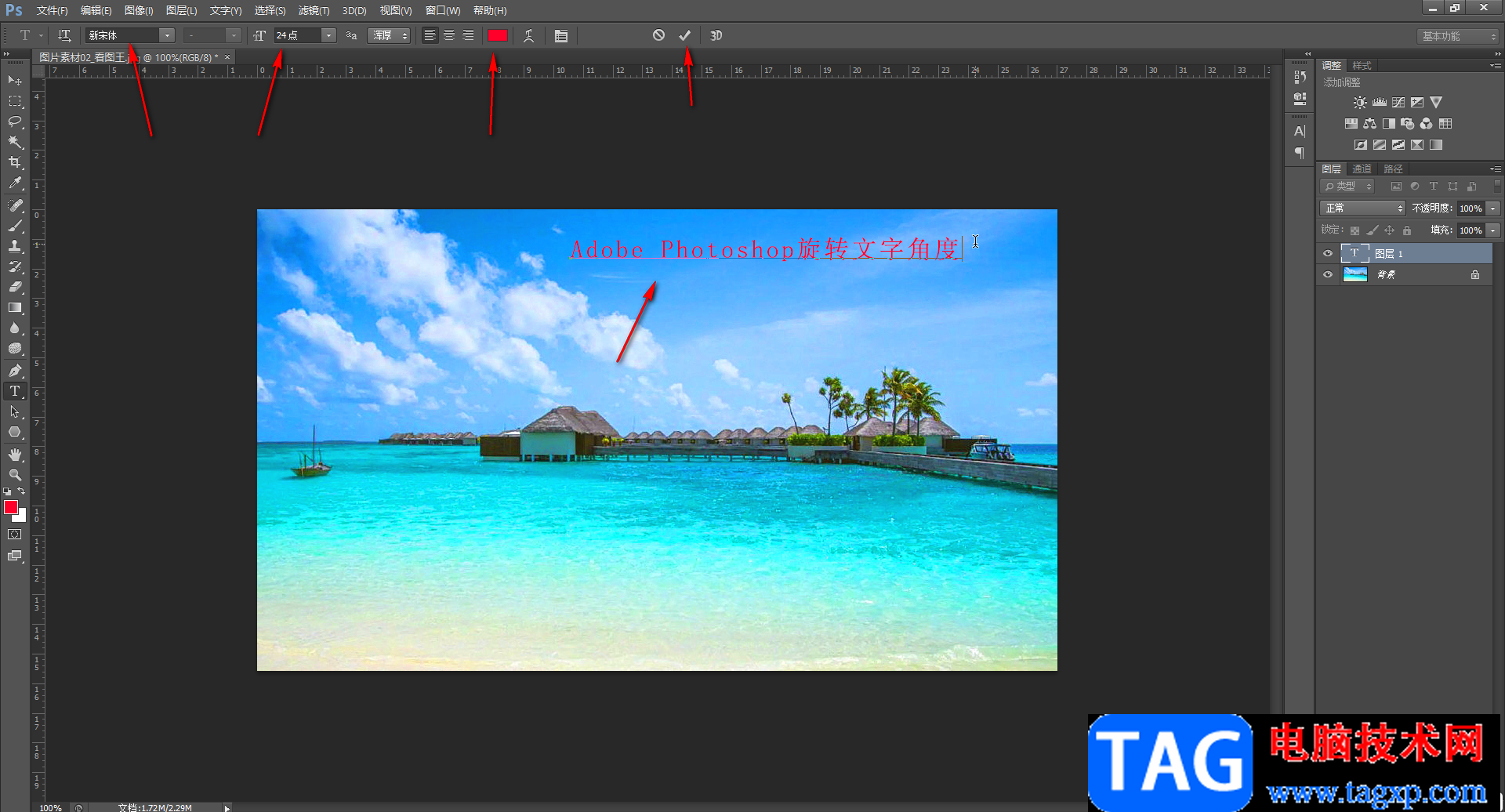
第四步:接着在“编辑”选项卡中点击“变换”——“旋转”就可以自由进行旋转操作了,如果有需要也可以直接在子选项中使用“旋转90度,旋转180度,水平翻转,垂直翻转”等功能;
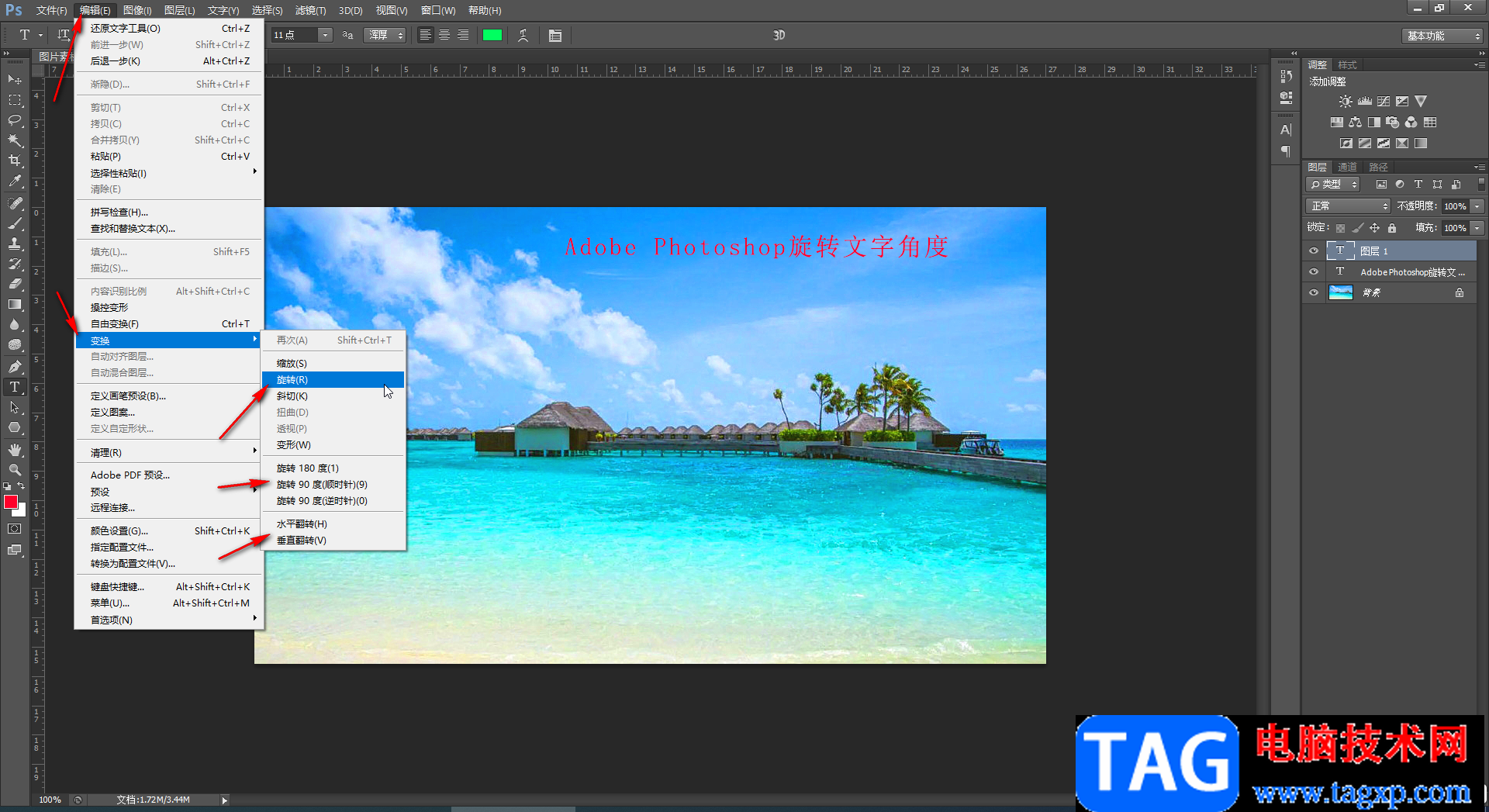
第五步:比如我们这里点击“旋转”,可以看到文字周围出现了一下锚点,使用鼠标左键拖动就可以实现旋转效果了,也可以在界面上方输入想要的旋转度数,然后点击√图标进行确认就可以了。
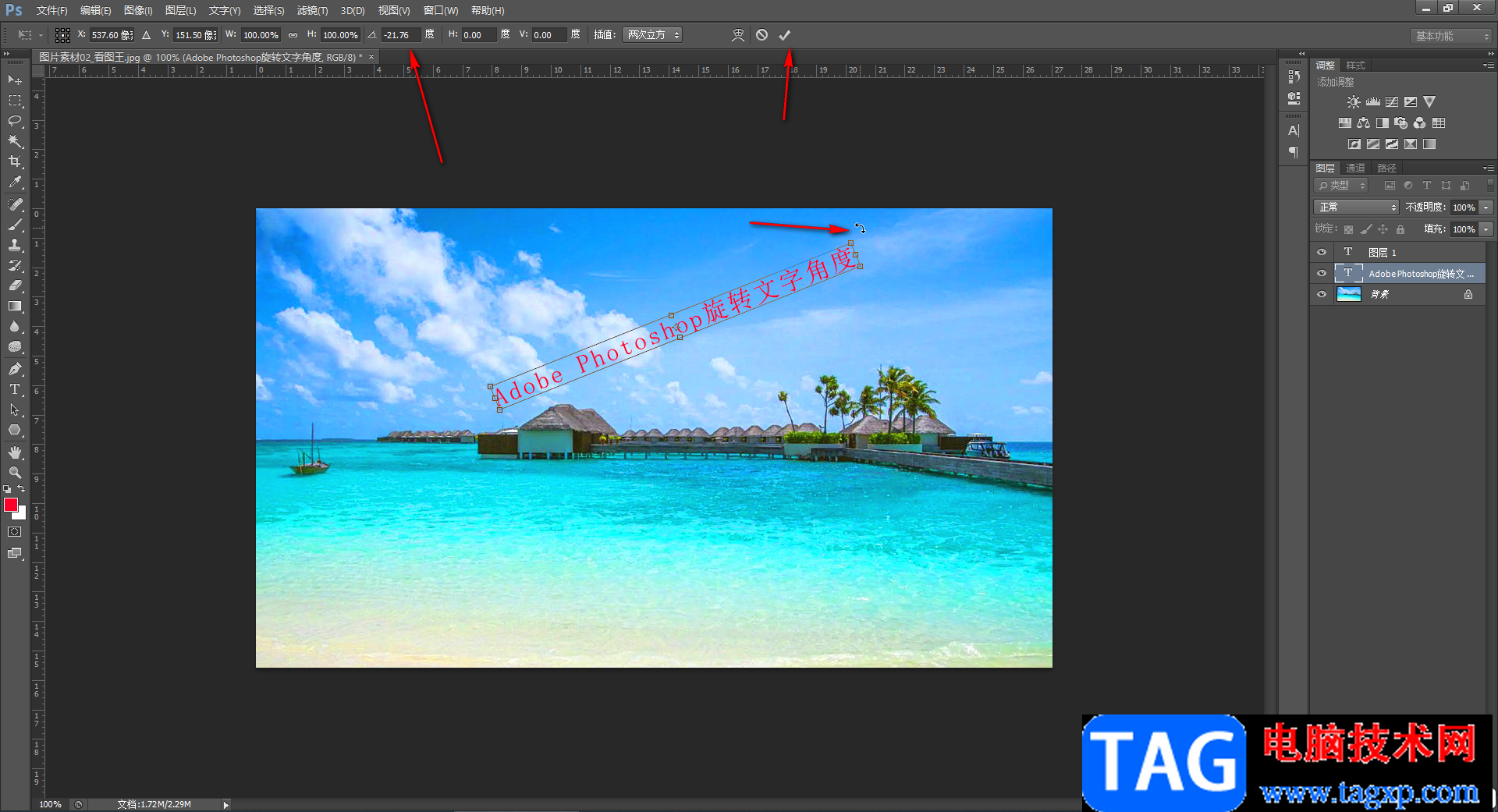
以上就是Adobe Photoshop中让旋转一定角度的方法教程的全部内容了。如果我们需要设置详细的文字参数,可以在界面右侧点击字母A图标打开字符面板,或者在“窗口中点击“字符”按钮进行打开,打开后可以在其中设置字符间距,上下标等效果。