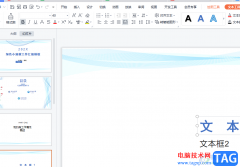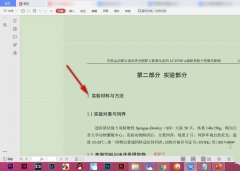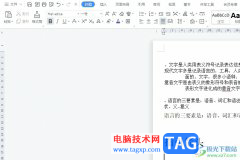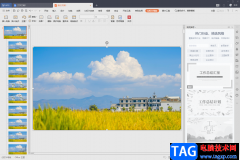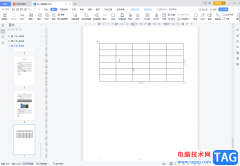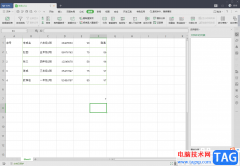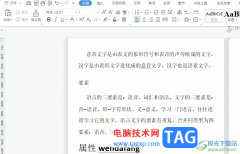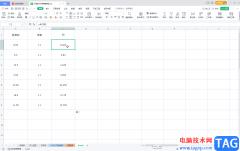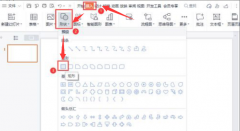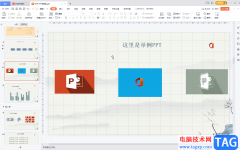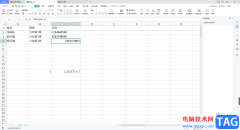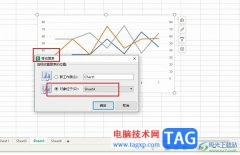有的小伙伴喜欢通过wps文档进行处理文字,在处理文字的时候,有的小伙伴会需要想要将其中的文字内容进行批注的添加,那么在添加批注的时候,是有一个批注颜色显示出来的,这样才能让添加批注的内容和没有添加批注内容的区别,而有的小伙伴想要将其中添加批注的内容进行批注颜色的修改,想要将批注颜色更改成自己喜欢的颜色,那么怎么修改呢,下方是关于如何使用WPS word文档修改批注颜色的具体操作方法,如果你需要的情况下可以看看方法教程,希望小编的方法教程对你有所帮助。
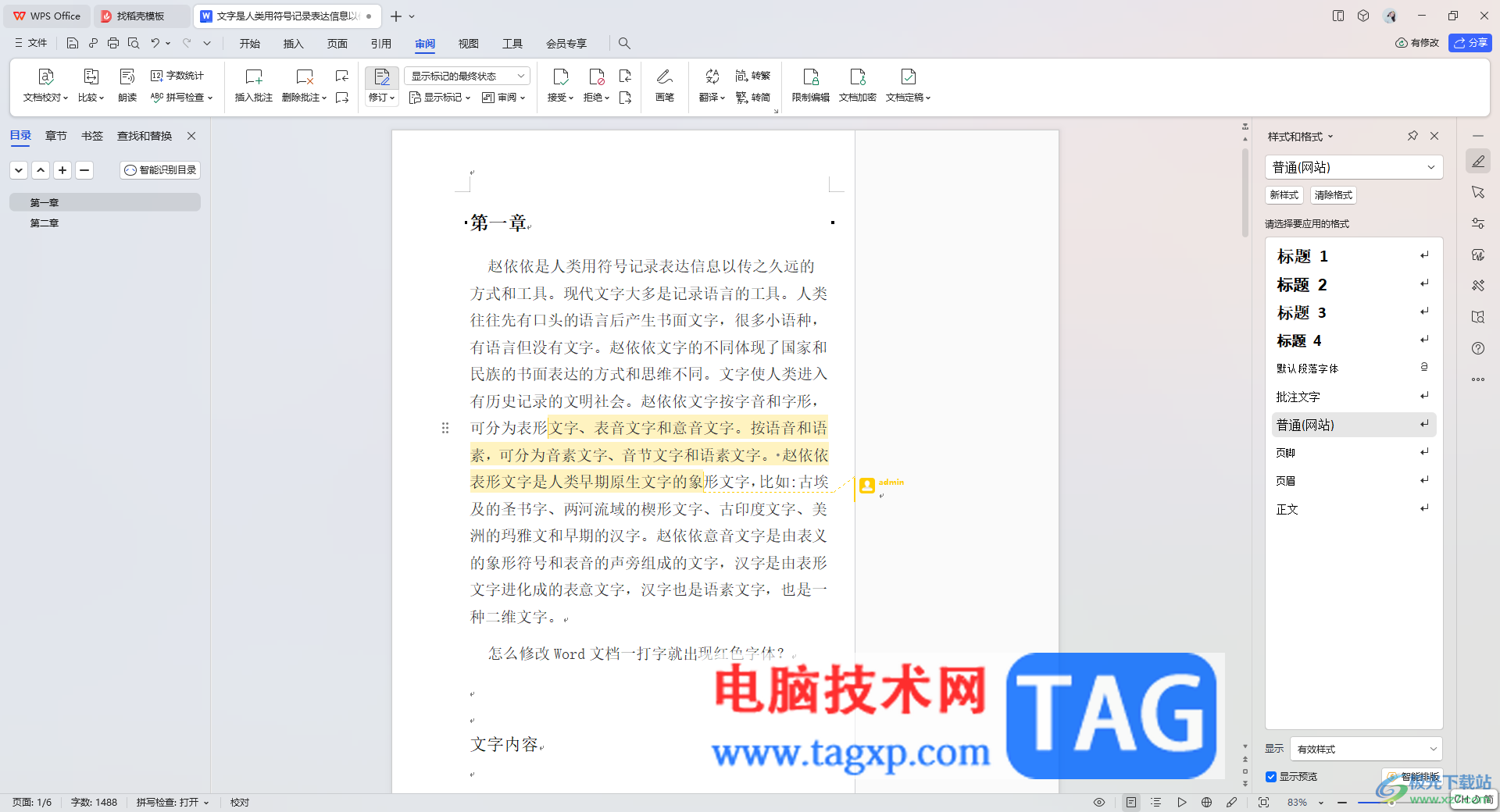
方法步骤
1.当你在文档中通过插入批注功能,给其中一些文字添加了批注之后,可以看到会有一个批注颜色显示处理。
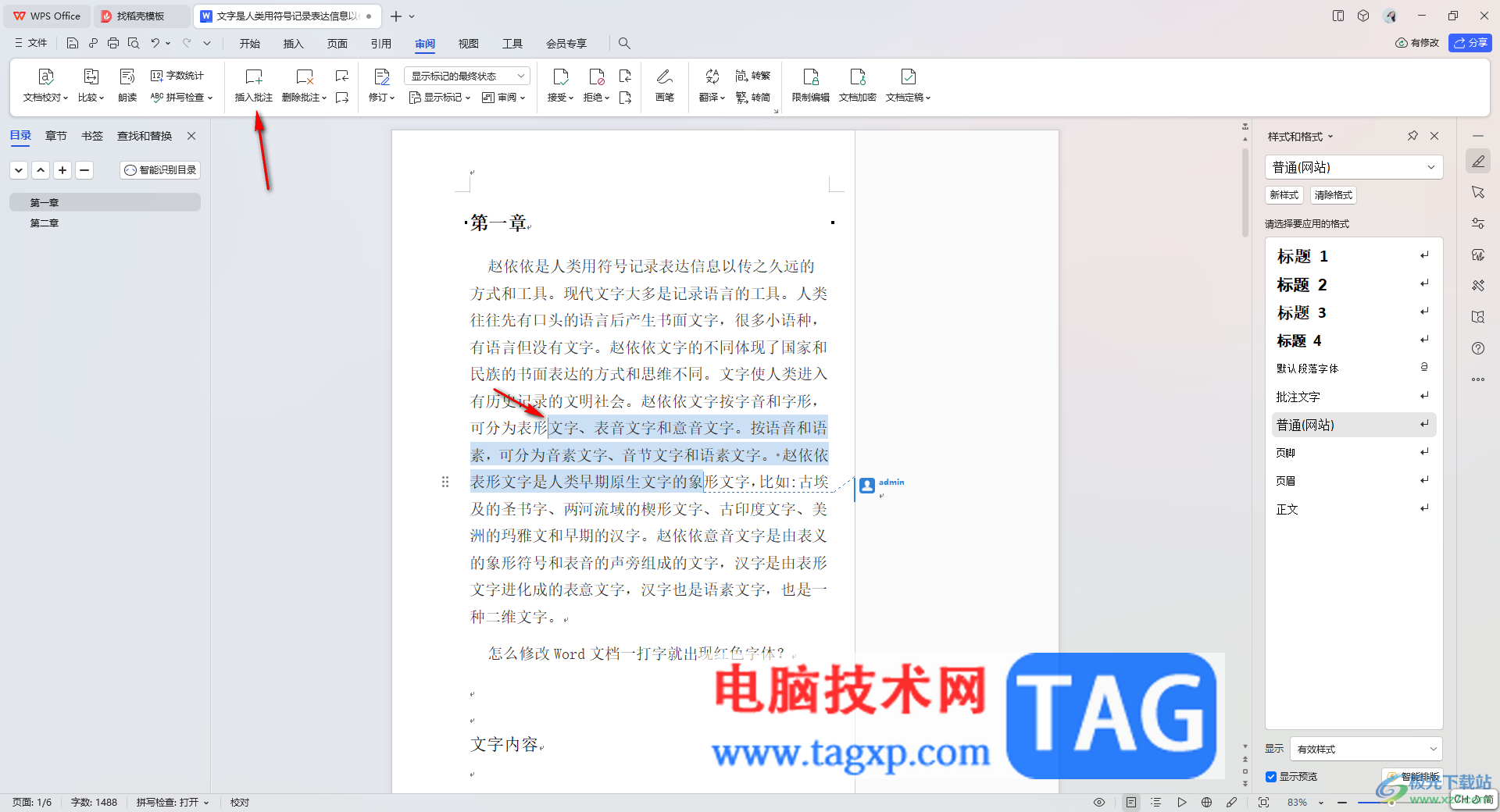
2.想要将批注颜色进行更改的话,那么点击【修订】选项,在下拉选项中选择【修订选项】进入。
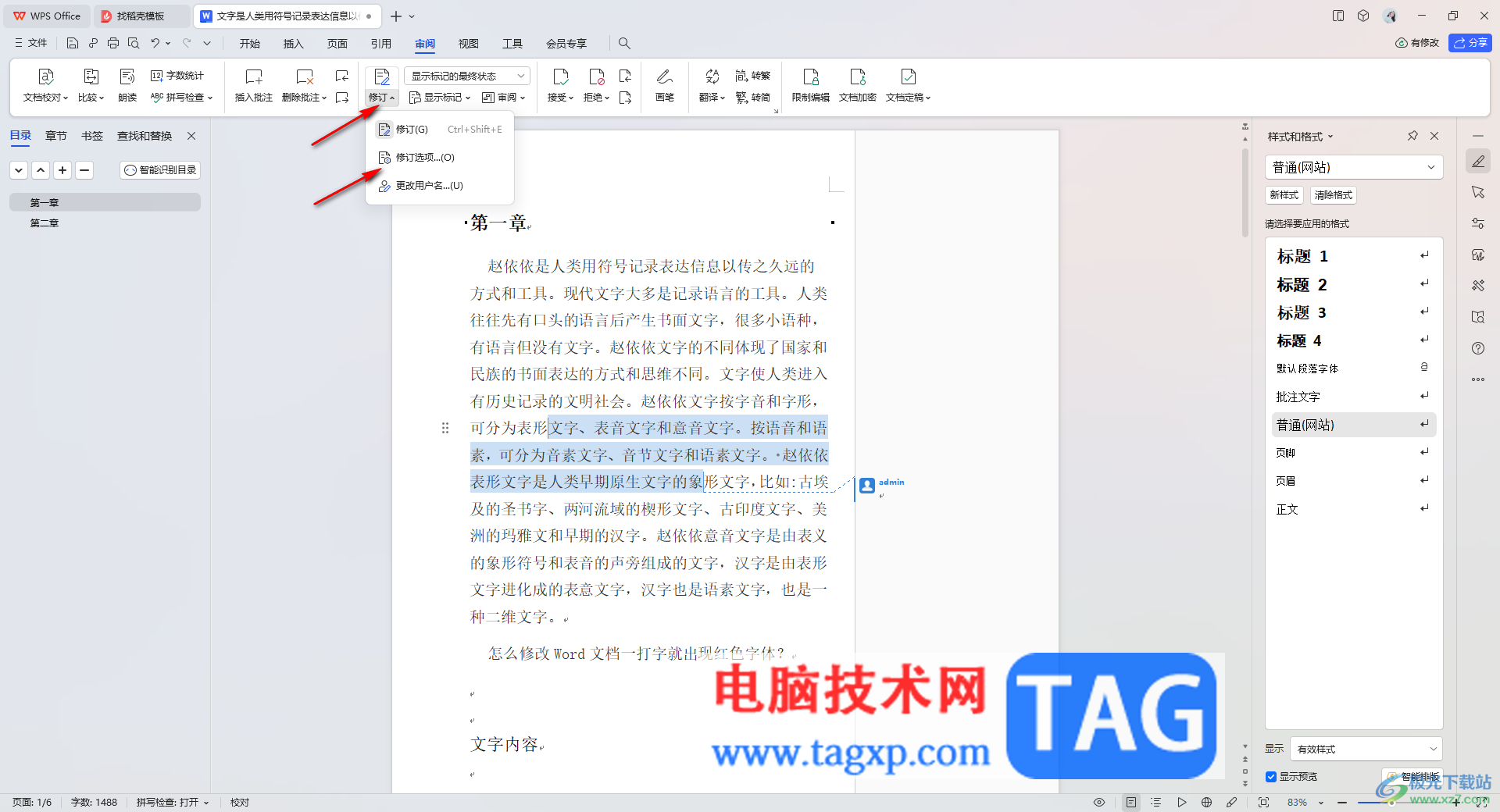
3.这时,在打开的窗口中将【批注颜色】的下拉按钮点击打开,选择自己喜欢的颜色,之后点击确定按钮。
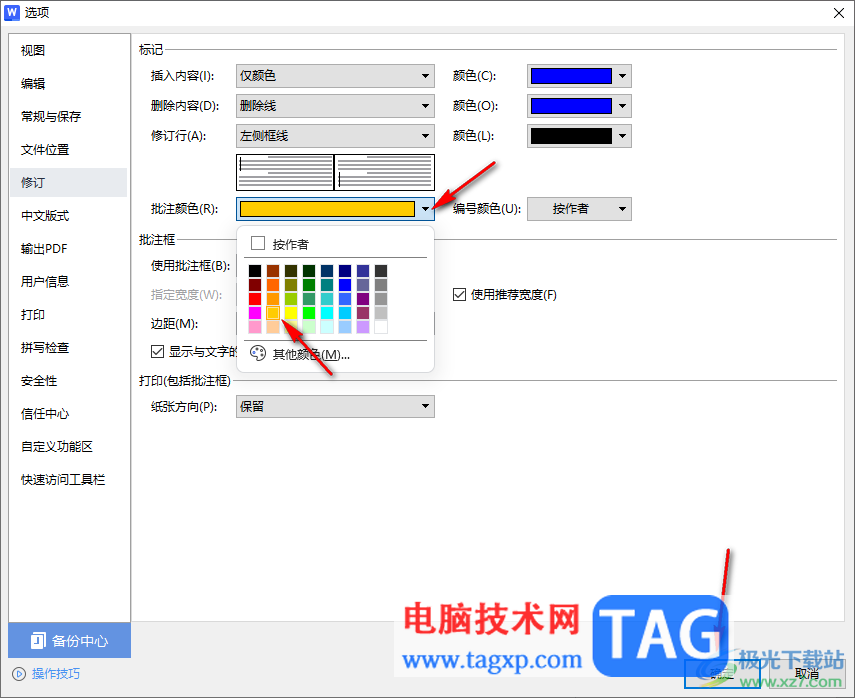
4.这时返回到我们的编辑页面中就会查看到批注的颜色已经更改好了。
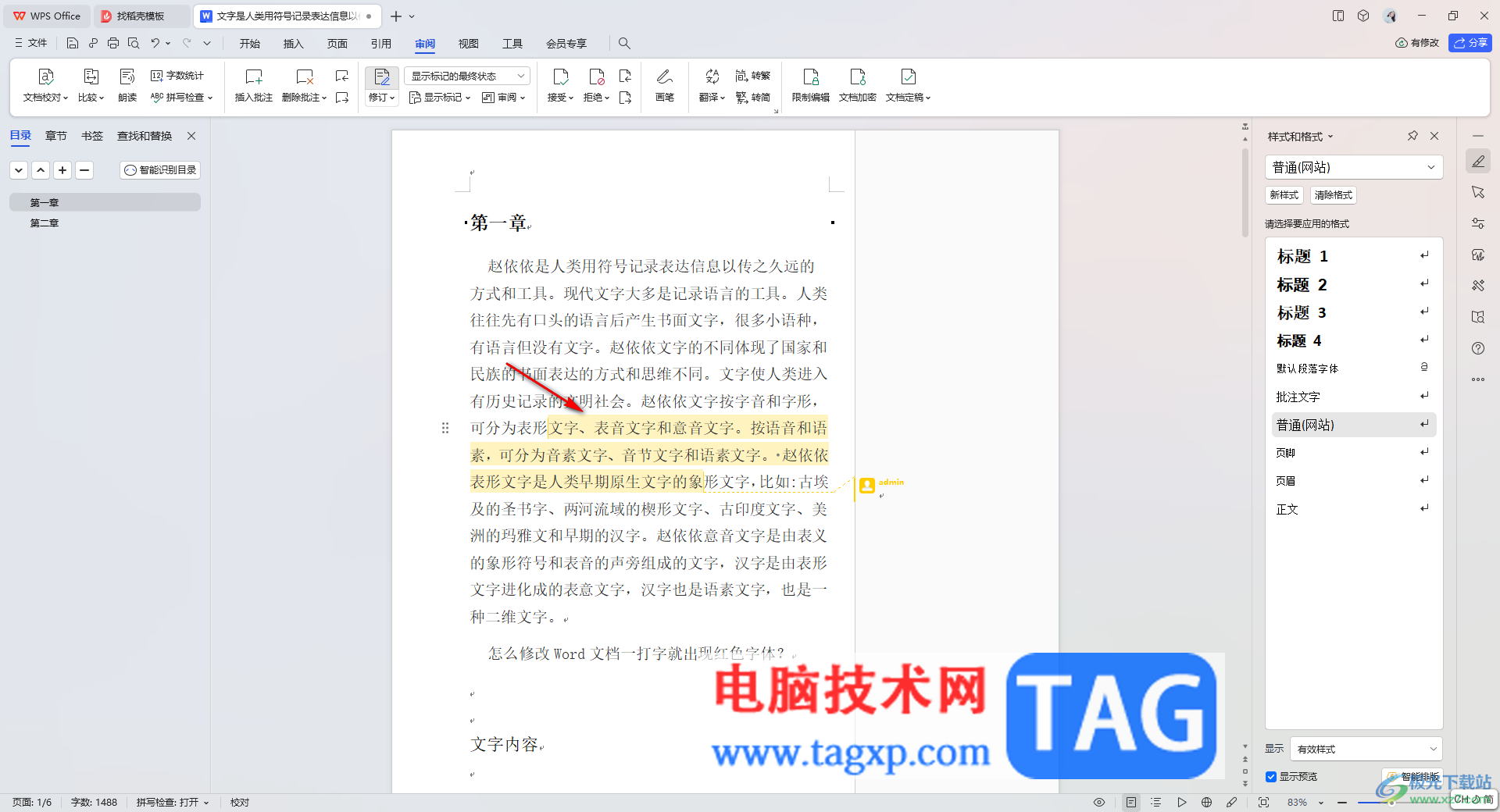
5.当你将鼠标点击一下批注后面的用户名框的时候,那么批注的颜色就会变深显示,如图所示。
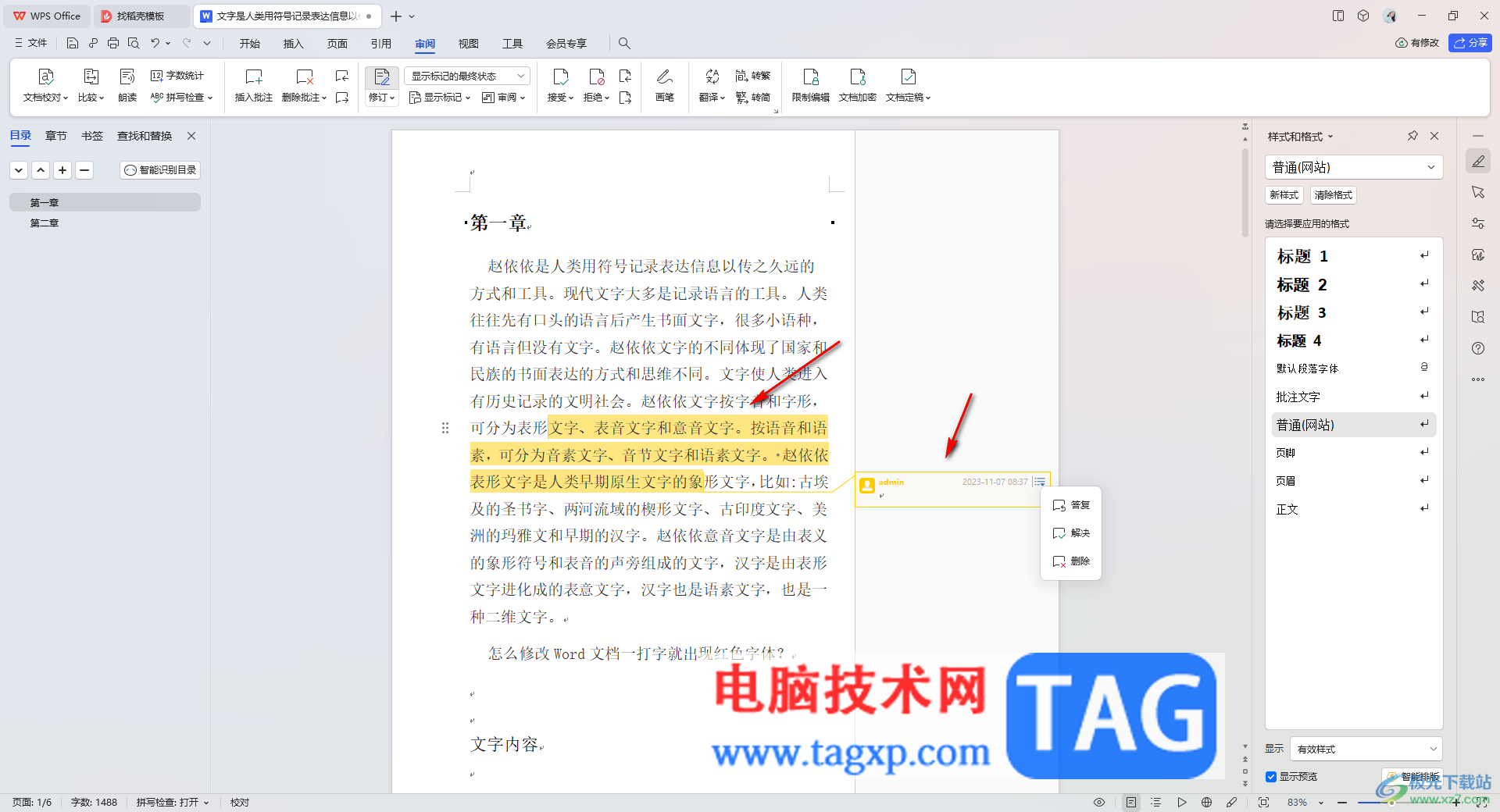
以上就是关于如何使用WPS文档修改批注颜色的具体操作方法,很多小伙伴会需要在文档中插入批注内容,那么插入的批注可以进行颜色的修改,可以将其中自己喜欢的颜色进行设置成批注颜色,感兴趣的话可以操作试试。