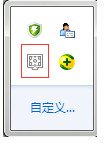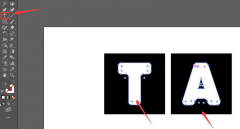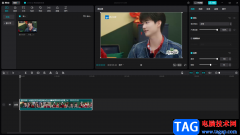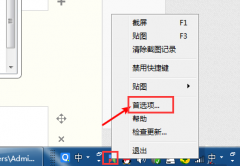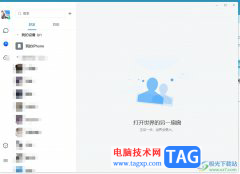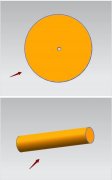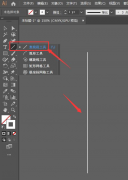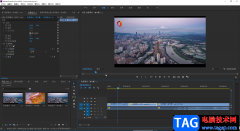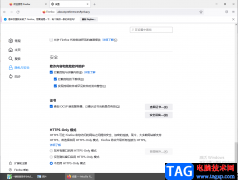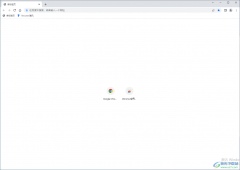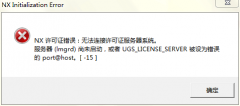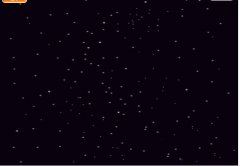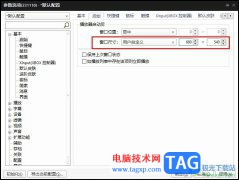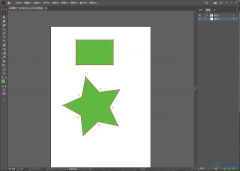很多小伙伴之所以喜欢使用Everything软件来对电脑进行文档管理,就是因为Everything中的功能十分的强大,能够用极短的速度,让我们找到自己需要的文件。有的小伙伴在使用Everything的过程中想要单独查看电脑中的所有图片,但又不知道该怎么进行设置。其实很简单,我们只需要打开搜索工具,然后在下拉列表中找到“图片”选项,点击选择该选项即可。有的小伙伴可能不清楚具体的操作方法,接下来小编就来和大家分享一下Everything展示电脑内全部的图片的方法。
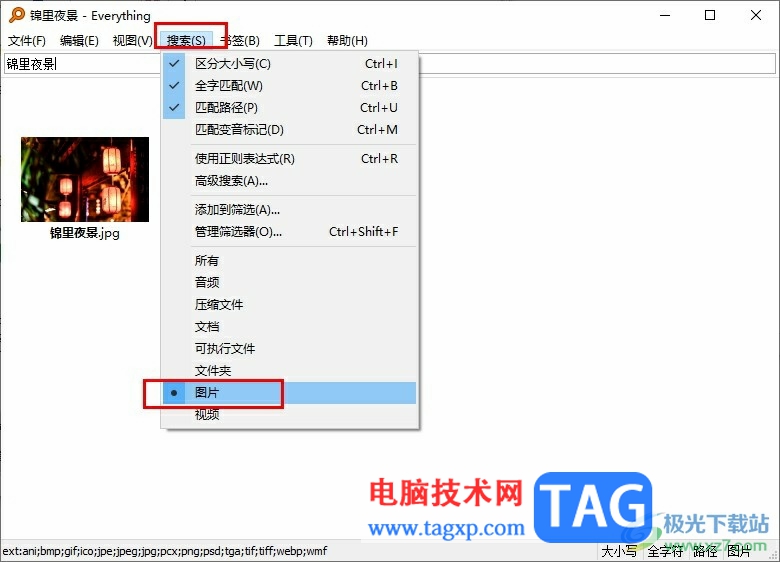
方法步骤
1、第一步,我们在电脑中点击打开Everything软件,然后在该软件页面中可以看到当前的搜索内容十分杂乱
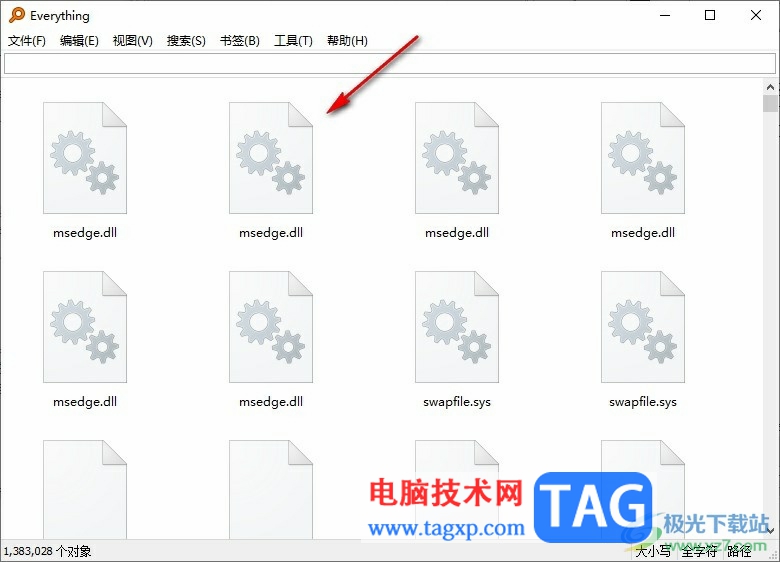
2、第二步,想要搜索特定内容时,我们需要在工具栏中点击打开“搜索”工具
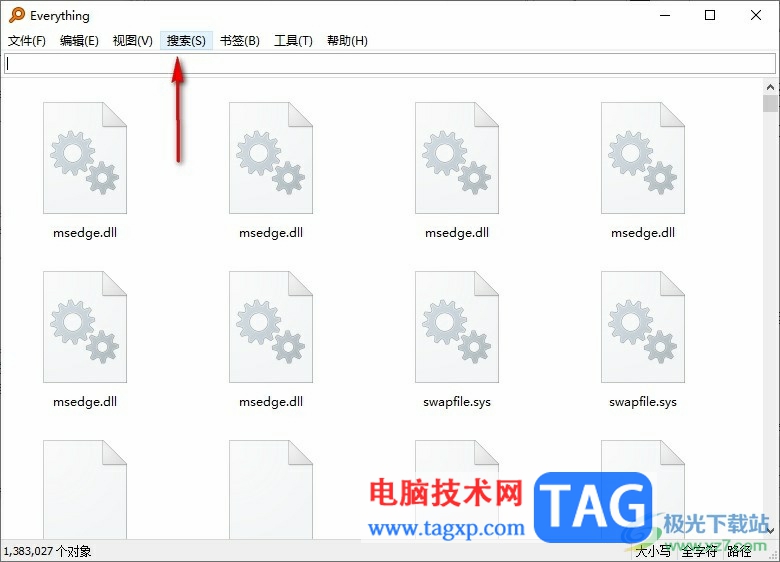
3、第三步,打开“搜索”工具之后,我们在下拉列表中找到“图片”选项,点击选择该选项
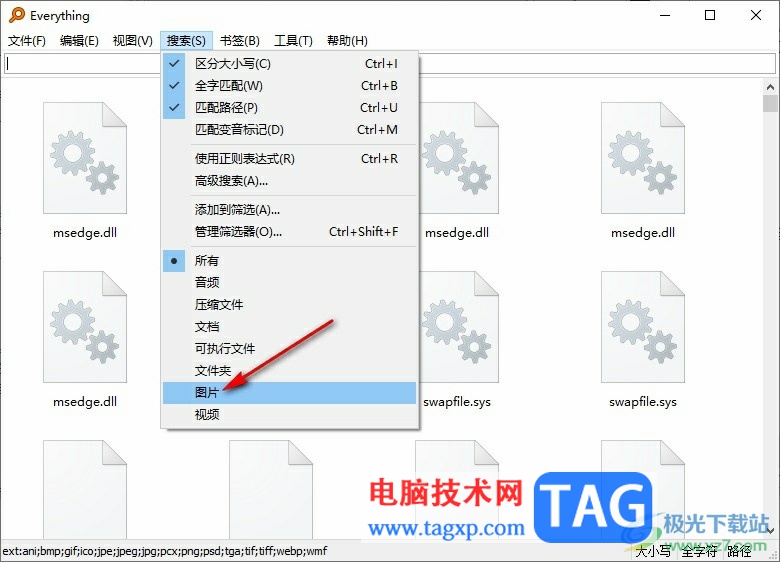
4、第四步,点击选择图片选项之后,我们回到Everything首页就能看到电脑中的所有图片了
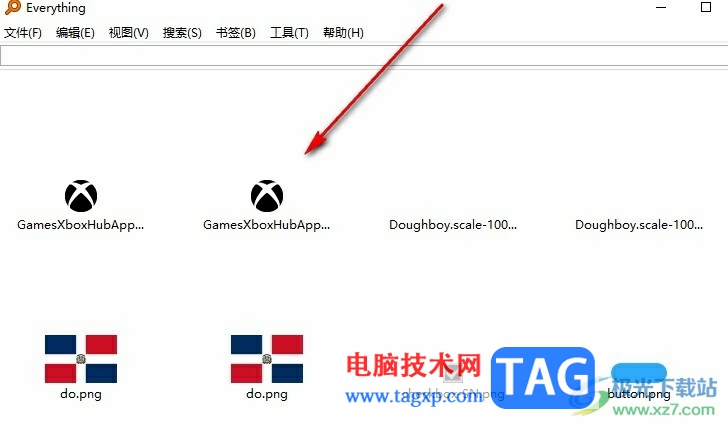
5、第五步,我们也可以直接在搜索栏中输入图片的名称来找到自己需要的图片,这里需要注意的是,我们只有输入图片的全称才能快速得到图片结果
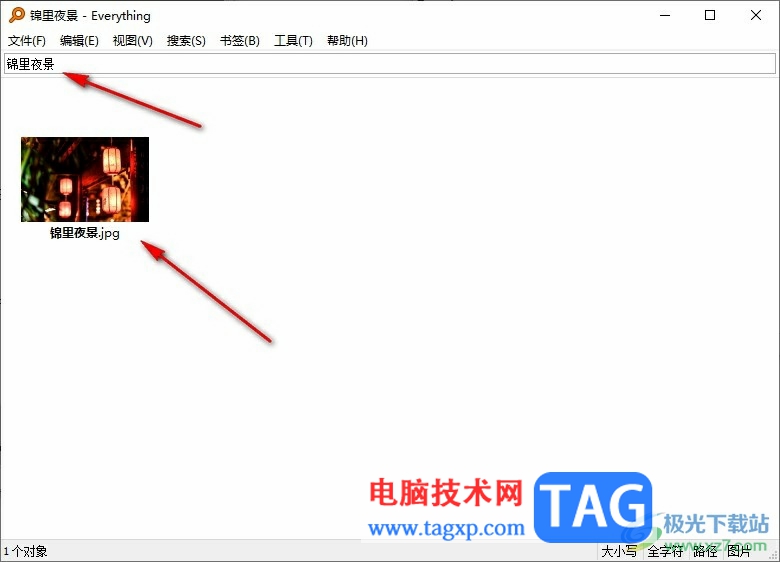
以上就是小编整理总结出的关于Everything展示电脑内全部的图片的方法,我们在Everything中打开搜索工具,然后在下拉列表中找到图片选项,点击选择该选项,然后就能看到电脑中的所有图片了,感兴趣的小伙伴快去试试吧。