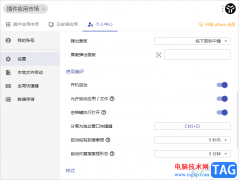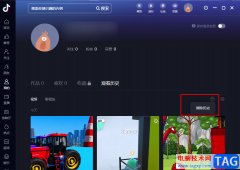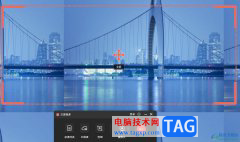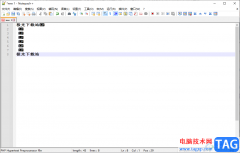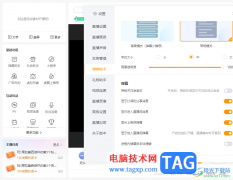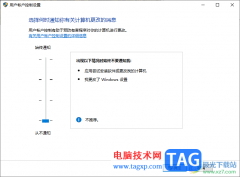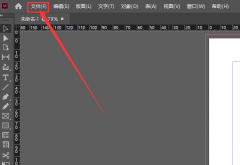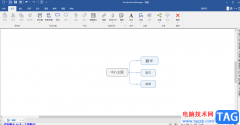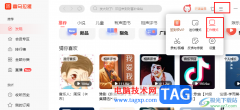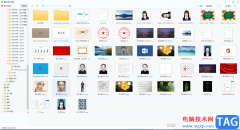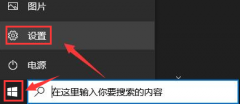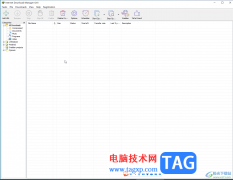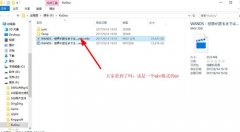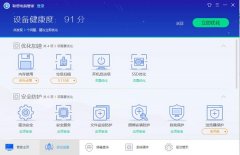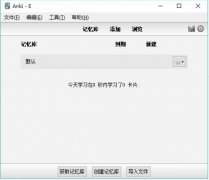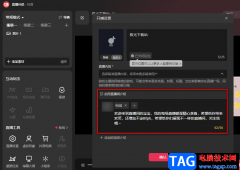在UG中装配零件图想要添加组件,该如何添加呢?小编就和大家一起分享UG装配零件添加组件的操作步骤,还不会的朋友可以来看看本篇教程哦,希望通过本篇教程的学习,可以帮助到大家。
1、在这里以圆盘和直销的装配为例子进行详细讲解。装配操作之前,需要对装配的各个零部件进行建模绘制,建模绘制圆盘和直销。
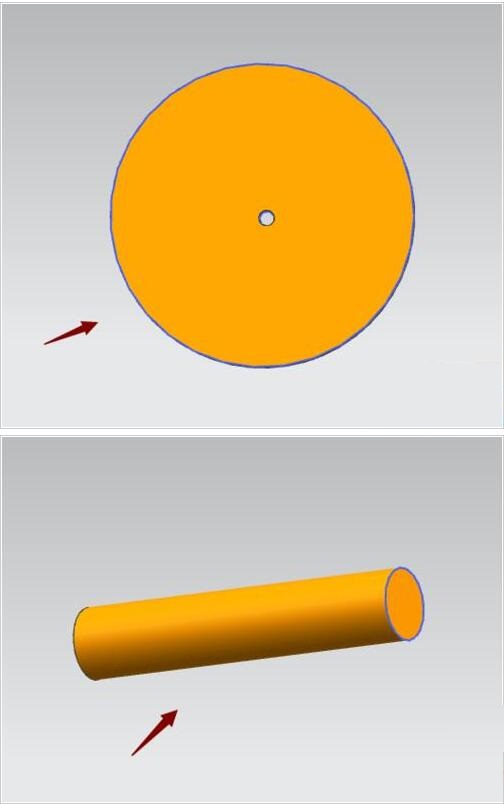
2、运行UG,在运行之后的界面点击新建,在模型对话框里点击装配,然后可以点击确定进行装配模块
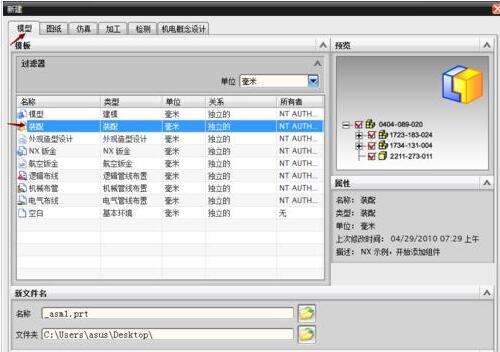
3、点击确定之后,弹出添加组件对话框,通过打开右侧的文件夹,可以打开相应的建模图形,放置下面的定位命令,第一个添加的模型最好通过右侧下拉三角选择绝对原点进行放置,重复放置即下次还要添加相同的模型,可以进行设置。
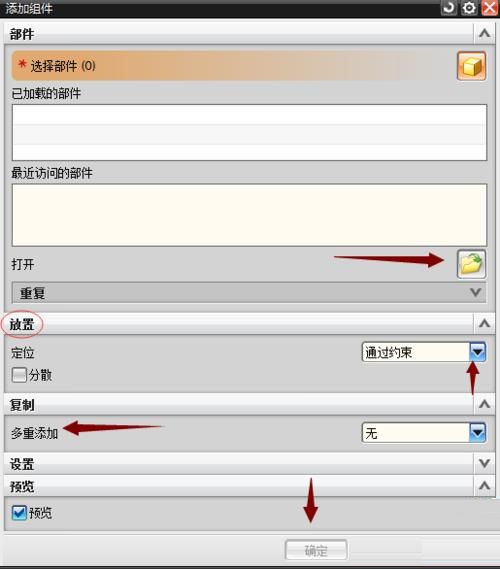
4、点击打开右侧的文件夹,弹出需要添加模型的部件名对话框
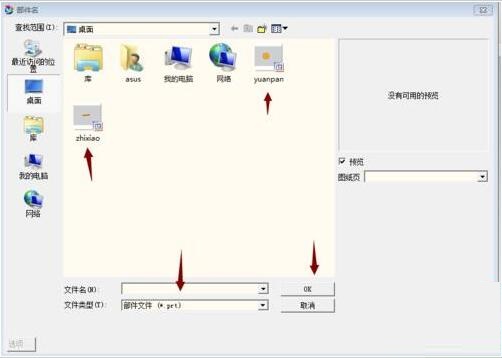
5、点击圆盘,呈现圆盘建模的预览形式,已加载对话框里出现了圆盘的英文名字。同时将对话框的预览对号取消,也可以不出现图形预览,然后点击确定即可将圆盘模型放置在装配模块里了。
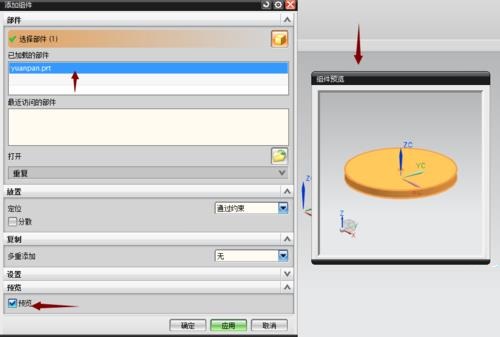
6、然后添加直销,首先在菜单行找到装配命令,点击装配命令,找到组件命令,然后找到添加组件

7、点击添加组件,弹出添加组件对话框,同上进行添加直销,不同的是,这里的放置定位需要选择约束。为什么没有选择绝对圆点那?因为我们需要对圆盘和直销进行组装,只要将第一个零部件进行固定位置即可。
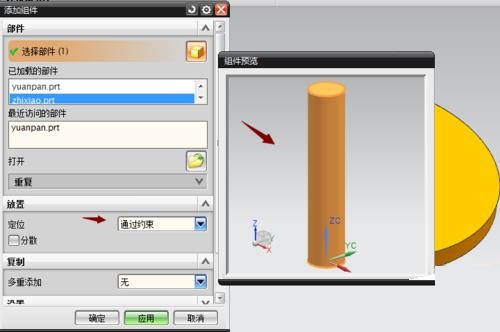
8、点击确定之后,弹出装配约束对话框,这里圆盘和直销的约束,我们第一时间想到的肯定是同心,点击圆柱的圆形及圆盘孔的圆形完成同心约束。若进行其他约束,通过类型右侧的下拉三角进行约束选择
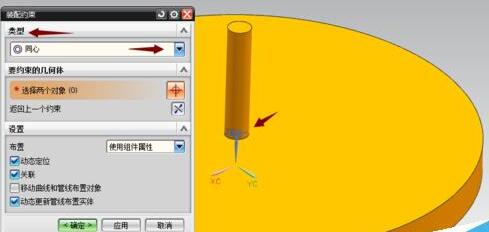
以上就是小编分享的UG装配零件添加组件的操作步骤,还不会的伙伴可以看看这篇文章哦。