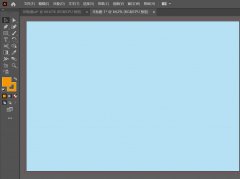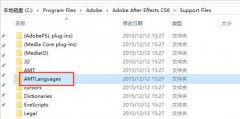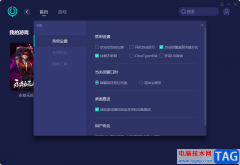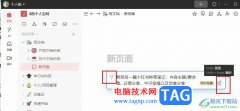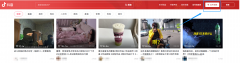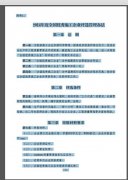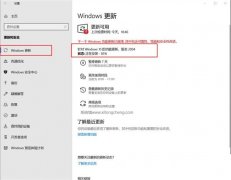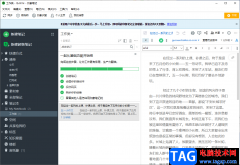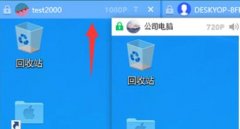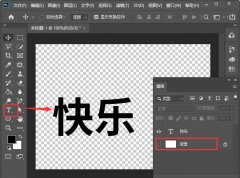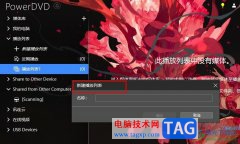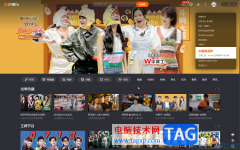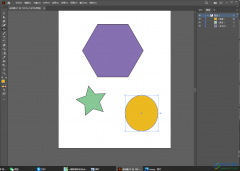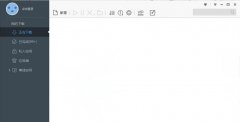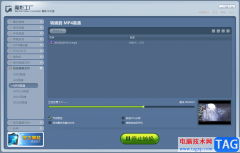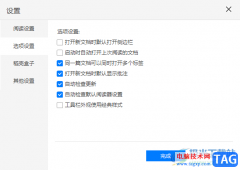sai是一款绘图软件,它为绘画爱好者提供了轻松创作的平台,帮助他们高效顺畅的完成图画的绘制,而且sai软件中的功能是很强大,在绘画的过程中有着不错的响应速度,给用户带来了不错的使用体验,因此sai软件很受大家的喜欢,当用户在sai软件中绘制图画时,就可以简单利用画笔工具来进行创作,总之能够很好的满足自己的绘画需求,最近小编看到有用户问到sai指定选区样本的问题,这个问题其实是很好解决的,用户直接在图层面板中来新建图层,接着勾选指定选区样本选项即可解决问题,那么接下来就让小编来向大家分享一下sai指定选区样本的方法教程吧,希望用户能够从中获取到有用的经验。
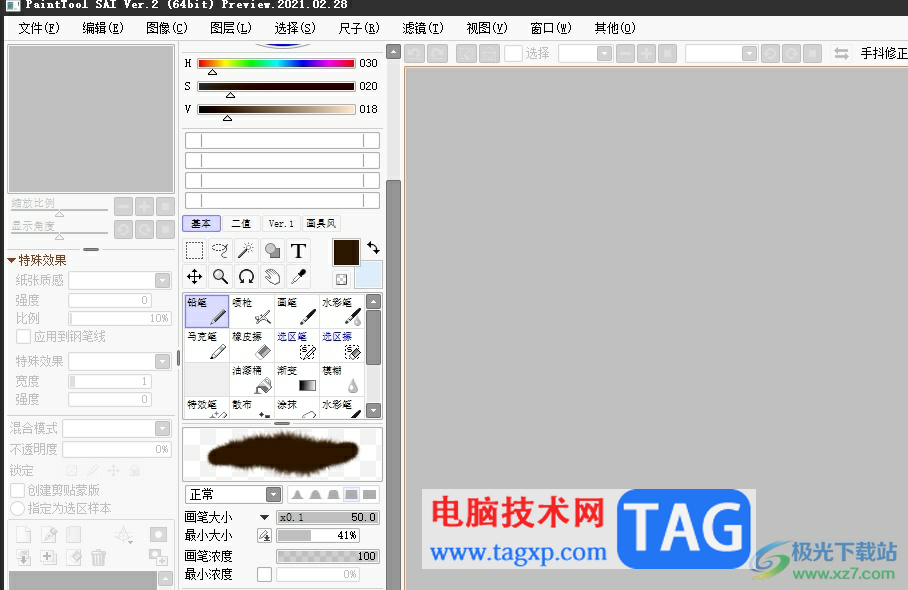
方法步骤
1.用户在电脑上打开sai软件,并来到主页上点击菜单栏中的文件选项,弹出下拉框后选择打开选项
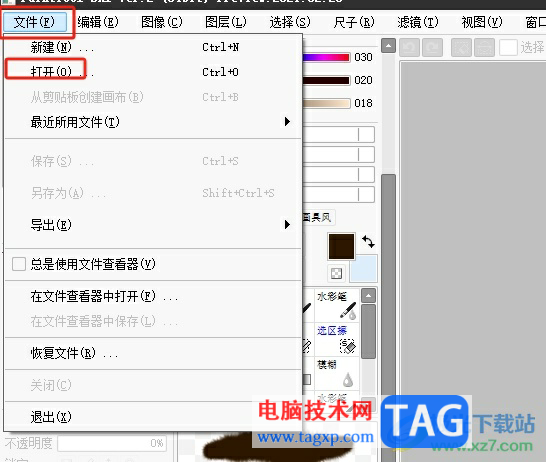
2.这时用户在打开的文件夹窗口中选择好图片,并按下右下角的打开按钮
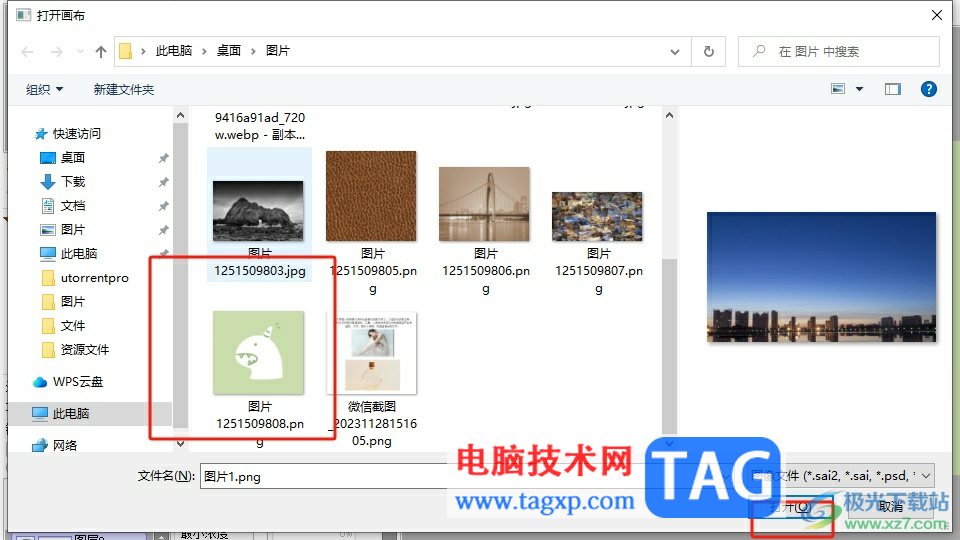
3.进入到图片的编辑页面上,用户需要在左侧的图层面板中点击新建图层选项

4.新建图层后,用户将新图层选中,并勾选上方的指定选区样本选项即可解决问题
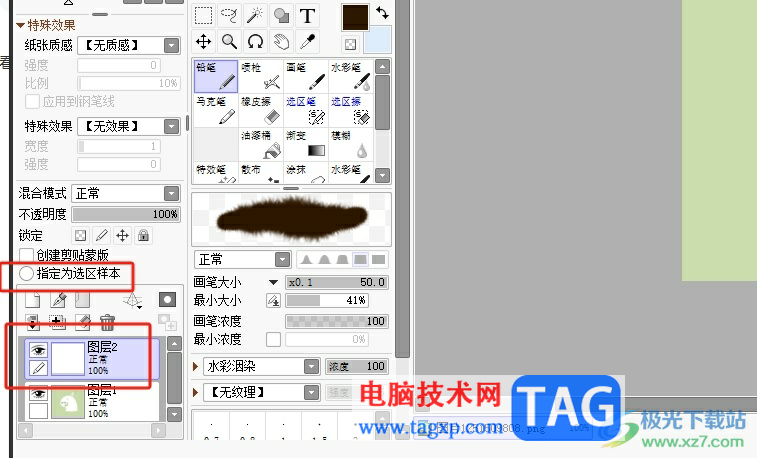
5.完成上述操作后,用户可以在新图层的右侧看到显示出来的魔术棒图标,即表示成功指定选区样本

用户在sai软件中绘画时,会发现其中的功能是很强大的,能够很好的满足自己的绘画需求,当用户想要指定选区样本时,就可以在图层面板中勾选指定选区样本选项即可解决问题,方法简单易懂,因此感兴趣的用户可以跟着小编的教程操作试试看。