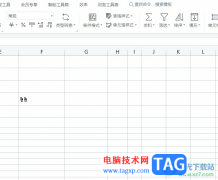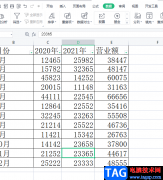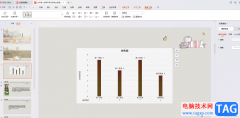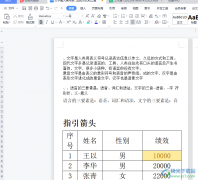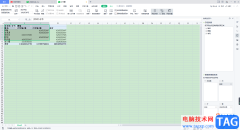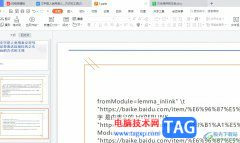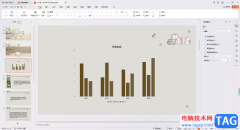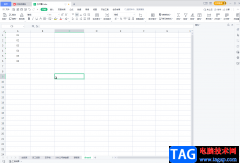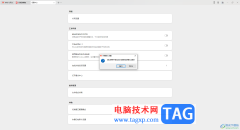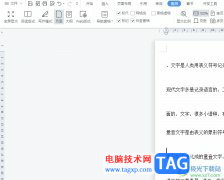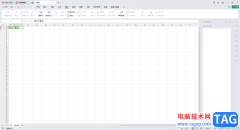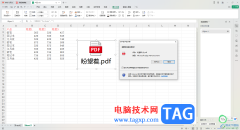对于我们通常在办公室办公的小伙伴来说,一个好的编辑文档的工具是非常重要的,要考虑办公工具的功能是否丰富,是否比较全面,是否可以帮助自己编辑好自己需要的文档内容,因此在选择编辑文档的软件中绝大部分的小伙伴都选择使用wps这款软件,这款软件可以满足大家编辑文档的各种需求,是非常全面的一款办公软件,大家在使用Wps软件进行办公的时候,可能会遇到一些问题自己不知道如何解决,比如在编辑Word文字文档的时候,发现一进入到文档中进行文字的编辑,文字的颜色就是红色的,并且还有下划线,这样小伙伴们非常的疑惑,那么怎么来解决这个问题呢,下方是具体的操作方法,如果你感兴趣的话可以看看方法教程。
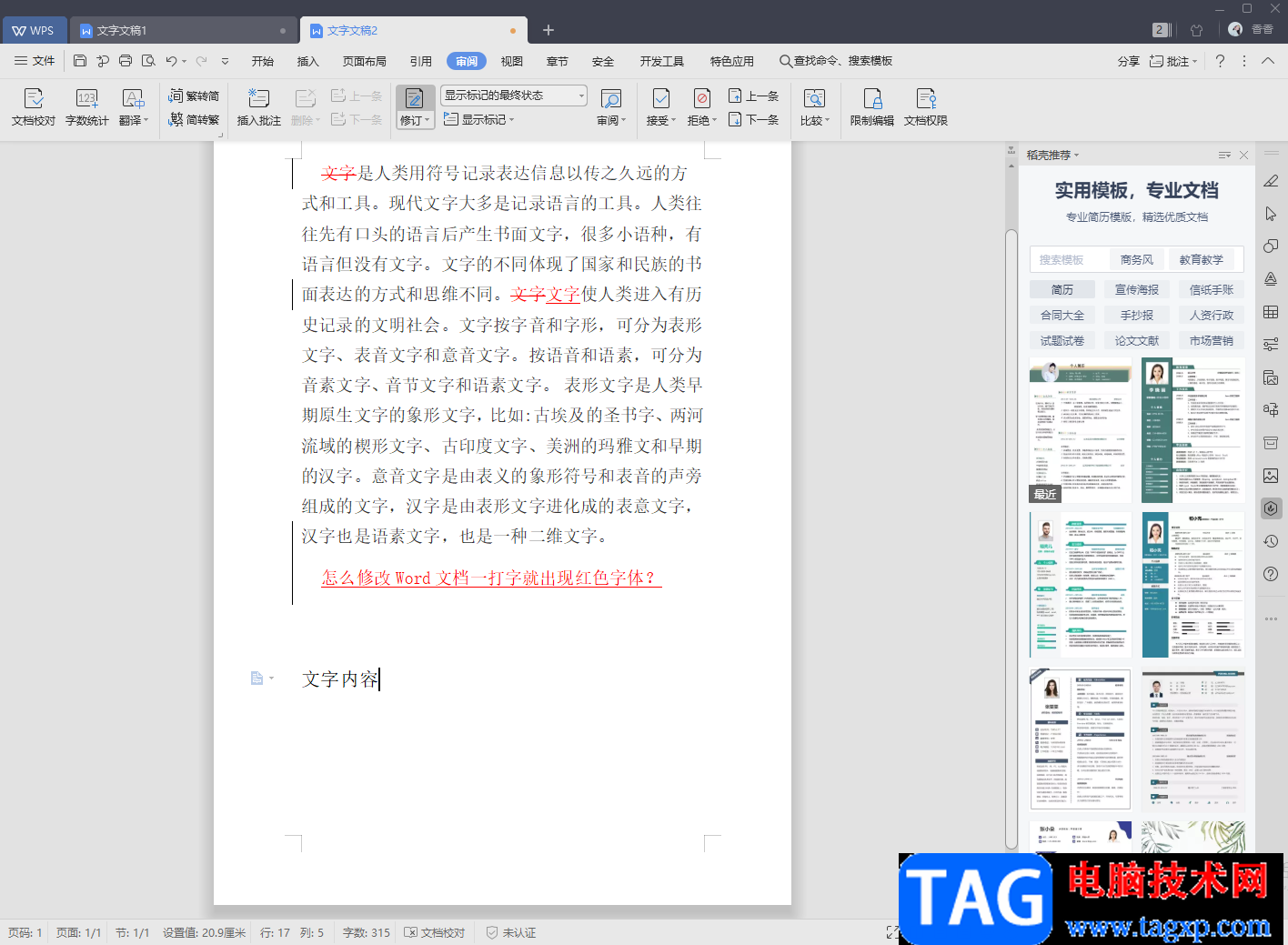
方法步骤
1.首先我们可以将word文档通过WPS打开,当你在文档中编辑了文字之后,发现一编辑文字就是红色来显示的,如图所示。
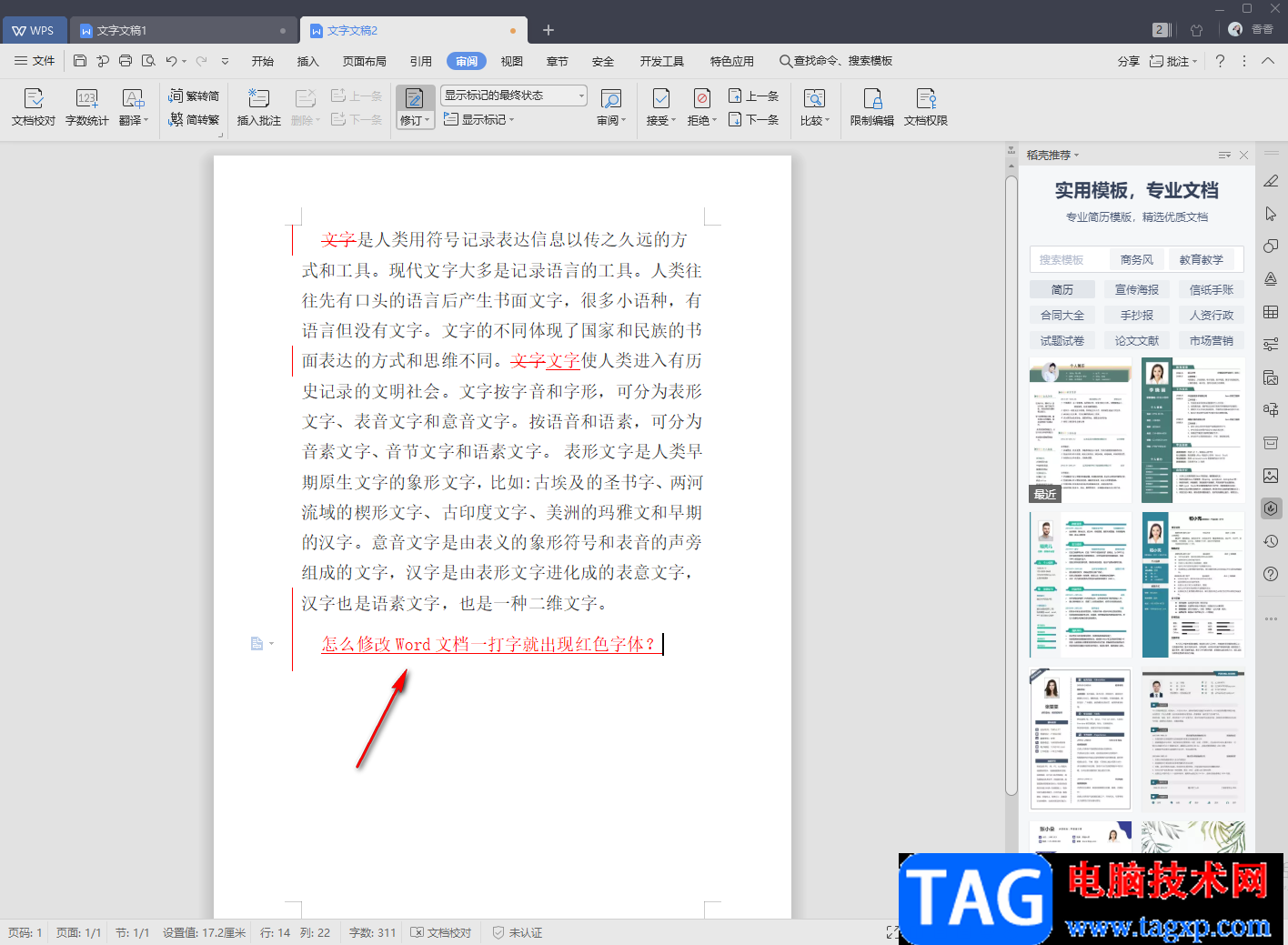
2.遇到这种情况我们可以进入到修订的功能中进行设置,首先我们需要将上方的【审阅】这个选项点击打开。
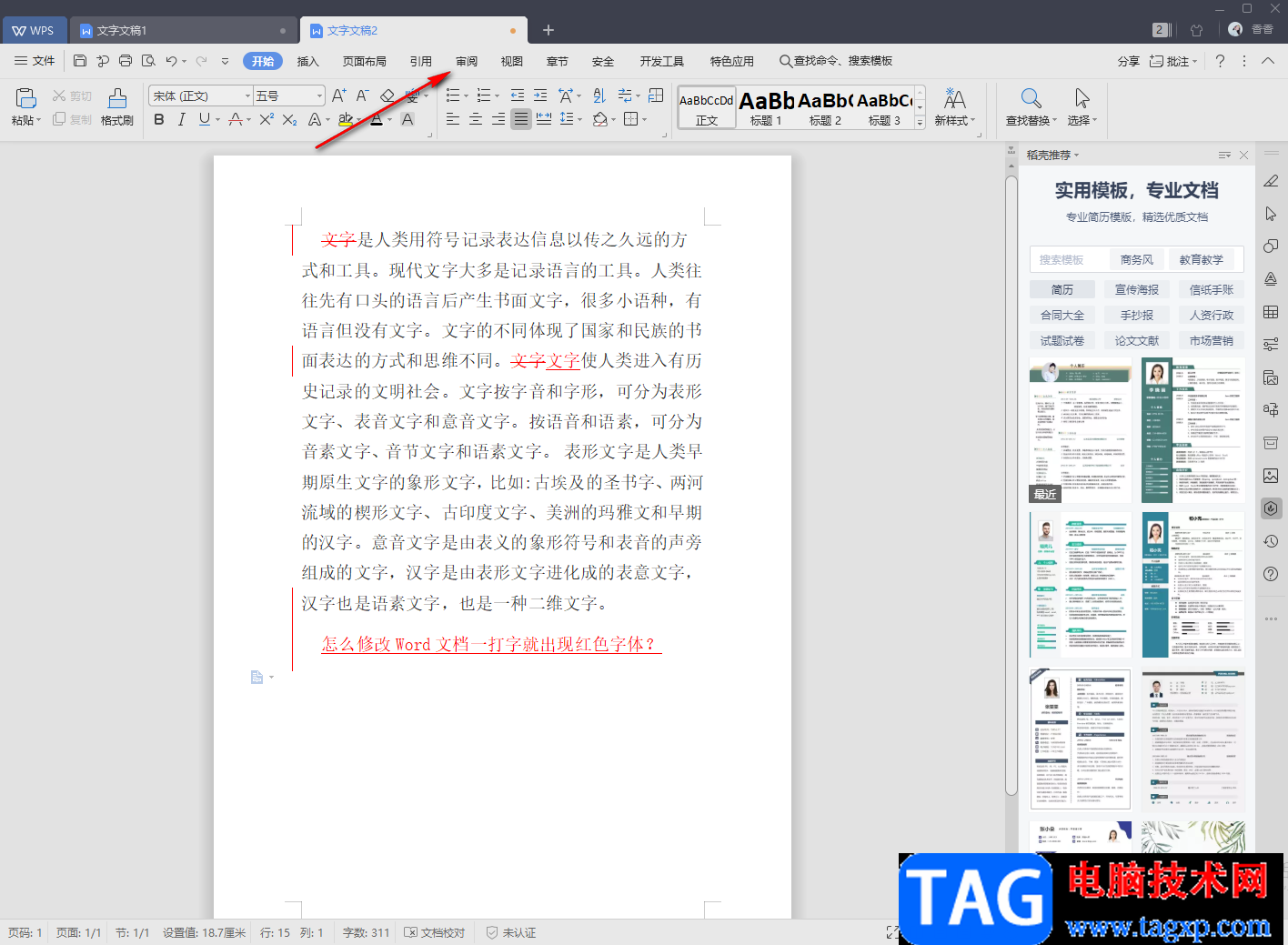
3.接着在工具栏中找到【修订】这个功能,其实在这里你可以直接点击一下【修订】选项图标就可以解决这个问题,当然你也可以进入到【修订选项】的页面中来解决。
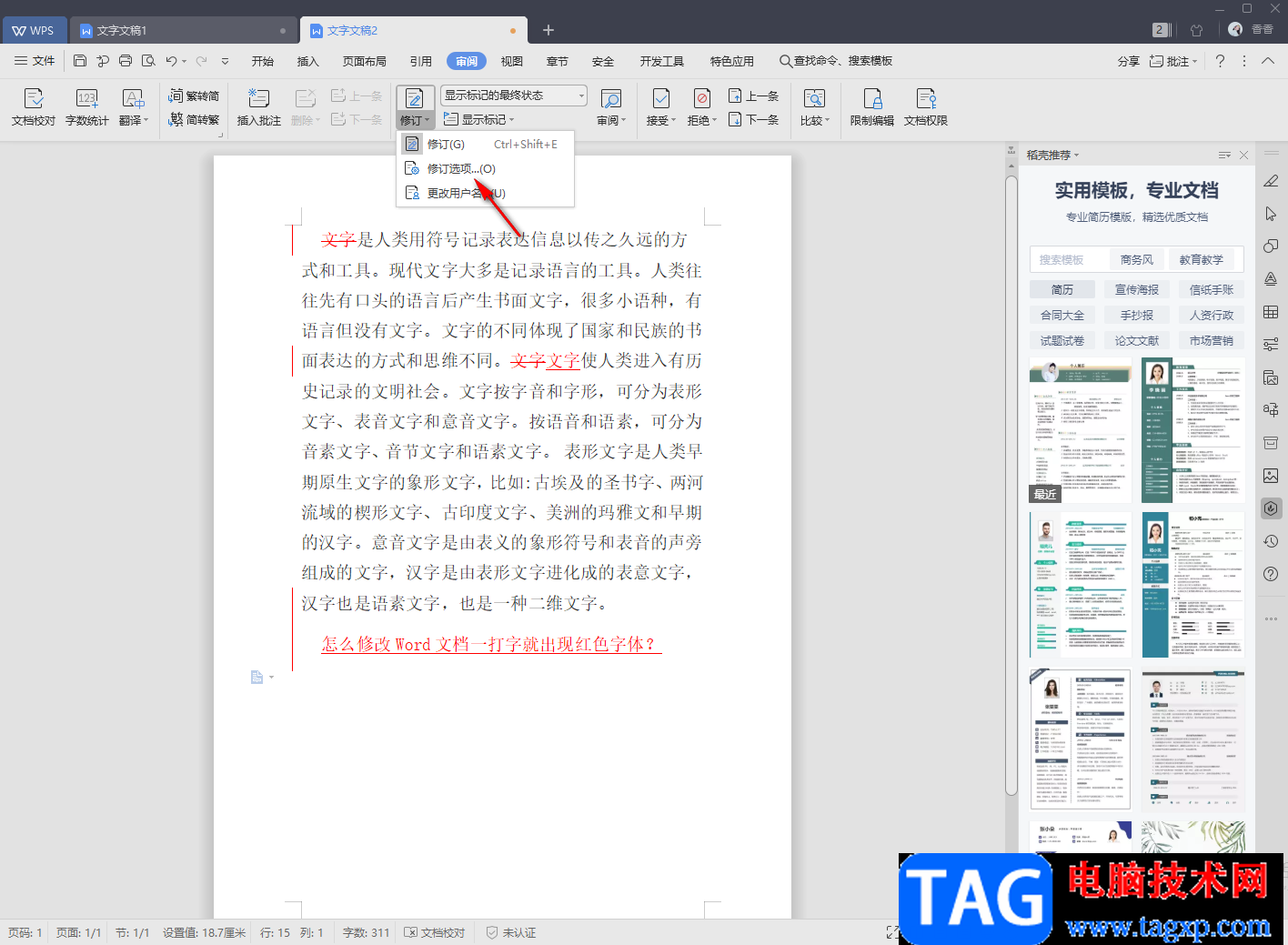
4.然后在该页面中,将【颜色】的下拉框中点击打开,选择【黑色】,之后点击确定。
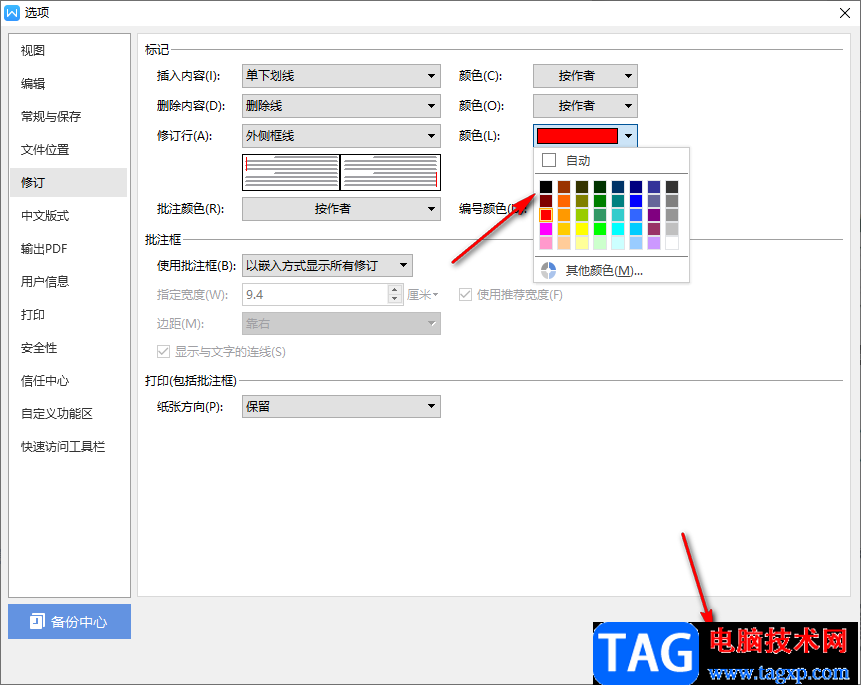
5.然后再次在文档中编辑文字,就会发现文字颜色恢复正常了,如图所示。
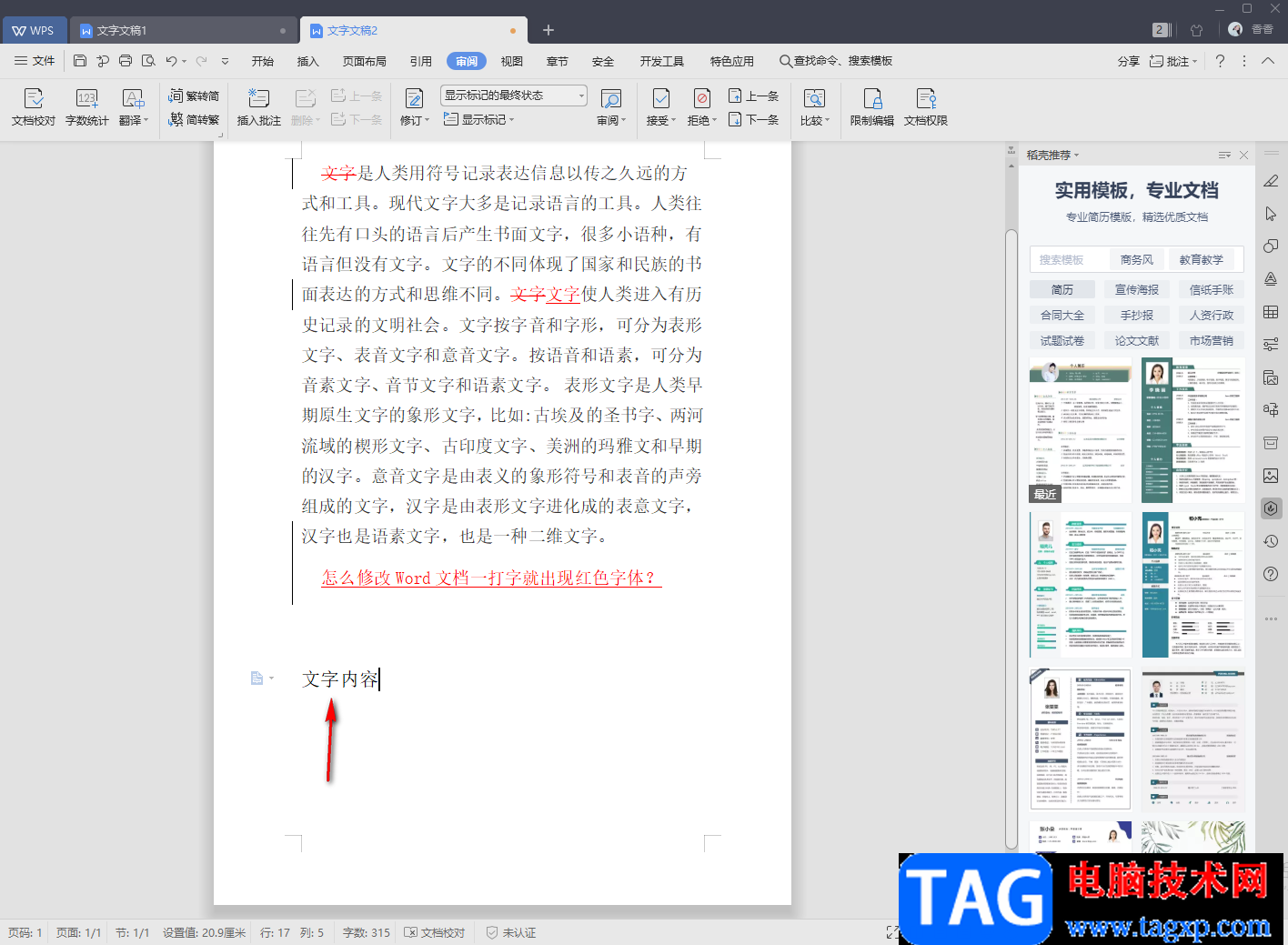
以上就是关于如何使用WPS Word文档解决输入文字自动显示红色的具体操作方法,WPS的功能很多,当你遇到操作上的问题后,可以通过WPS文档中的一些功能来解决,但是很多功能是大家平时不怎么接触的,因此可能就不知道怎么使用,就比如输入文字就显示红色,可能就是设置了修订的相关参数而导致的,因此只需要进入到修订页面中进行设置就可以了,需要的小伙伴可以操作试试。