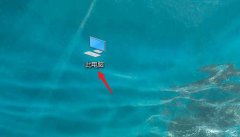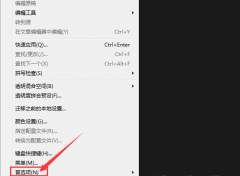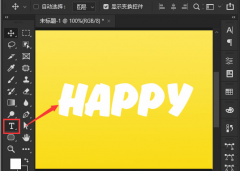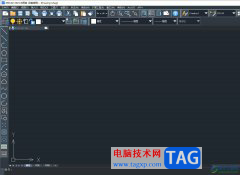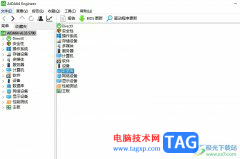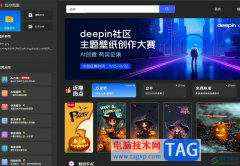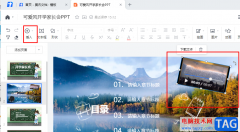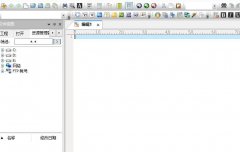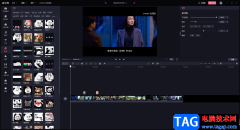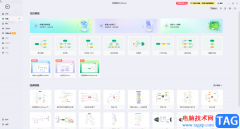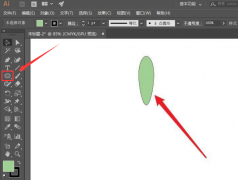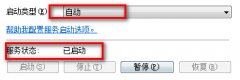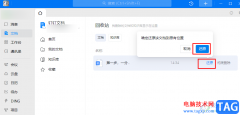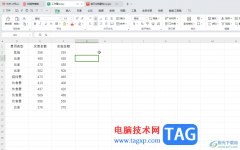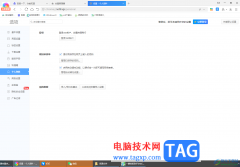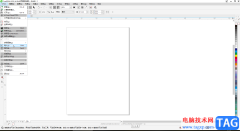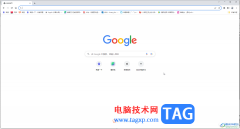illustrator是一款矢量图像软件,为用户带来了许多强大处理编辑功能,让用户可以运用在印刷出版、海报书籍排版、专业插画、多媒体图像处理等方面,因此illustrator软件吸引了不少用户前来下载使用,当用户在使用illustrator软件时,有时会在页面上绘制出各种形状来进行装饰设置,可是用户发现绘制出来的形状自带边框线,用户想要将其去除,却不知道怎么来操作实现,其实操作的过程是很简单的,用户直接在编辑页面上找到其中的描边选项,接着将其设置为无样式即可解决问题,那么接下来就让小编来向大家分享一下illustrator去掉形状边线的方法教程吧,希望用户能够喜欢。
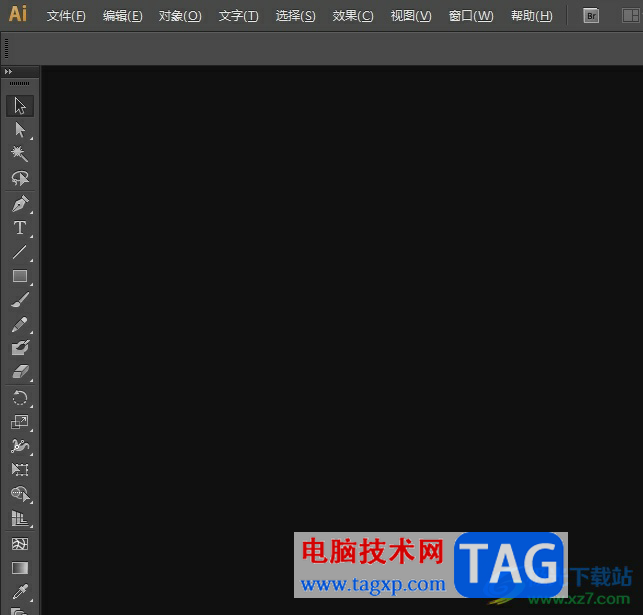
方法步骤
1.用户在电脑上打开illustrator软件,并来到编辑页面上进行设置
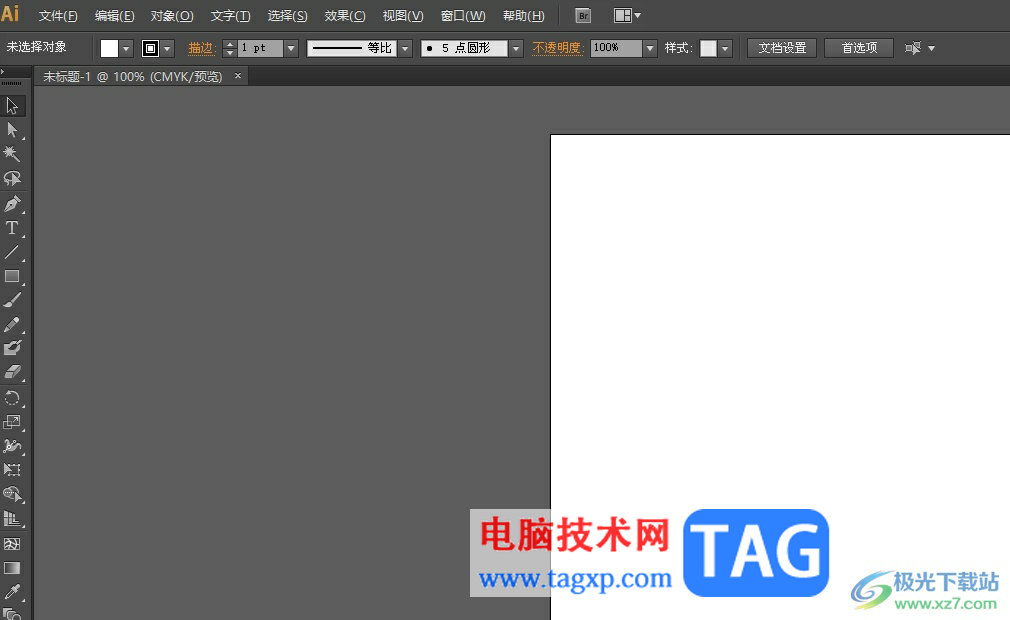
2.用户在左侧的工具栏中选择矩形工具,接着在页面上进行绘制,可以看到显示出来的边框线
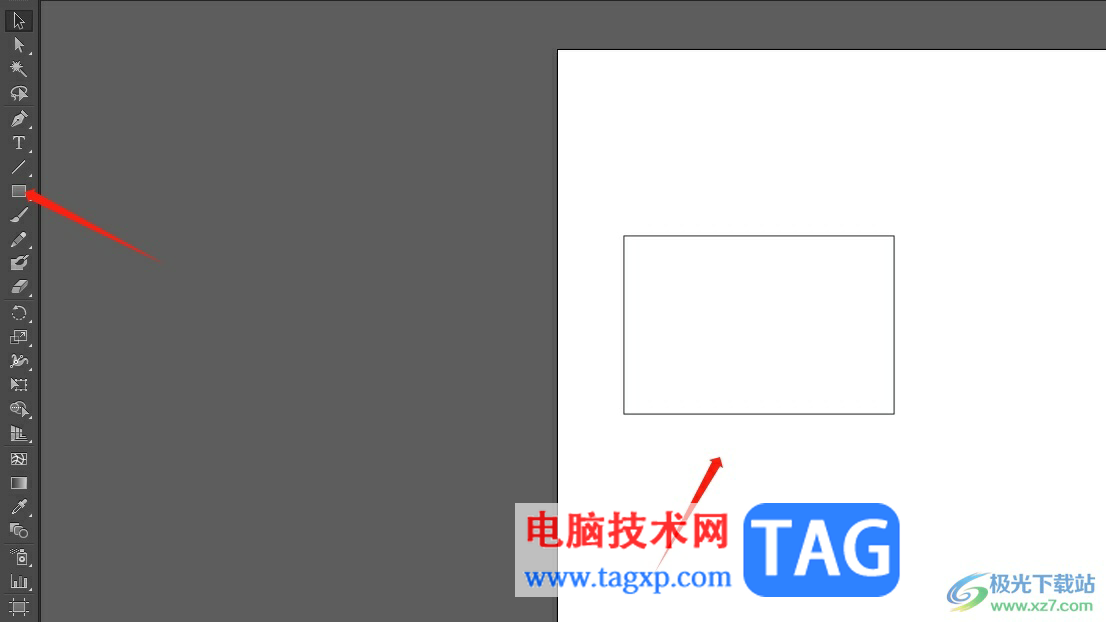
3.为了更加直观的区分矩形边框线的去除,用户可以在上方的填充板块中选择自己喜欢的颜色来填充矩形
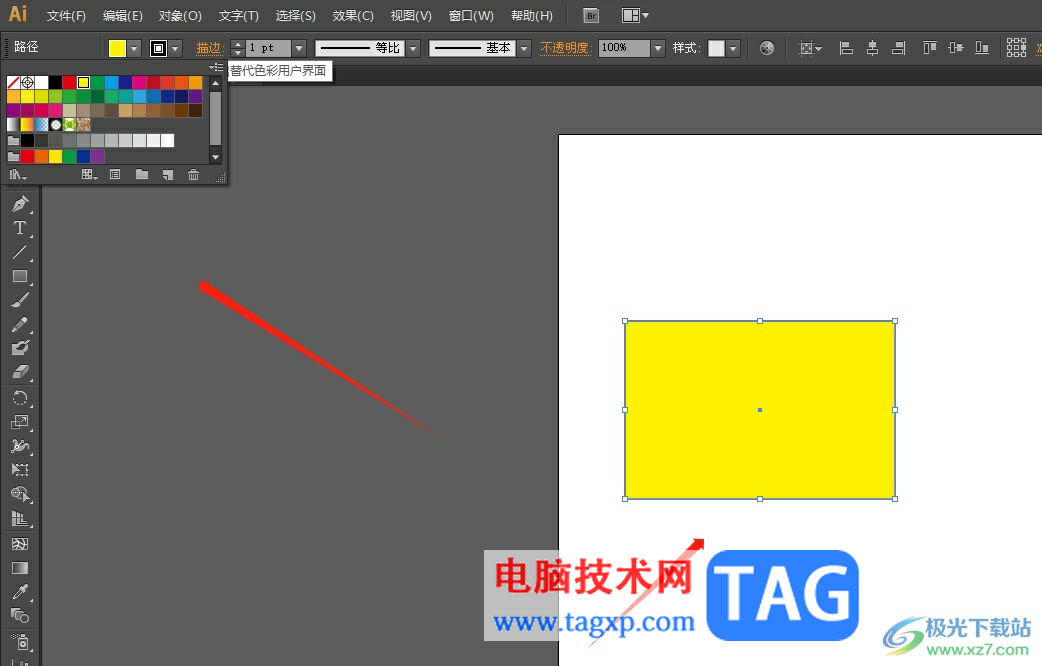
4.设置完成后,用户需要点击填充选项右侧的描边选项,将会弹出下拉选项卡
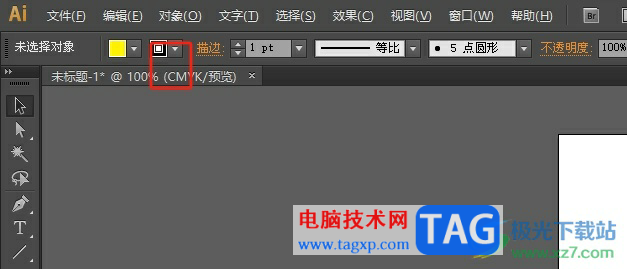
5.在弹出来的下拉选项卡中,用户选择其中的无样式选项即可解决问题
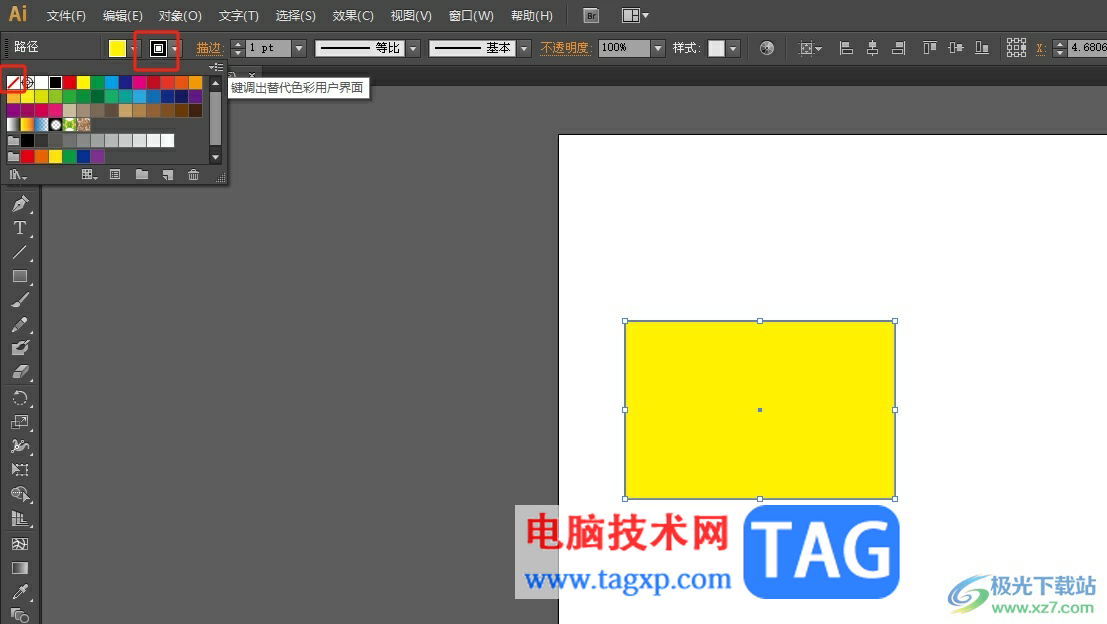
6.如图所示,用户可以在页面上看到绘制出来的矩形边线成功被去除了
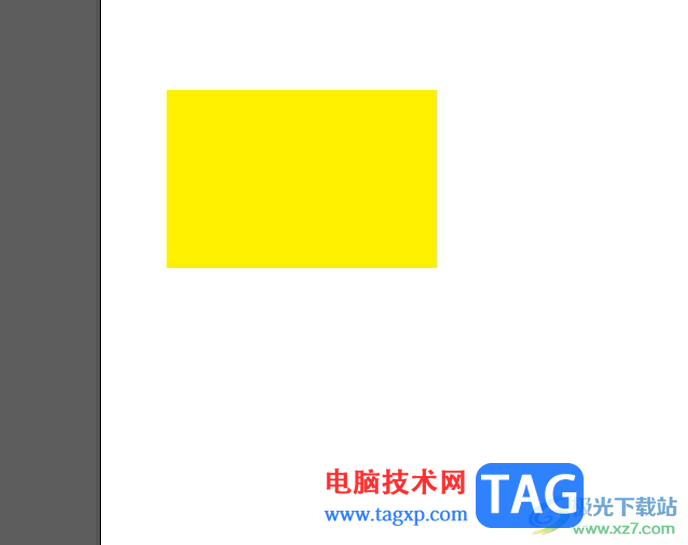
以上就是小编对用户提出问题整理出来的方法步骤,用户从中知道了大致的操作过程为点击矩形——绘制矩形——选中矩形——点击描边——选择无样式这几步,方法简单易懂,因此感兴趣的用户可以跟着小编的教程操作试试看,只需简单几步即可成功去除边框线。