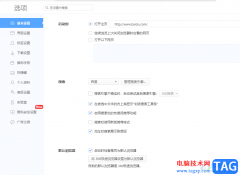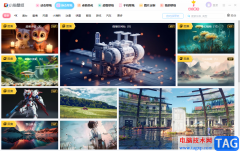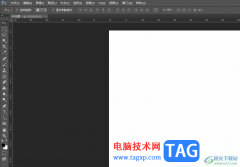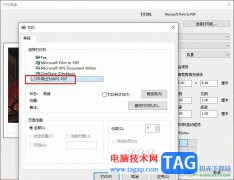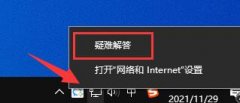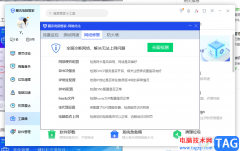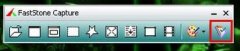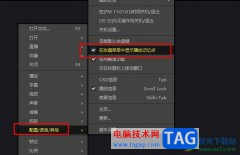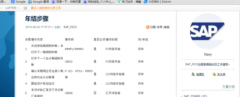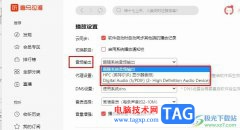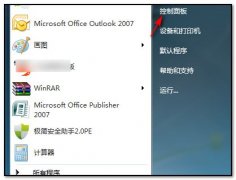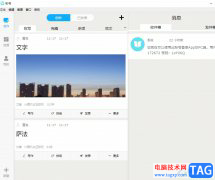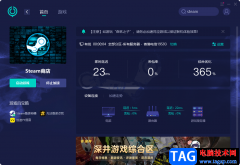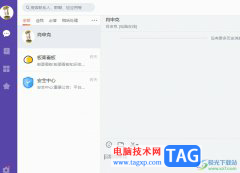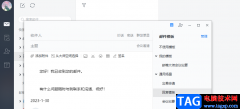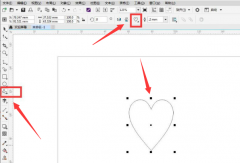Adobe photoshop是一款非常专业、非常好用的图片处理软件。在其中我们可以使用各种强大的功能进行想要的图片编辑处理。如果我们在Adobe
Photoshop中进行排版时,添加了一些参考线,后续希望适当移动调整参考线的位置,小伙伴们知道具体该如何进行操作吗,其实操作方法是非常简单的。我们只需要点击切换到移动工具后拖动就可以进行移动了,如果无法移动,可以在“视图”选项卡中点击取消勾选“锁定参考线”解决问题,小伙伴们可以操作起来。接下来,小编就来和小伙伴们分享具体的操作步骤了,有需要或者是有兴趣了解的小伙伴们快来和小编一起往下看看吧!
操作步骤
第一步:双击打开Adobe Photoshop,在界面空白处双击可以导入需要的图片;
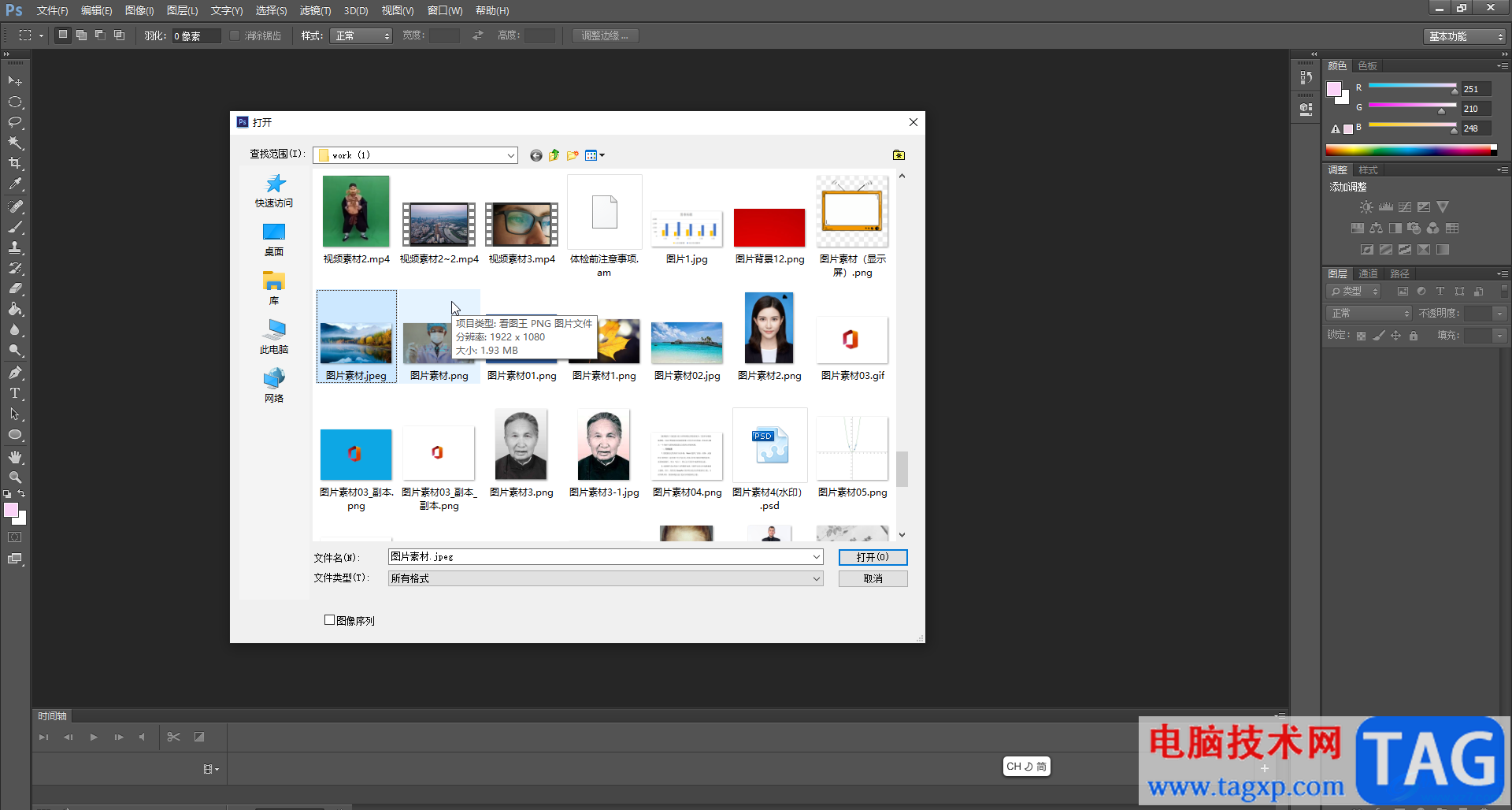
第二步:按Ctrl+R键可以调出标尺,从标尺处像图片中拖动,可以得到参考线;
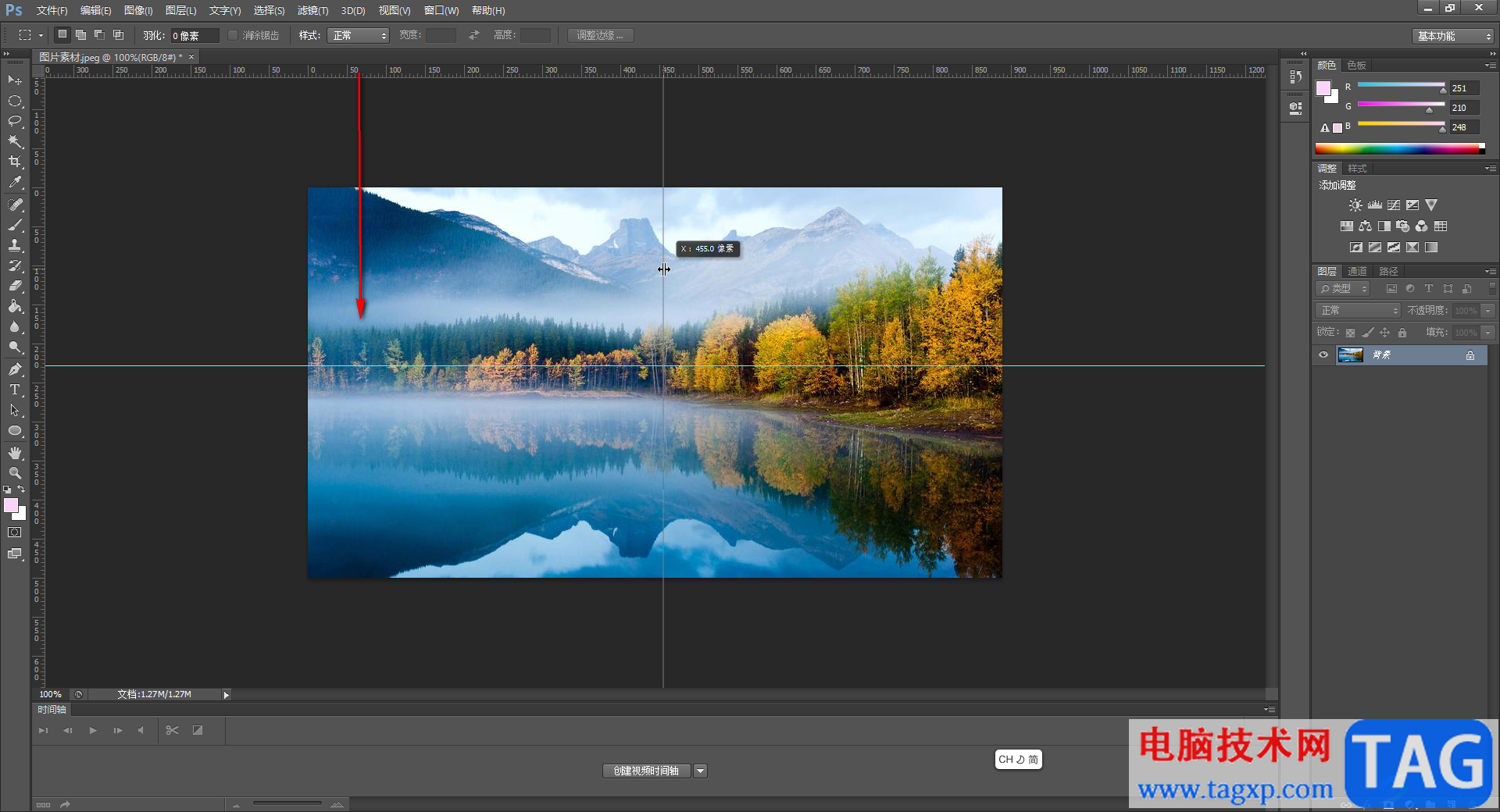
第三步:如果后续无法移动参考线,可以点击“视图”后点击取消勾选“锁定参考线”;
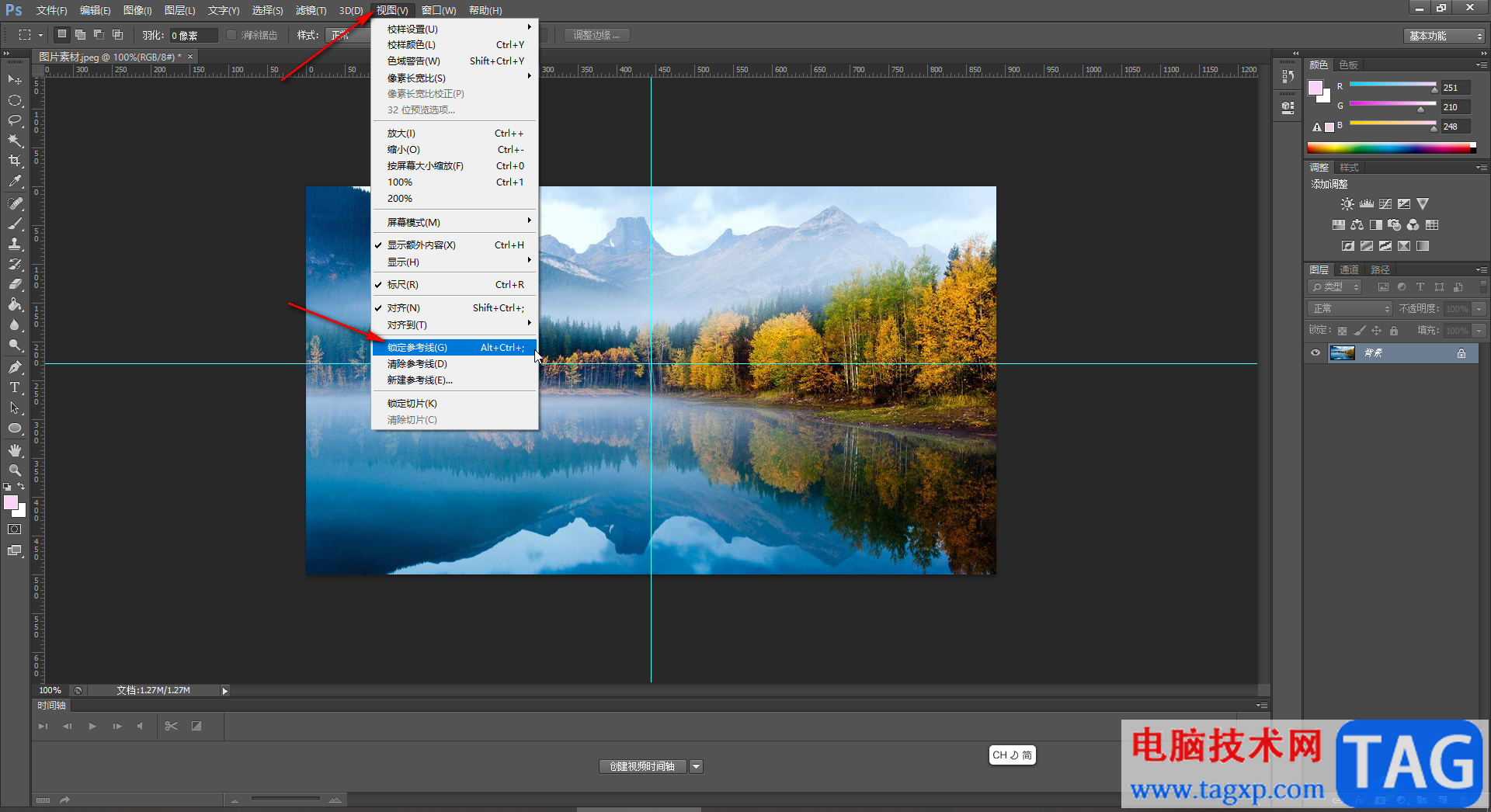
第四步:任何在界面左侧点击切换到移动工具,将鼠标悬停到参考线上,看到变成双向的箭头时就可以移动参考线了,将参考线从图片中的位置拖动到标尺处可以删除参考线;
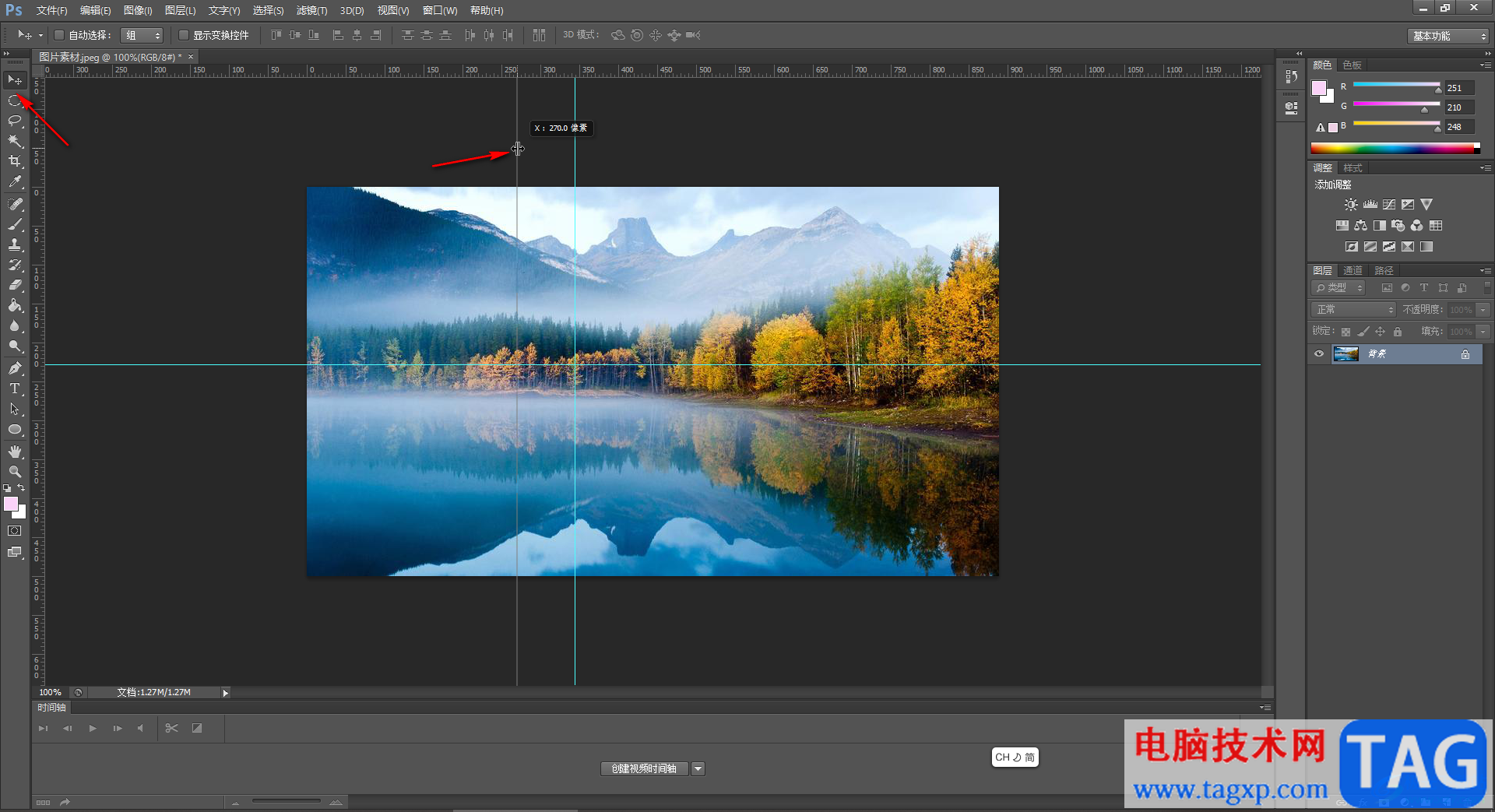
第五步:在右上方点击如图所示的历史记录图标,可以在展开的窗口中看到我们的操作记录。
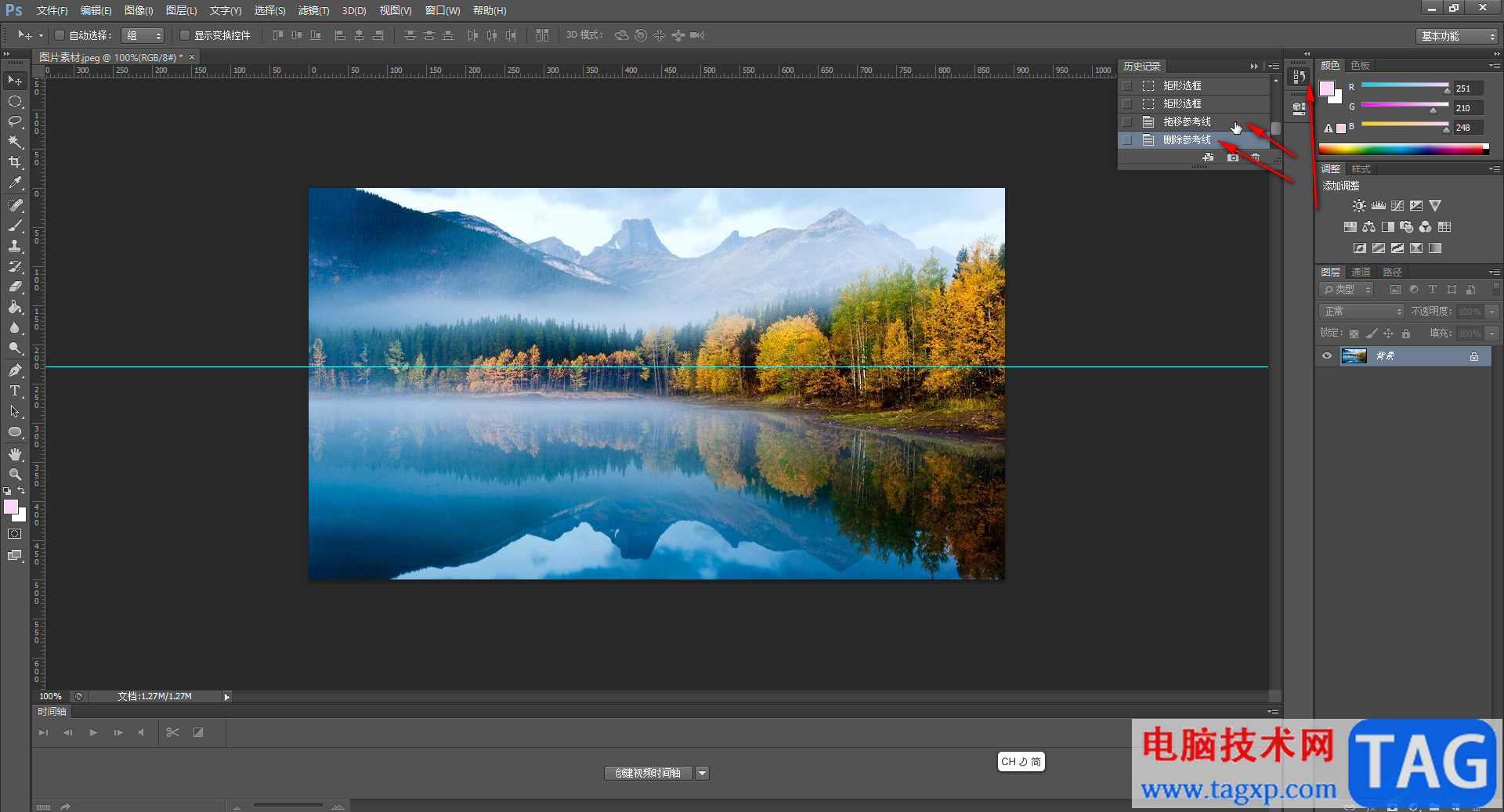
以上就是Adobe Photoshop中解决无法移动参考线的方法教程的全部内容了。通过上面的教程截图我们可以看到,在“视图”选项卡中有一个“清除参考线”功能,点击一下也可以删除参考线。