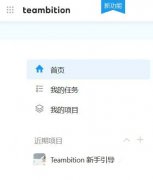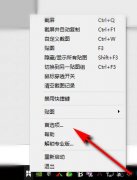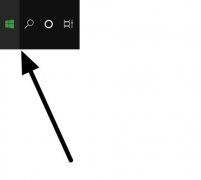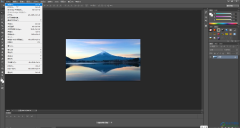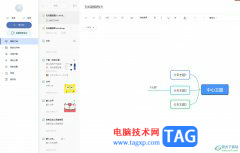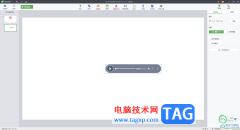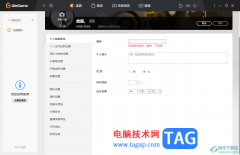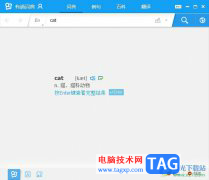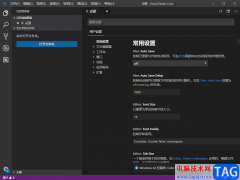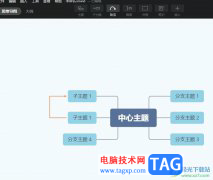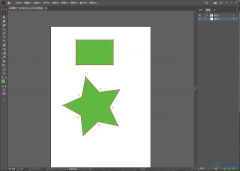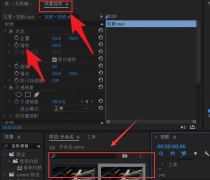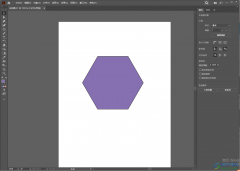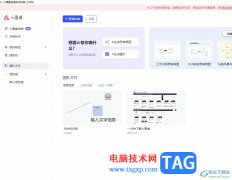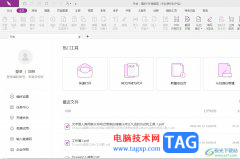在Adobe
photoshop中我们有时候会使用其中的“填充”功能快速填充指定图案,如果我们希望添加自己想要的图案,小伙伴们指定具体该如何进行操作吗,其实操作方法是非常简单的。我们只需要导入图片后,使用魔棒工具等快速进行抠图处理,将图案扣取出来后,在“编辑”选项卡中点击“定义图案”按钮,然后设置想要的图案名称就可以了,操作起来其实是非常简单的。后续如果我们需要填充自己定义的图案,可以在“编辑”选项卡中点击“填充”后,在窗口中点击“使用”处的下拉箭头并选择“图案”,就可以找到自己的图案进行填充了。接下来,小编就来和小伙伴们分享具体的操作步骤了,有需要或者是感兴趣的小伙伴们快来和小编一起往下看看吧!
操作步骤
第一步:点击打开PS,双开界面空白处,或者按Ctrl+0键导入需要的图片;
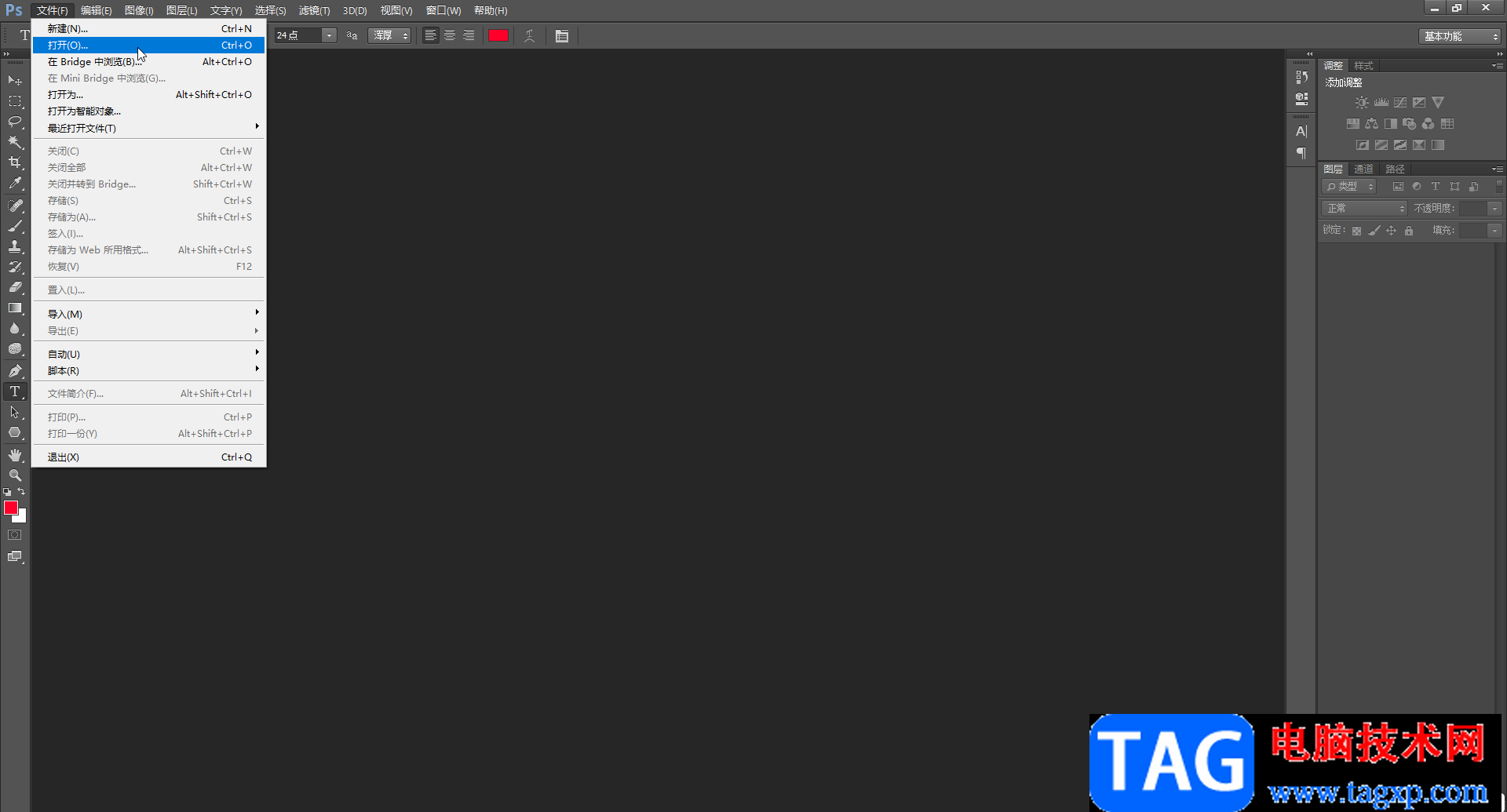
第二步:导入图片后按Ctrl+J键,复制一个图层,可以在界面右侧看到复制出一个图层了;
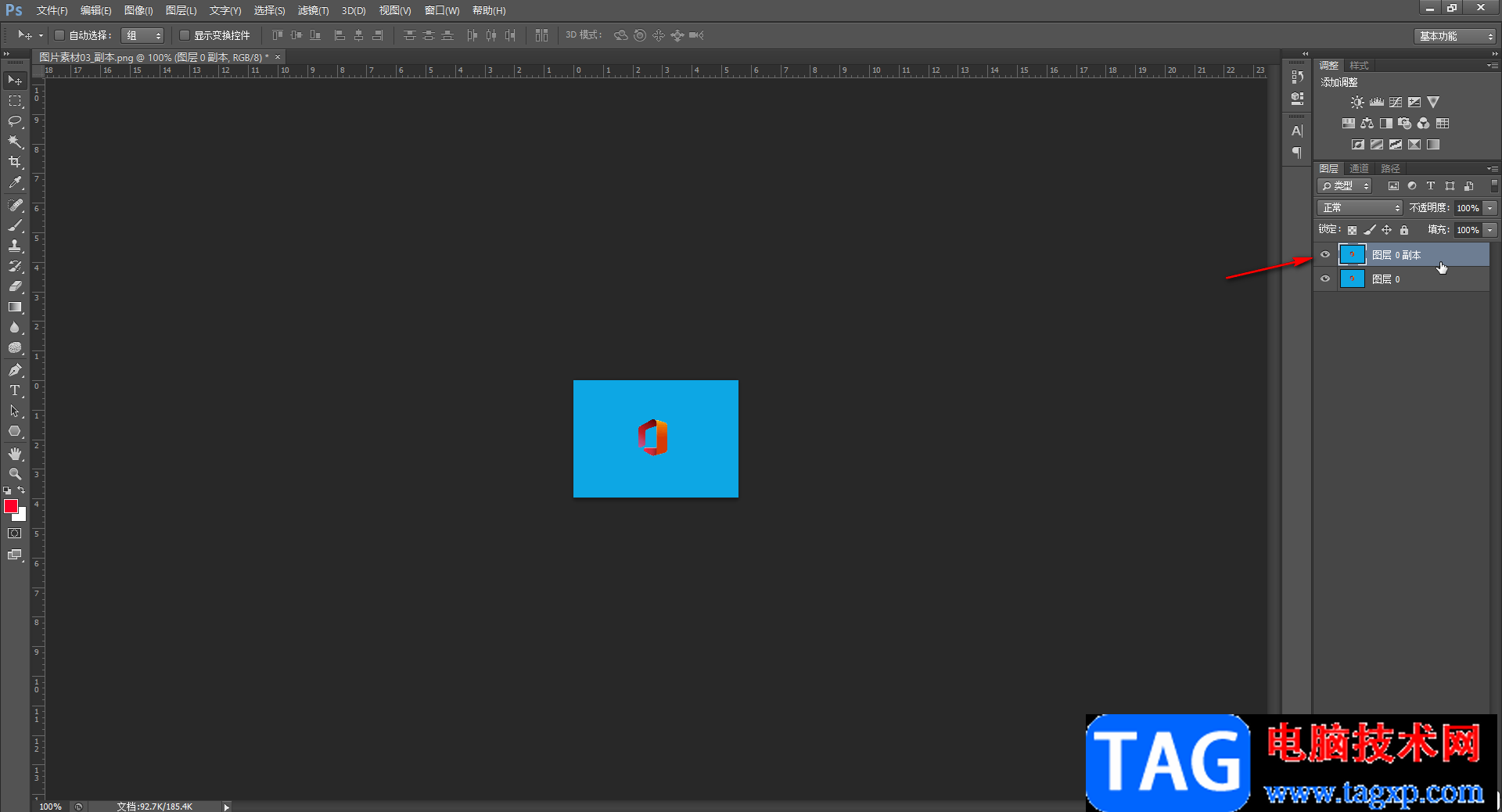
第三步:在界面左侧找到并点击“魔棒工具”,没有找到的话可以鼠标右键点击左侧的图标后在子选项中进行查找,接着点击一下图片的背景部分,选中背景部分;
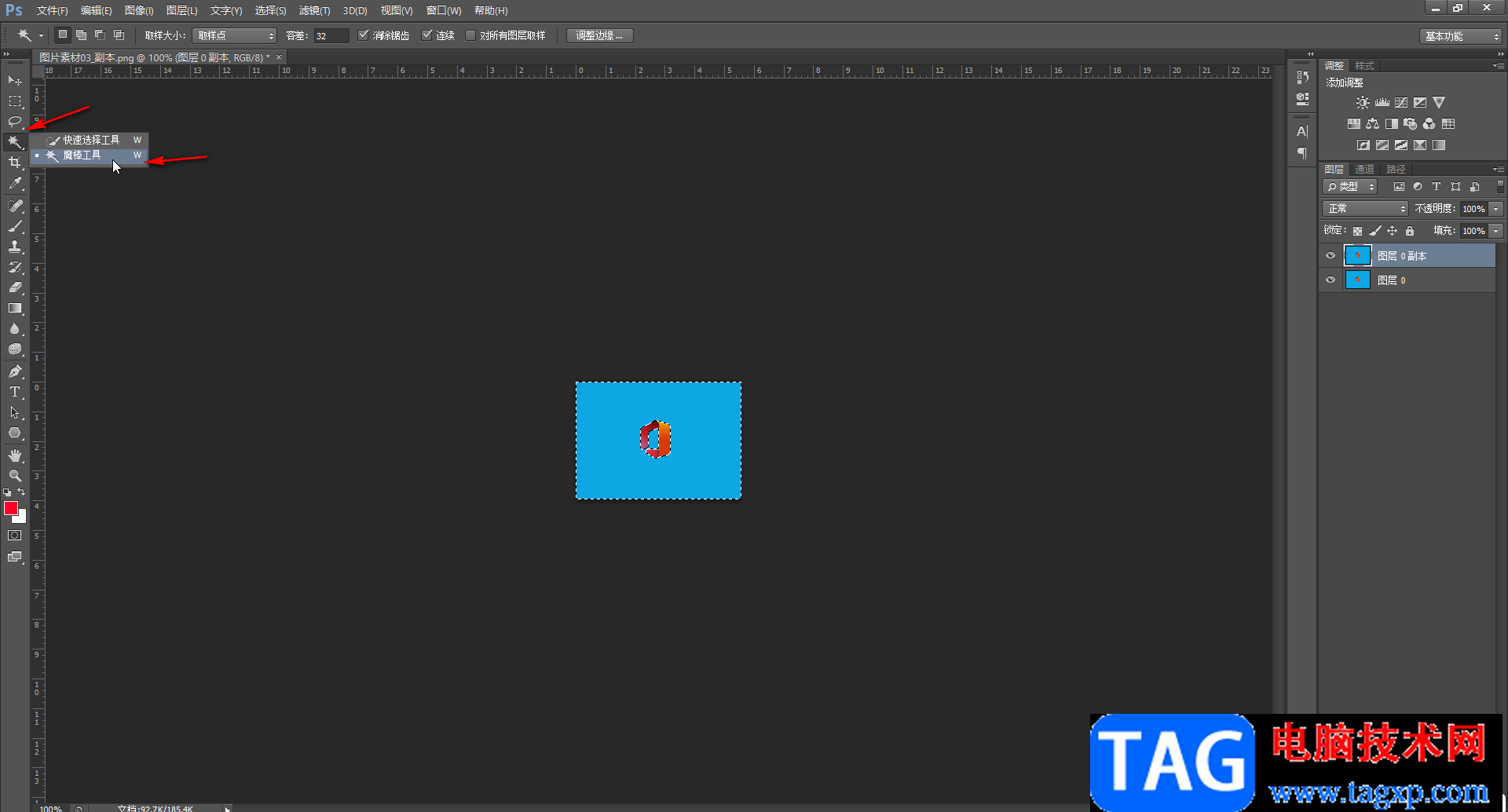
第四步:按delete键删除选中的背景部分,在右侧点击关闭原始图层的小眼睛图标,然后按Ctrl+D键取消虚线选框状态,可以得到如图所示的效果;
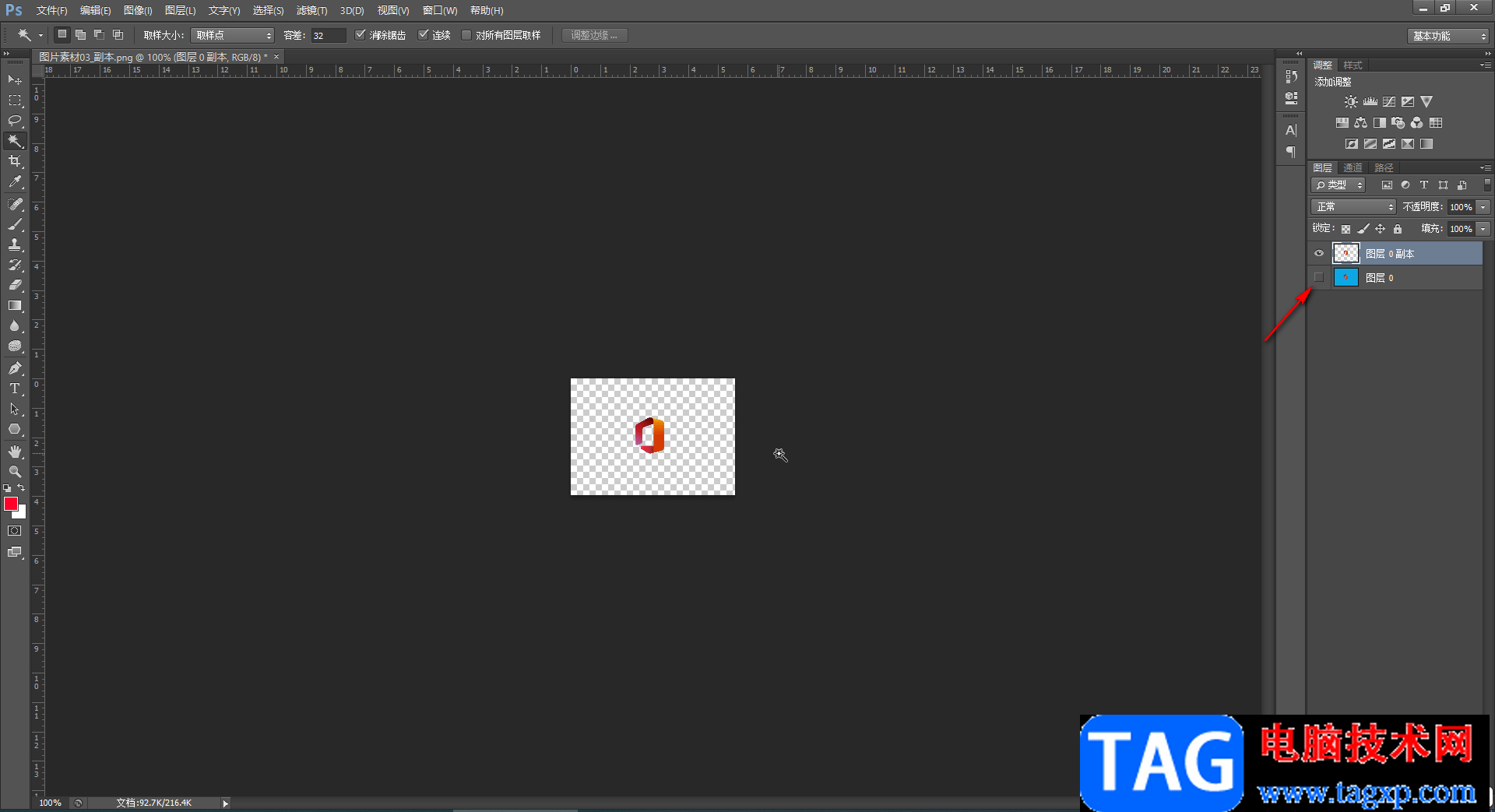
第五步:在“编辑”选项卡中点击“定义图案”;
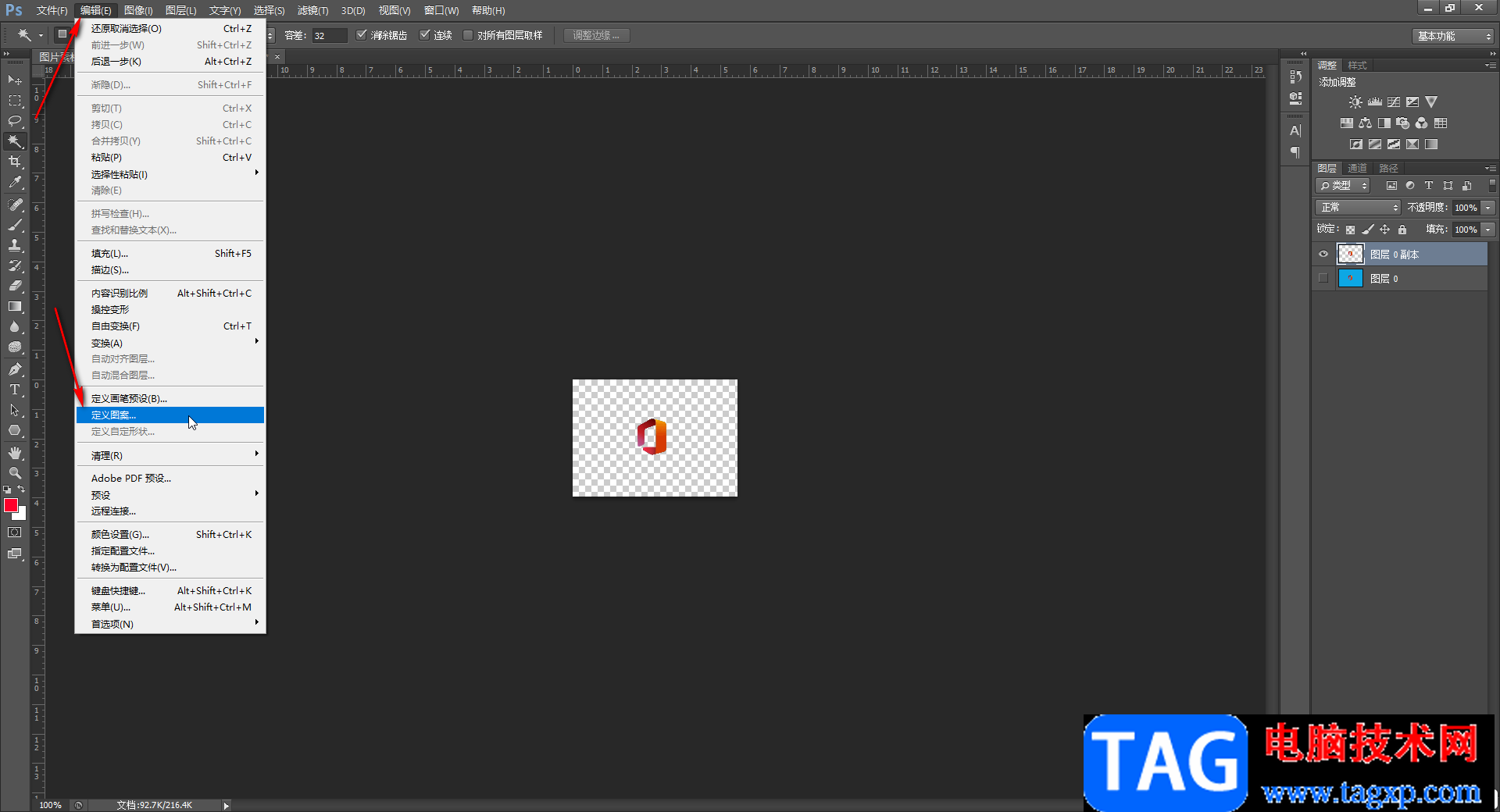
第六步:然后在打开的窗口中设置想要的名称并进行保存就可以了。
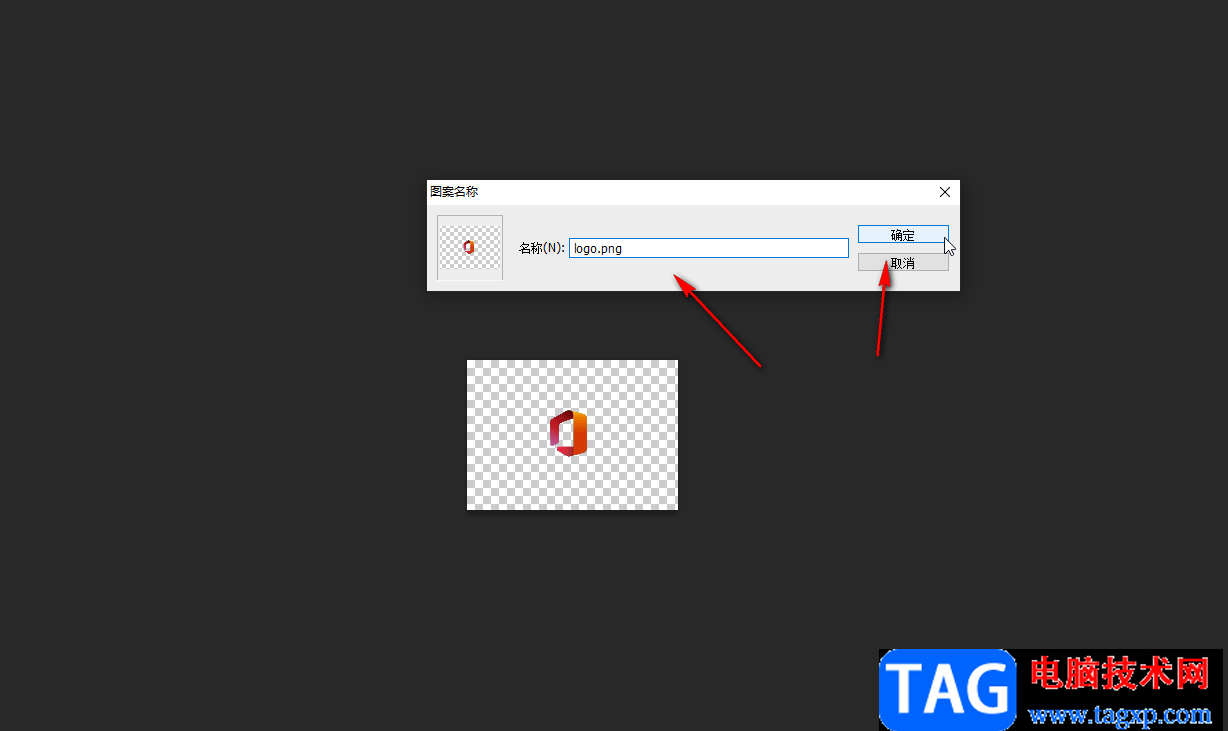
以上就是Adobe Photoshop中添加自定义图案的方法教程的全部内容了。另外,我们也可以打开PS后,按Ctrl+N新建一个空白画布,然后自行创作想要的图案,比如可以使用各种画笔工具进行绘制等等,然后在“编辑”选项卡中进行定义图案的操作。