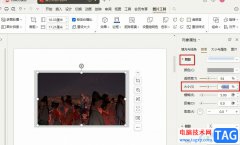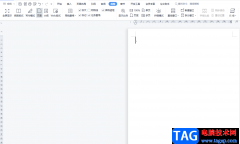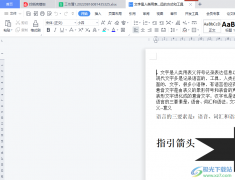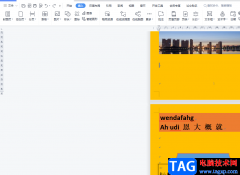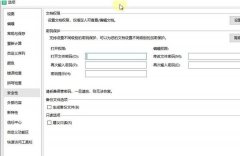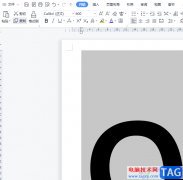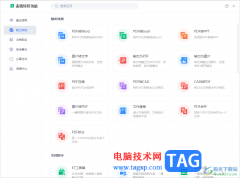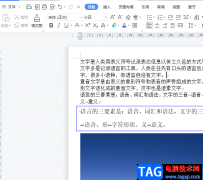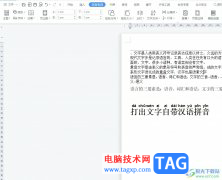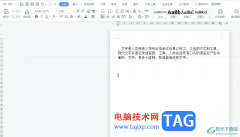当你需要对某些数据进行统计操作的时候,那么第一时间想到的可能就是wps excel或者是office Excel这两个表格编辑工具了,当你无法使用到office办公软件的话,那么就使用WPS来操作吧,这两款都是非常强大的文档编辑软件,有着最全面的编辑功能,你可以在WPS Excel中插入图片、文字、图表等内容,有的小伙伴想要在自己编辑的表格中插入一个折线图来统计数据,并且想要将其设置成双Y轴来显示,但是一般都是一个Y轴,想要设置双Y轴的话,就需要进行简单的一个设置操作,如果你不知道怎么设置的话,那么就可以和小编一起来看看下方的方法教程,下方的操作方法是非常简单的一个操作方法,只需要几个简单的操作步骤就可以完成,感兴趣的话可以看看。
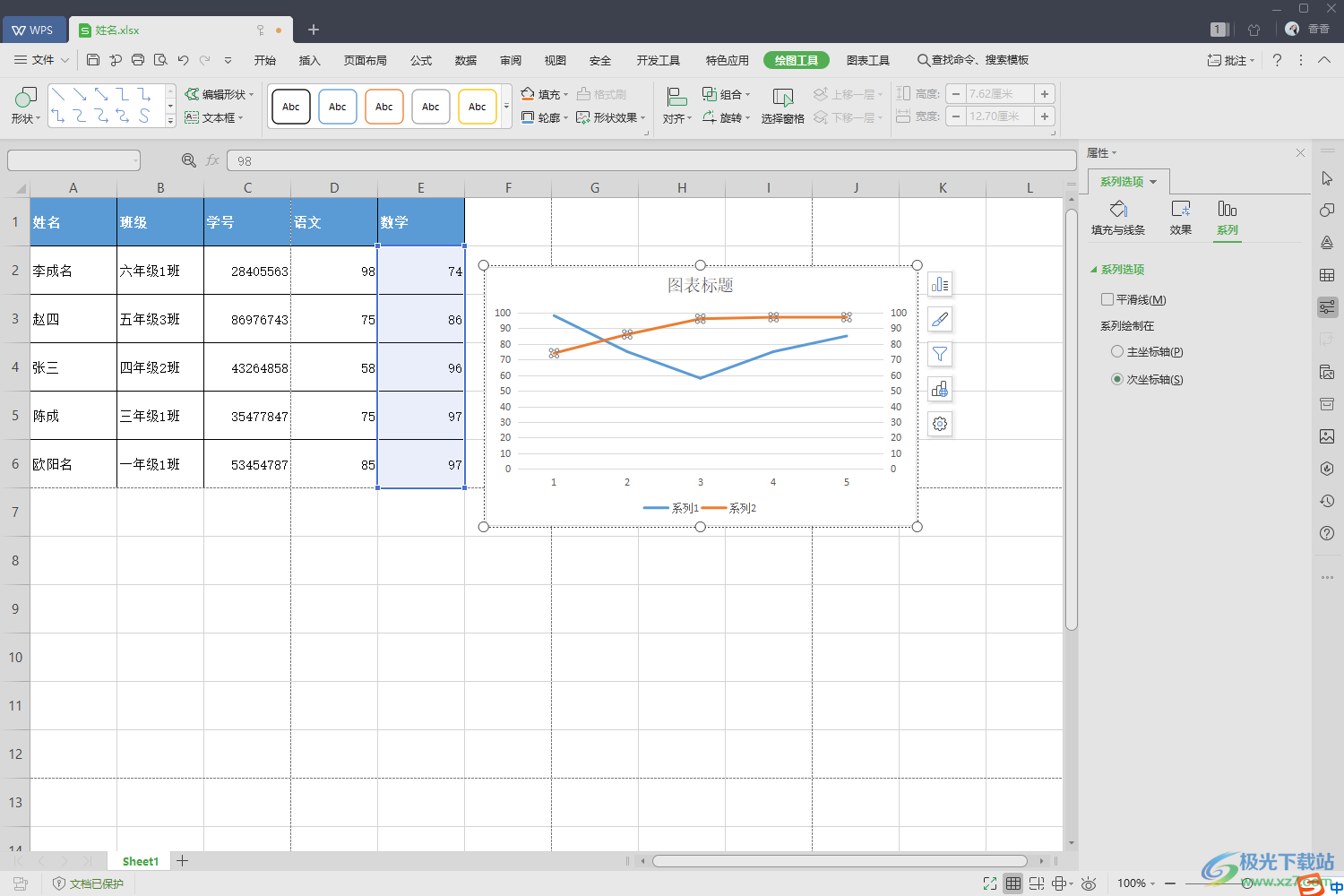
方法步骤
1.首先我们需要将WPS Excel表格内容打开,然后将需要统计违折线图的数据选中。
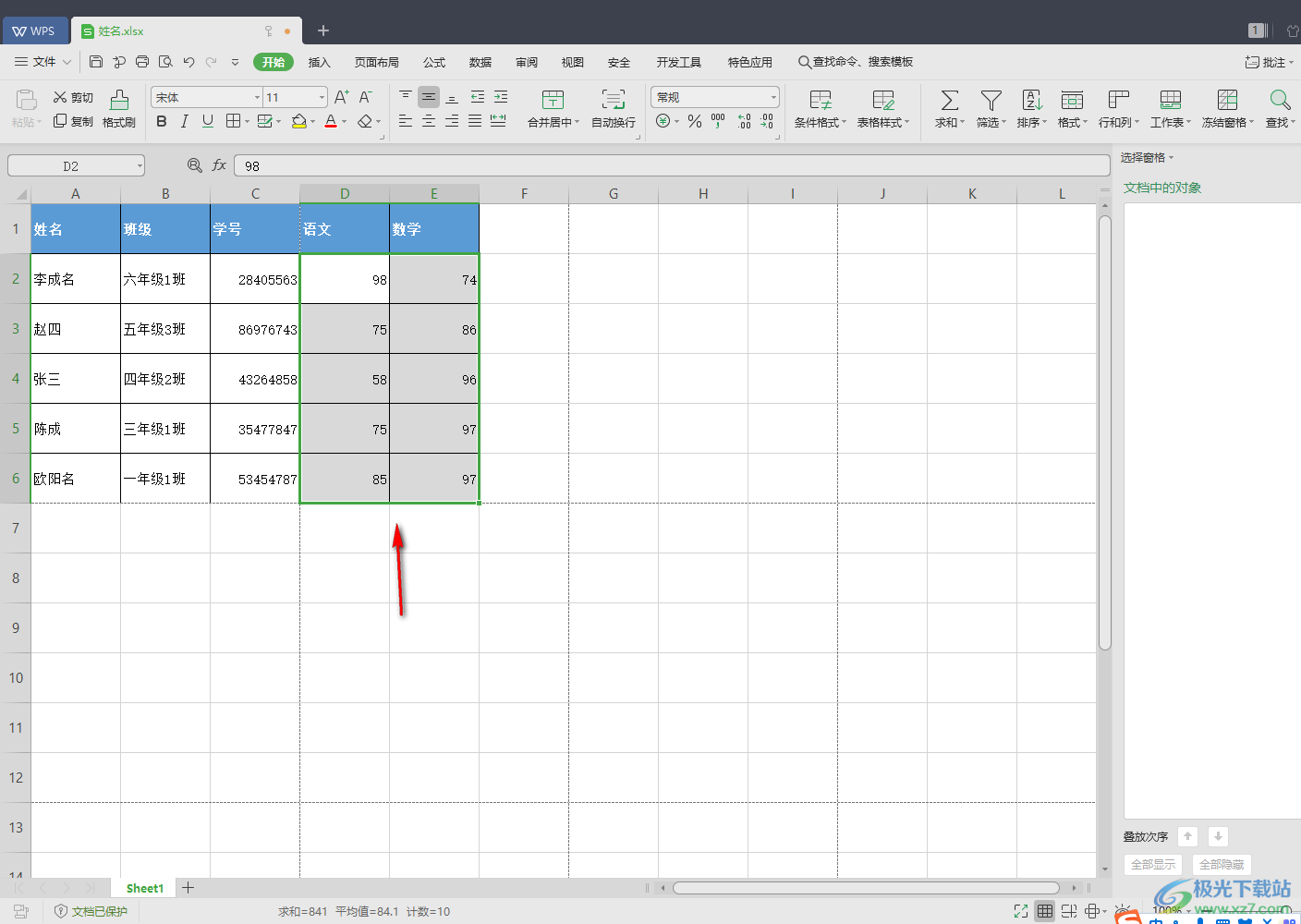
2.然后我们将鼠标移动到上方的【插入】选项位置进行点击,这时在下方出现一些工具栏,我们在工具栏中选择【折线图】,将折线图打开之后有多种折线图样式可以选择,根据自己的需要来选择。
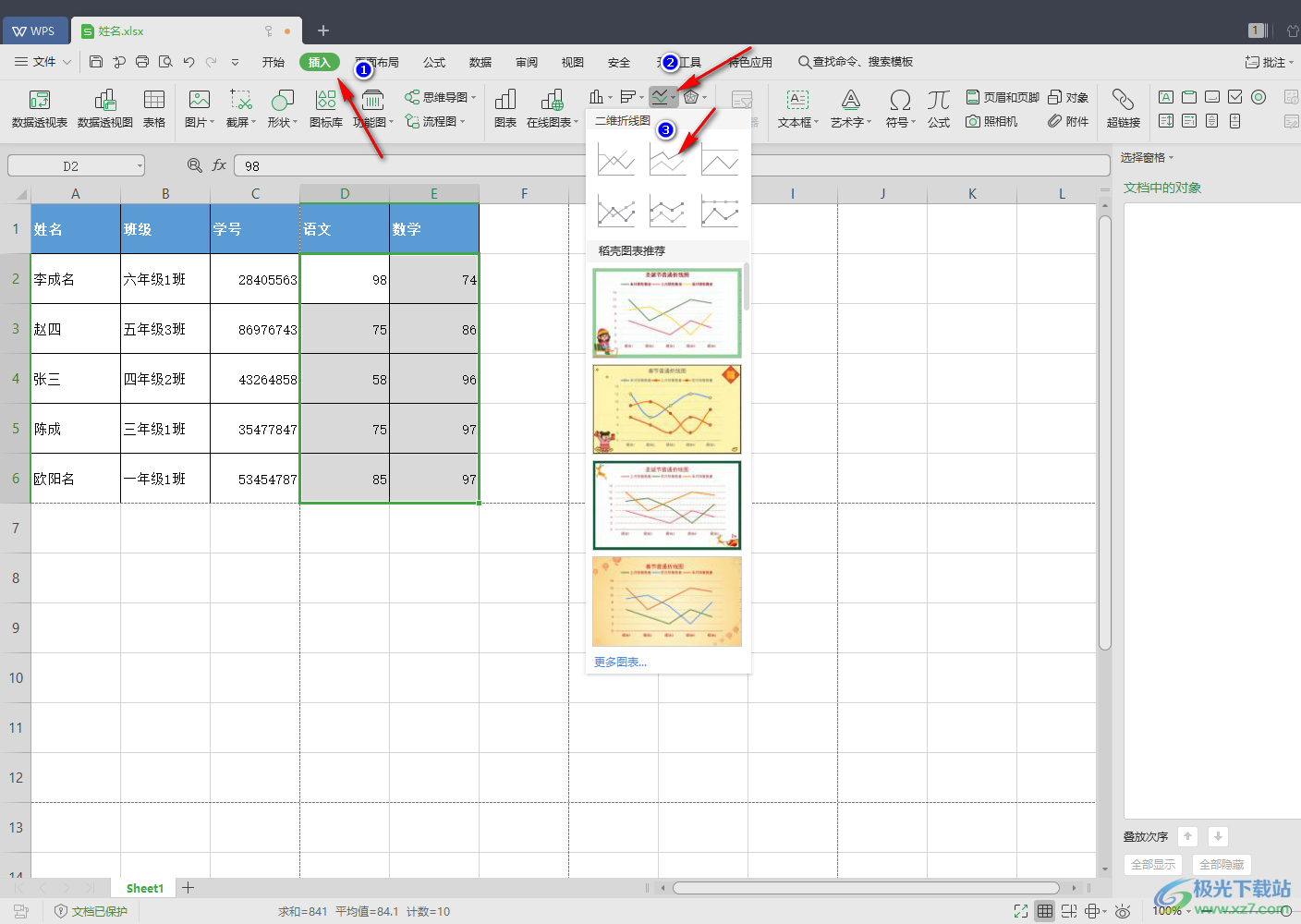
3.当我们将折线图插入到页面之后,就会在折线图中显示出两条趋势线,然后我们选择其中一个趋势线,并且右键进行单击,选择【设置数据系列格式】。
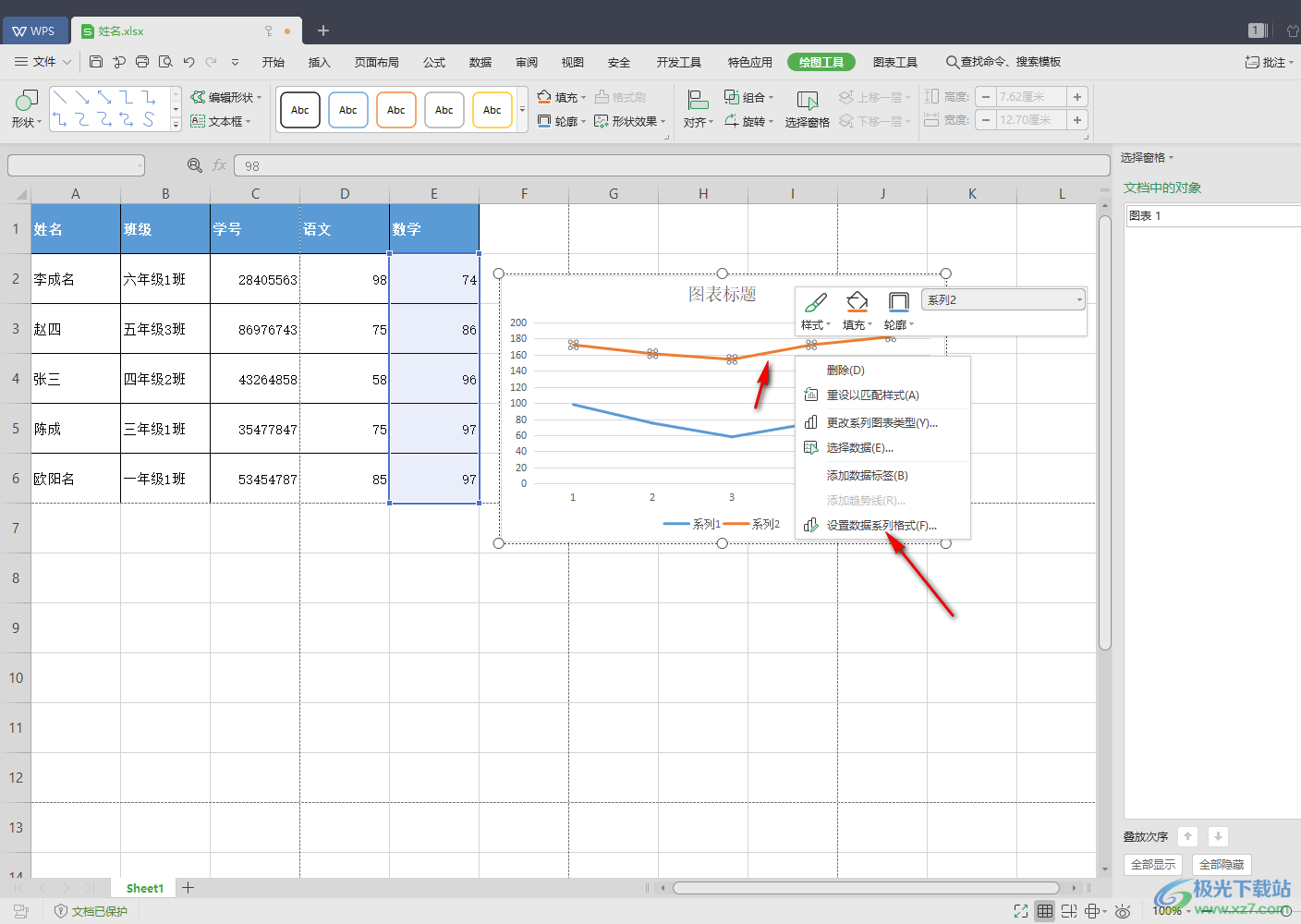
4.这时在右侧就会弹出一个属性窗口,我们在该窗口中将【次坐标轴】点击勾选上。
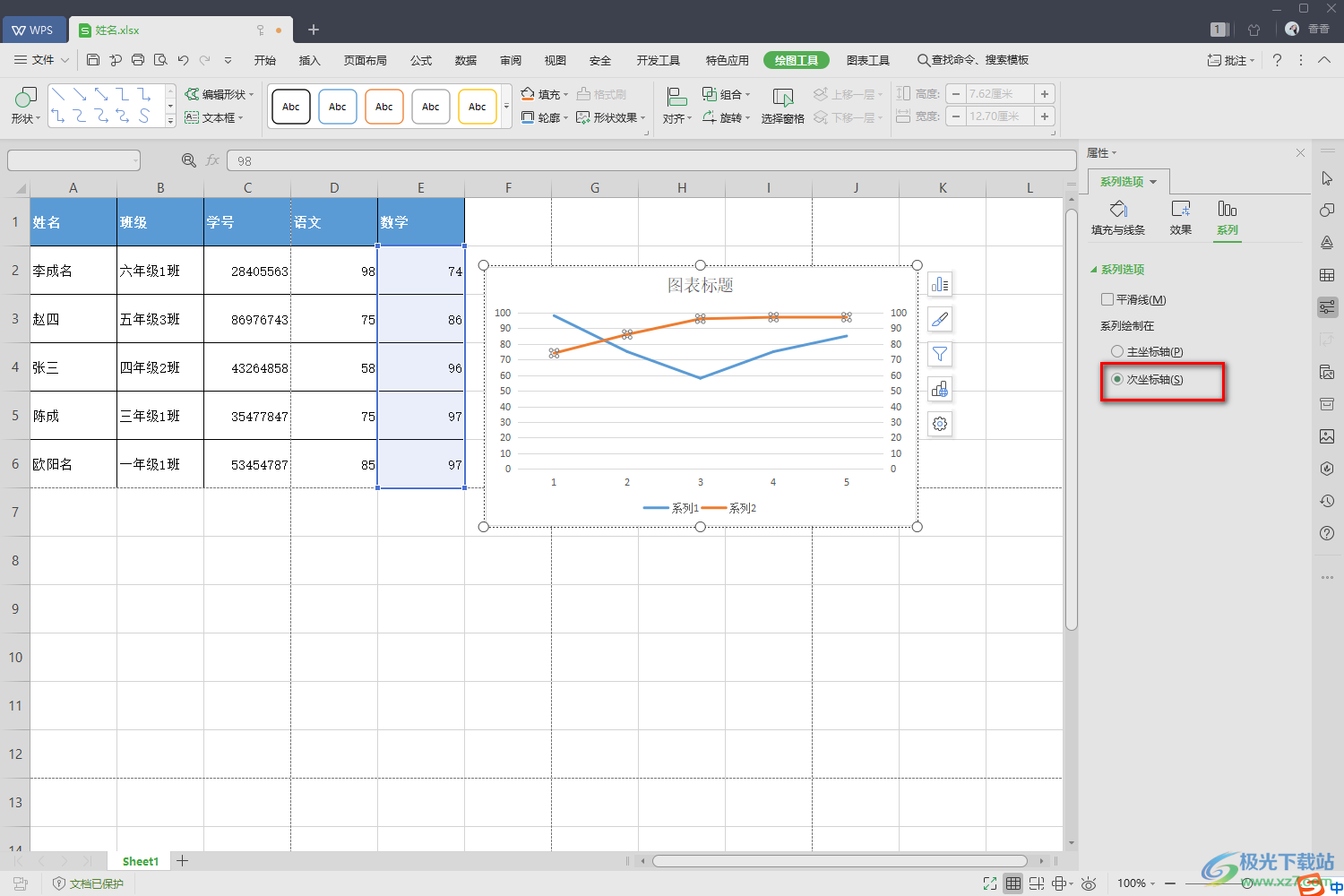
5.那么你再次看向折线图,就会发现折线图两侧都有Y轴,那么我们就设置成功了。
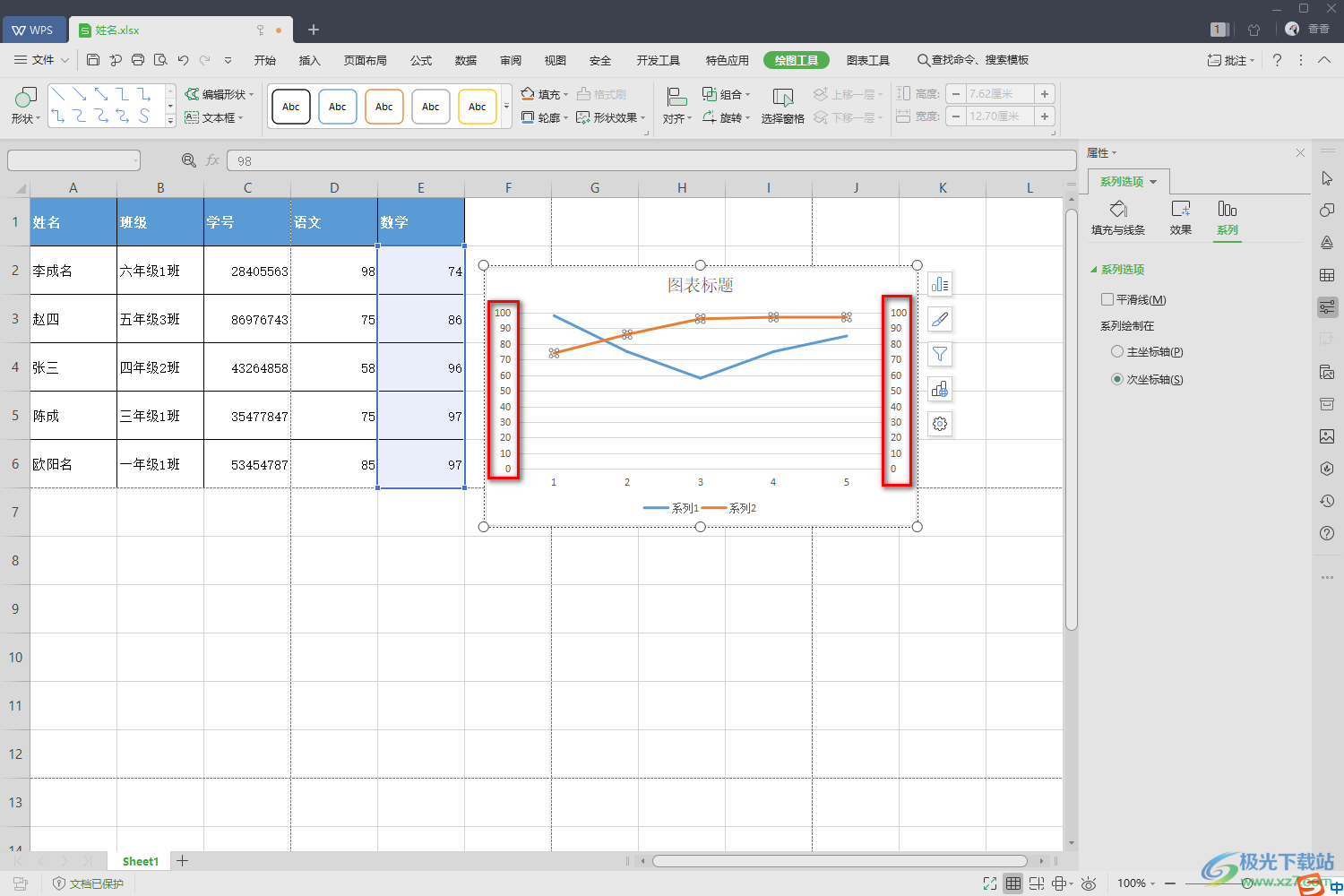
以上就是关于如何使用WPS Excel设置折线图双Y轴的具体操作方法,一般情况下插入的图表中都是体现的一个Y轴数据,如果你想要将自己插入的图表显示出两个Y轴数据的时候,那么就可以通过上述方法来操作即可,操作方法很简单,需要的话可以自己操作试试。