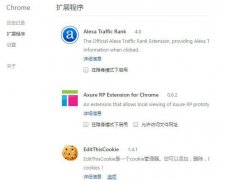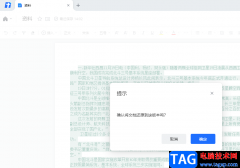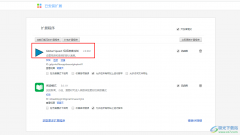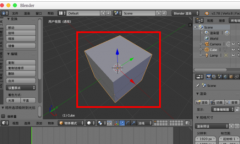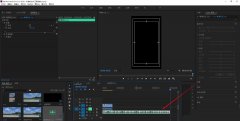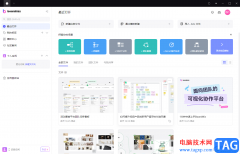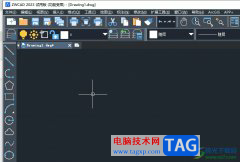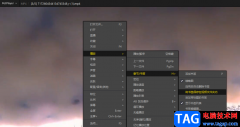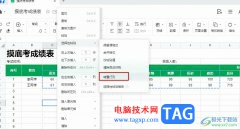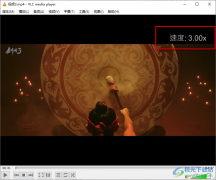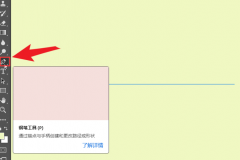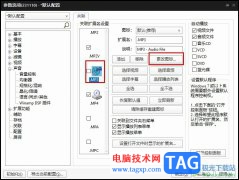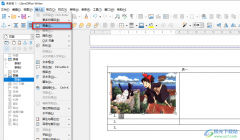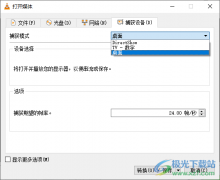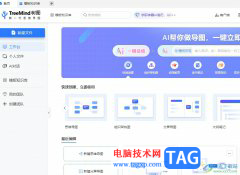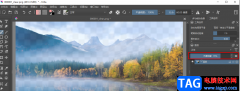很多小伙伴都喜欢直接在钉钉中进行各种办公操作,例如在线文档的创建以及编辑或是邮件的编辑以及发送。有的小伙伴在使用邮箱编辑新邮件的过程中想要在邮件上插入本地的图片,但又不知道该怎么进行设置。其实很简单,我们只需要在邮件编辑页面中打开“...”图标,然后在下拉列表中点击打开图片工具,再在下拉列表中选择“本地上传”选项,最后在文件夹页面中打开准备好的图片,再点击确定选项即可。有的小伙伴可能不清楚具体的操作方法,接下来小编就来和大家分享一下钉钉邮箱在邮件中插入本地图片的方法。
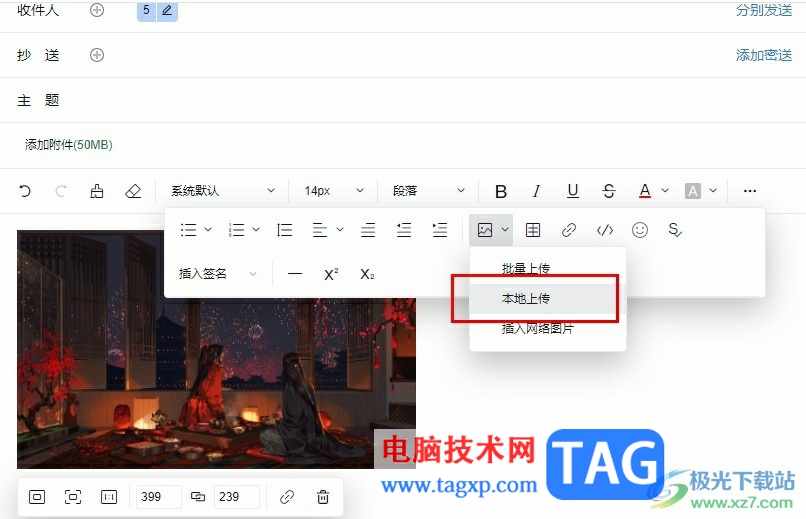
方法步骤
1、第一步,我们在电脑中点击打开钉钉软件,然后在左侧列表中点击打开“邮箱”选项
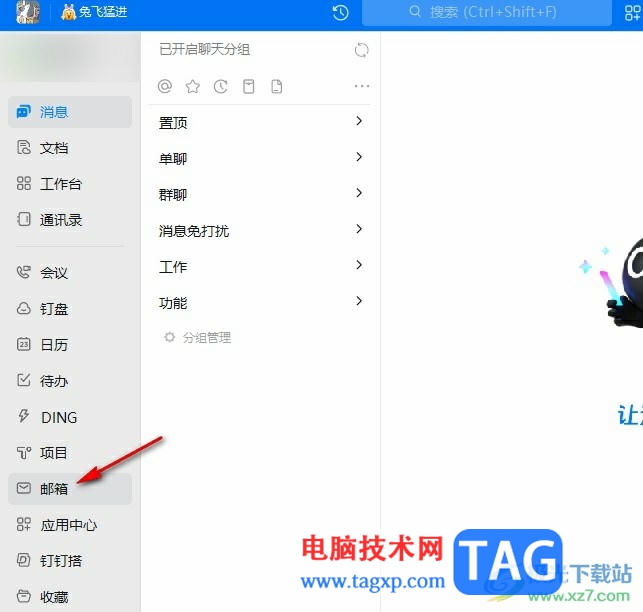
2、第二步,打开邮箱选项之后,我们再点击打开“+”图标,创建一个新邮件
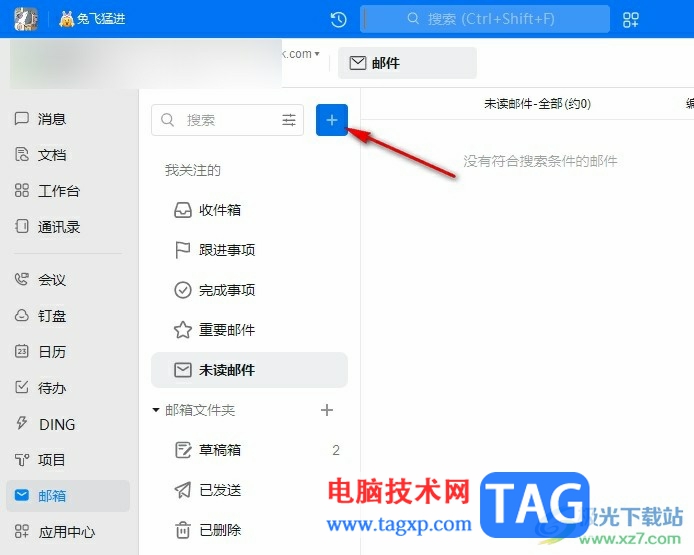
3、第三步,进入邮件编辑页面之后,我们在工具栏中打开“...”图标,再在子工具栏中打开图片工具,接着在下拉列表中点击选择“本地上传”选项
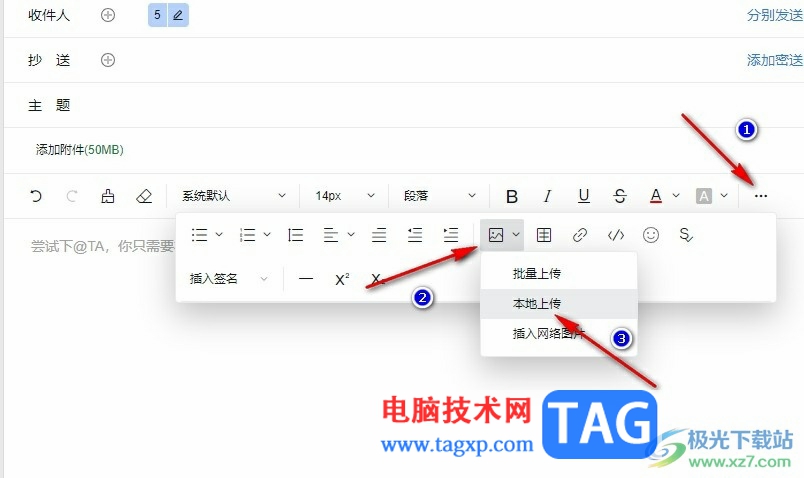
4、第四步,接着我们在弹框中点击浏览选项,然后在文件夹中打开准备好的图片,最后点击确定选项即可
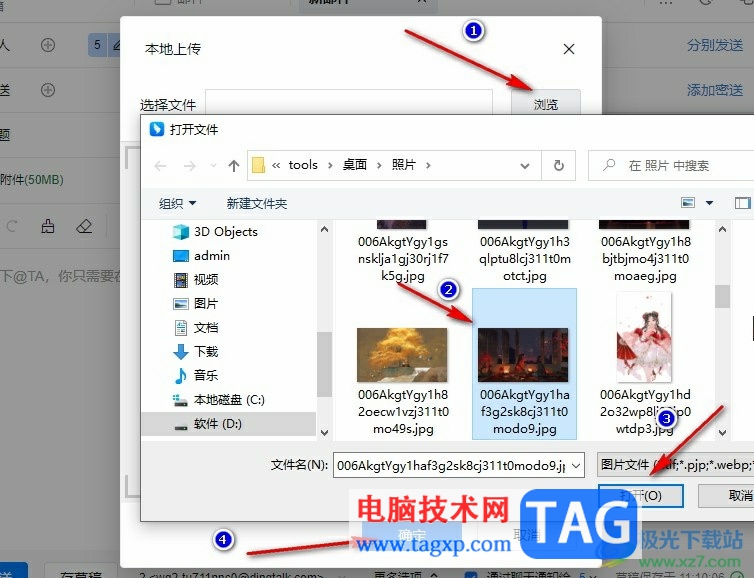
5、第五步,上传好本地图片之后,我们在邮件编辑页面中完成图片大小调整,再将其放在合适位置上即可

以上就是小编整理总结出的关于钉钉邮箱在邮件中插入本地图片的方法,我们在钉钉的邮件编辑页面中先打开“...”图标,再打开图片工具,选择本地上传选项,最后在文件夹页面中打开需要的图片,再点击确定选项即可,感兴趣的小伙伴快去试试吧。