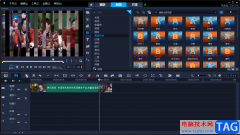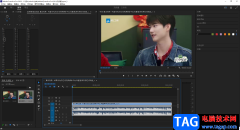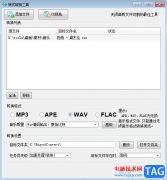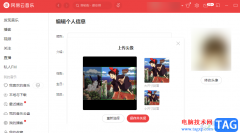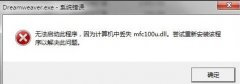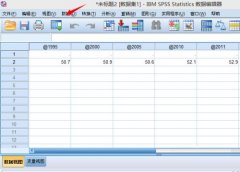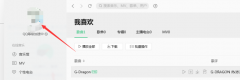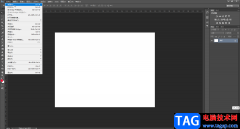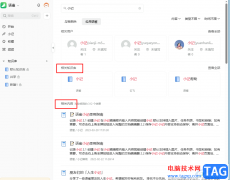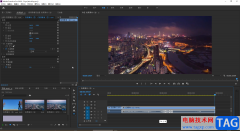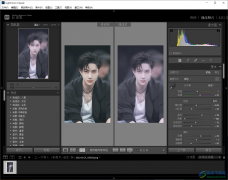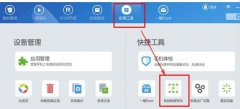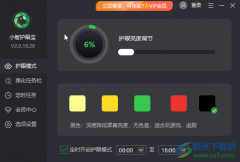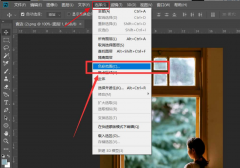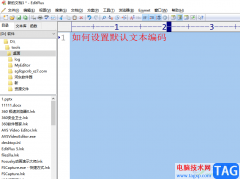很多小伙伴都喜欢使用VLC media player播放器,因为这款播放器中的功能十分的丰富,我们可以在VLC media player中观看自己本地保存的视频,还可以对视频进行格式的转换,当我们想要录制教程时,同样可以使用这款播放器,在VLC中我们还可以设置录制的帧率,来保证我们的电脑运行更加顺畅。使用录制工具的方法也很简单,我们打开媒体列表中的“转换/保存”选项之后,找到捕获设备选项,将该选项页面中的捕获模式改为桌面,就能对桌面内容进行录制了。有的小伙伴可能不清楚具体的操作方法,接下来小编就来和大家分享一下VLC media player录制屏幕内容的方法。
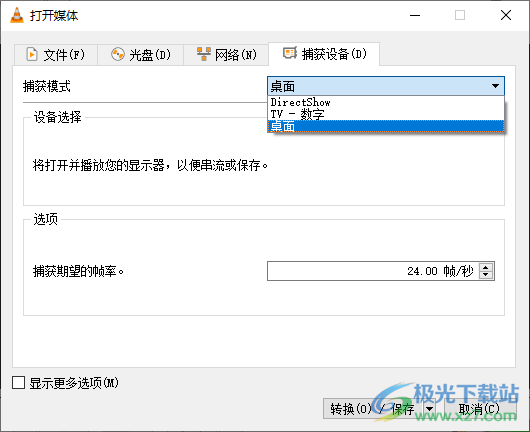
方法步骤
1、第一步,我们在电脑中先打开VLC media player软件,然后在软件页面中点击“媒体”选项,再在下拉列表中找到“转换/保存”选项
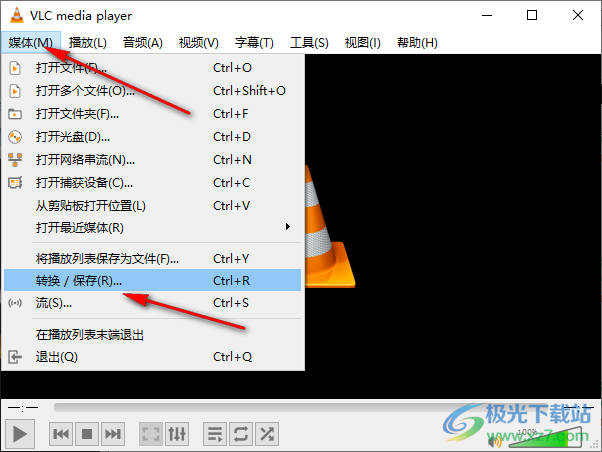
2、第二步,打开该选项之后,我们进入转换页面,在该页面中,我们先点击“捕获设备”选项,然后在页面中打开“捕获模式”选项,将其更改为“桌面”
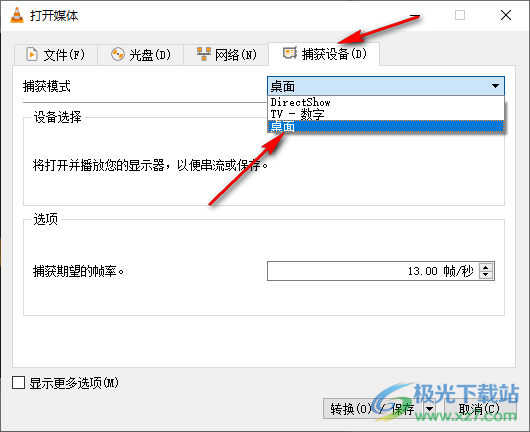
3、第三步,接着我们在“捕获期望的帧率”处,选择一个自己需要的帧率,一般情况下,我们可以设置24帧及以上的帧率,帧率越高,视频越流畅,设置好之后我们在页面下方点击“转换/保存”选项
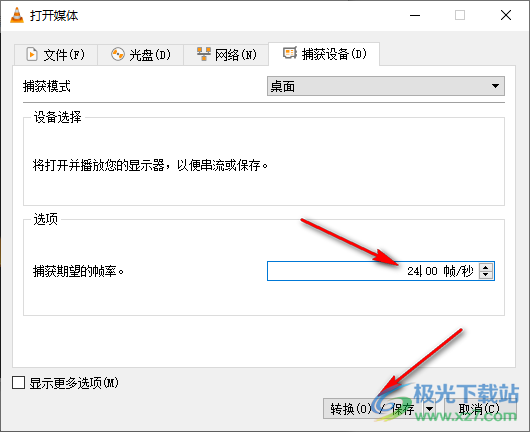
4、第四步,接着我们在页面的“配置文件”处选择自己需要的文件保存格式,然后点击“目标文件”右侧的“浏览”选项,选择文件的保存目录以及设置文件保存的名称,所有设置都完成之后我们点击“开始”选项
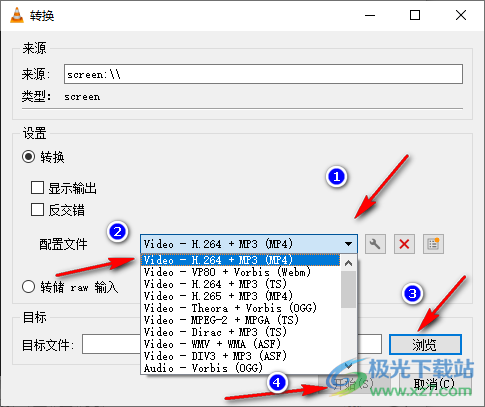
5、第五步,点击开始选项之后,就会直接开始桌面录制,录制完成之后我们在VLC中的页面下方点击正方形图标就能停止录制了
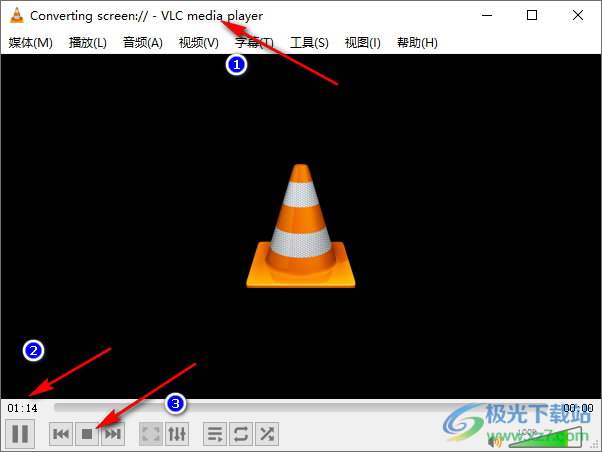
6、第六步,结束录制之后,我们根据自己设置的保存目录,打开保存目录就能看到录制的视频文件,点击该文件就能查看录制的屏幕内容了
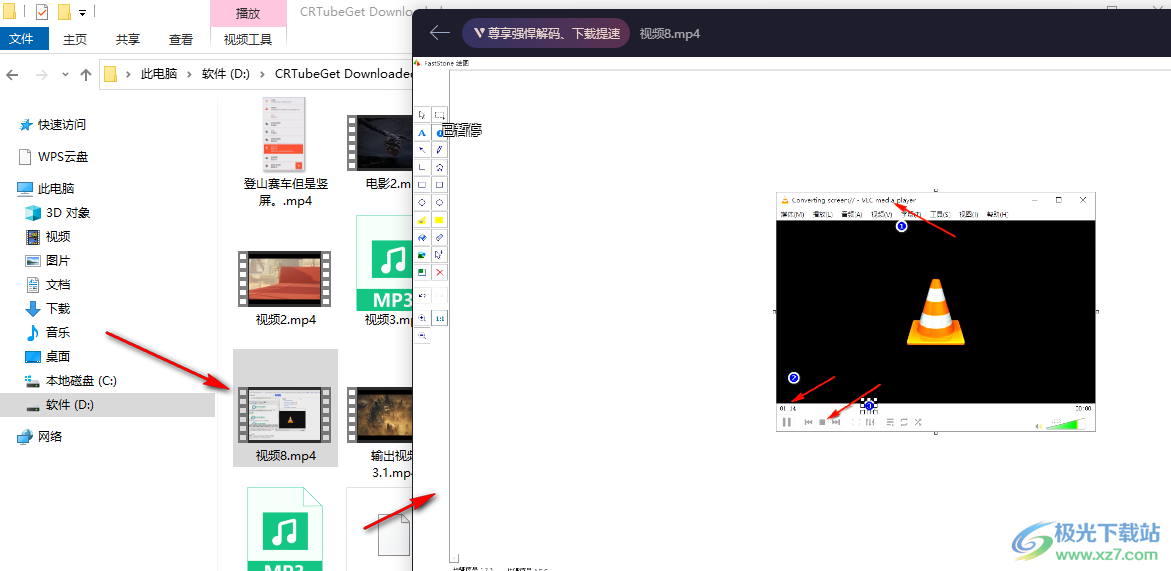
以上就是小编整理总结出的关于VLC media player录制屏幕内容的方法,我们在VLC media player中打开媒体选项,再点击“转换/保存”工具,接着点击“捕获设备”选项,将捕获模式切换为桌面,然后完成设置并点击开始选项,就能开始录制了,感兴趣的小伙伴快去试试吧。