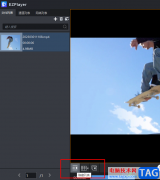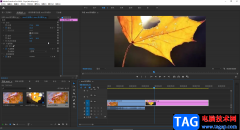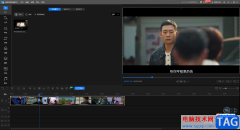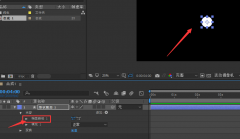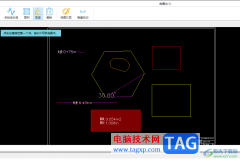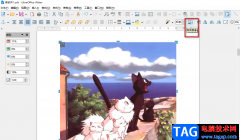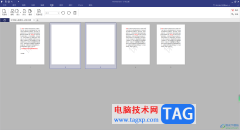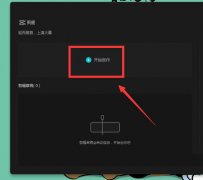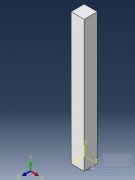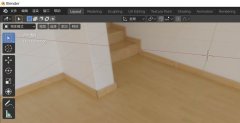coreldraw是很多小伙伴都在使用的一款软件,在其中我们可以适当调整图片的透明度等参数,在调整时,我们可以选择直接调整整张图片的透明度效果,也可以根据自己的实际需要只调整某一部分的透明度效果,非常地方便实用。那小伙伴们知道CorelDRAW中具体该如何调整图片的透明度吗,其实调整方法是非常简单的。小伙伴们可以打开软件后一起动手操作起来。如果小伙伴们还没有这款软件,可以在本教程末尾处点击进行下载和安装。接下来,小编就来和小伙伴们分享具体的操作步骤了,有需要或者是有兴趣了解的小伙伴们快来和小编一起往下看看吧!
操作步骤
第一步:打开CorelDRAW,点击“文件”——“导入”,在打开的窗口中浏览找到需要的图片,双击一下;
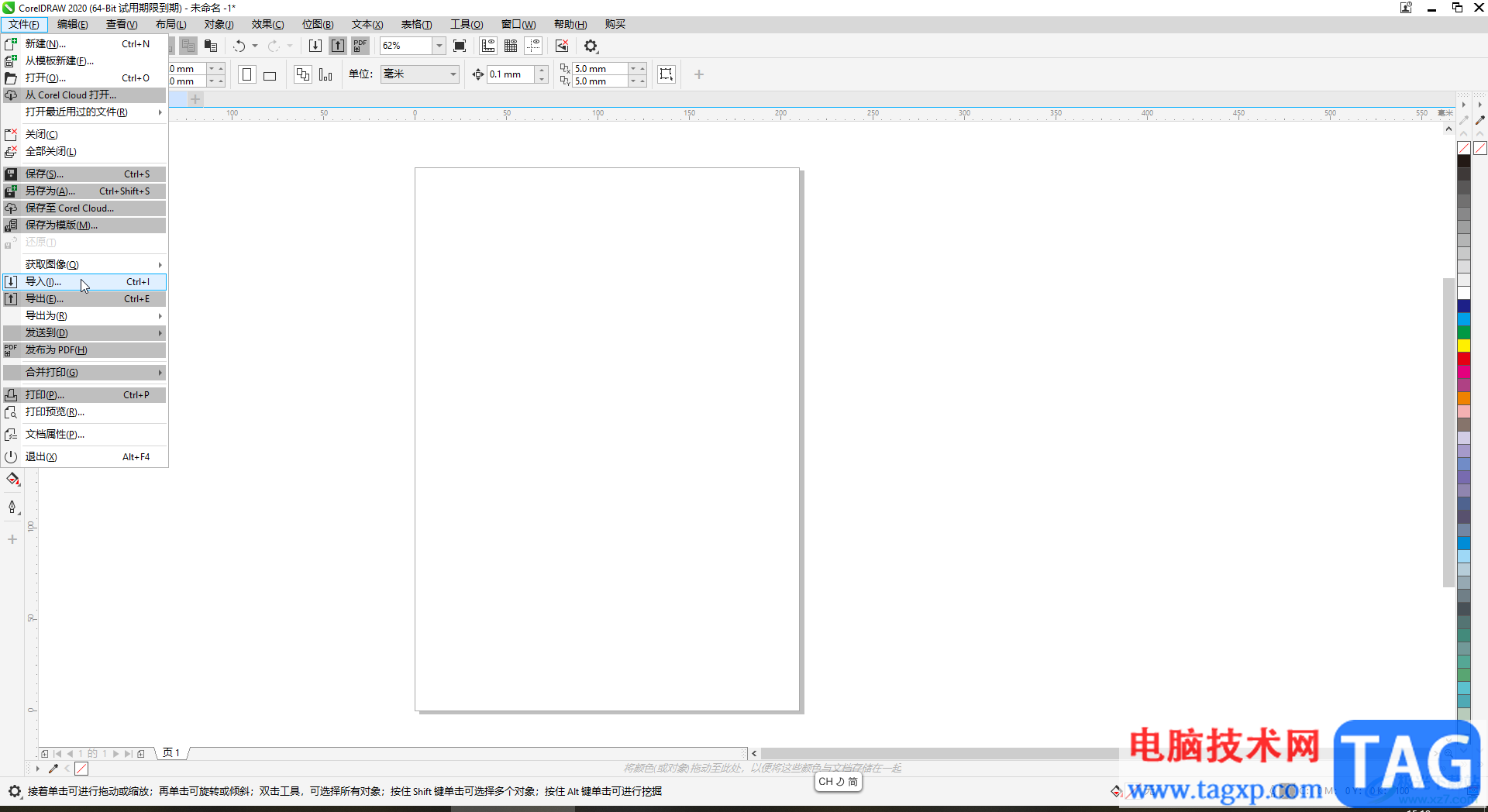
第二步:看到图片变成如图所说的样式后,拖动鼠标左键绘制需要的图片尺寸,绘制好后释放鼠标,就可以成功导入图片了;
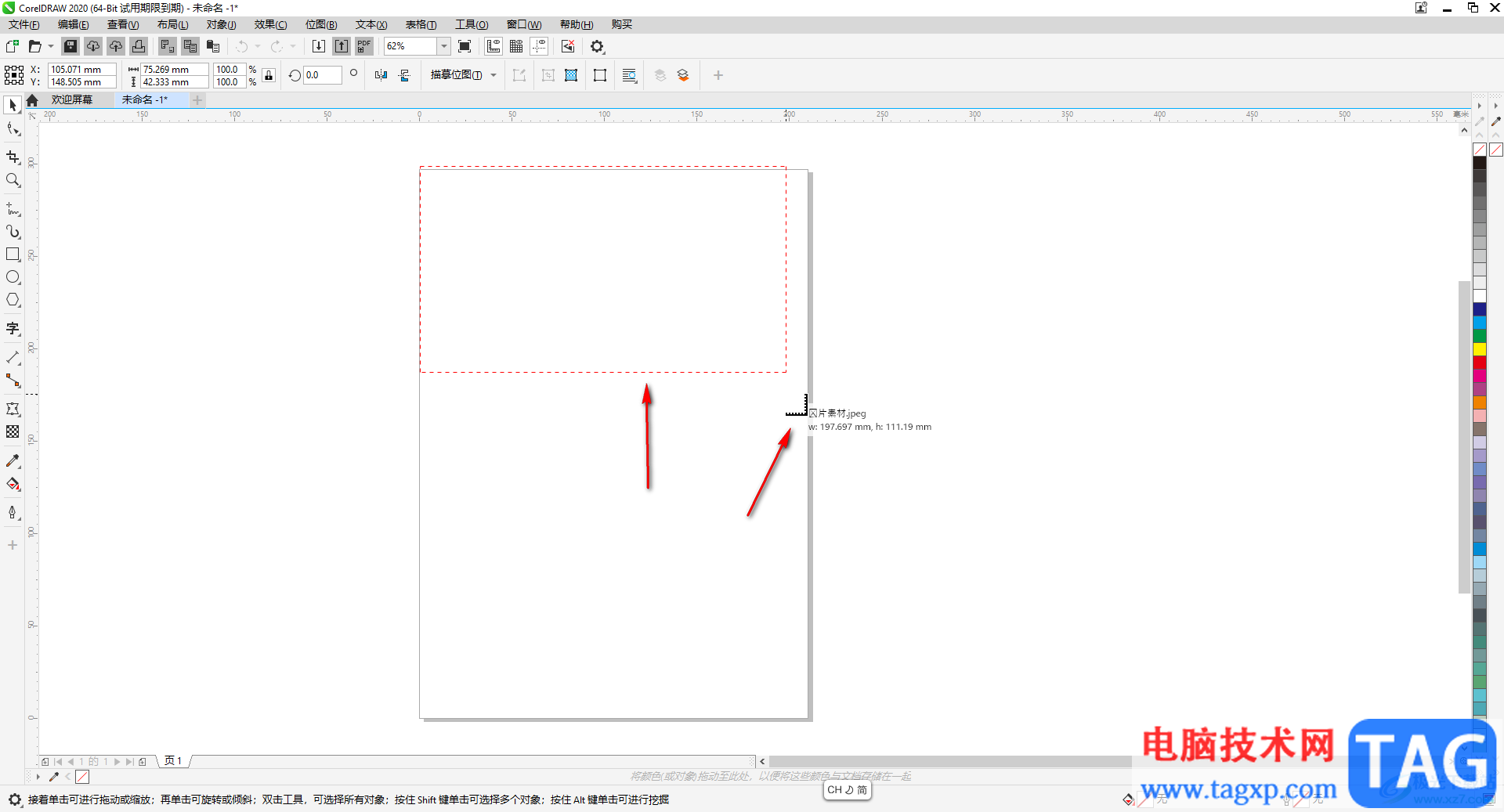
第三步:在界面左侧找到并点击“透明度工具”,如果没有就点击加号图标进行勾选后将其调出来,然后图片中点击一下,就可以看到出现了透明度参数;
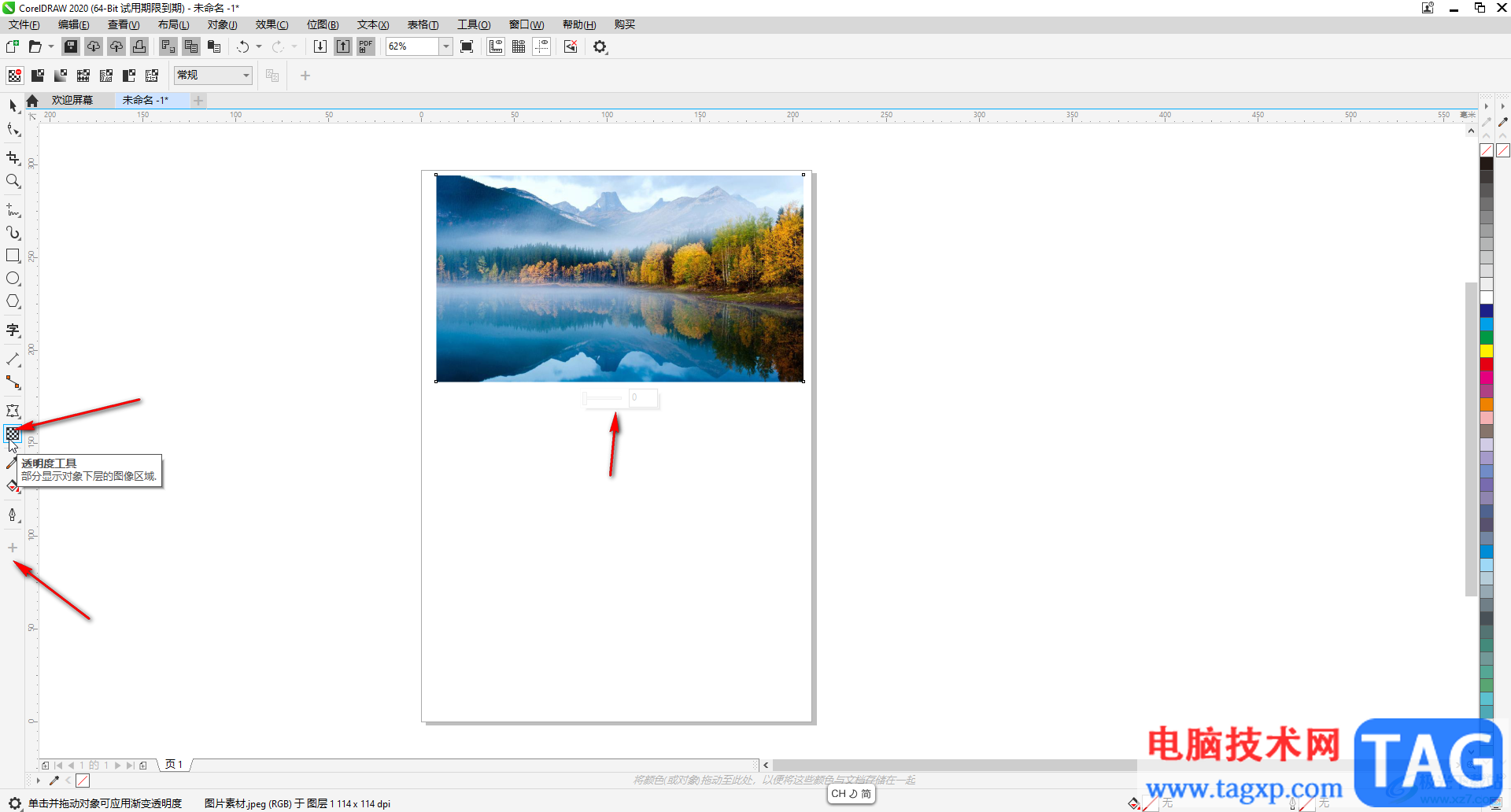
第四步:点击调整就可以调整整张图片的透明度参数效果了;
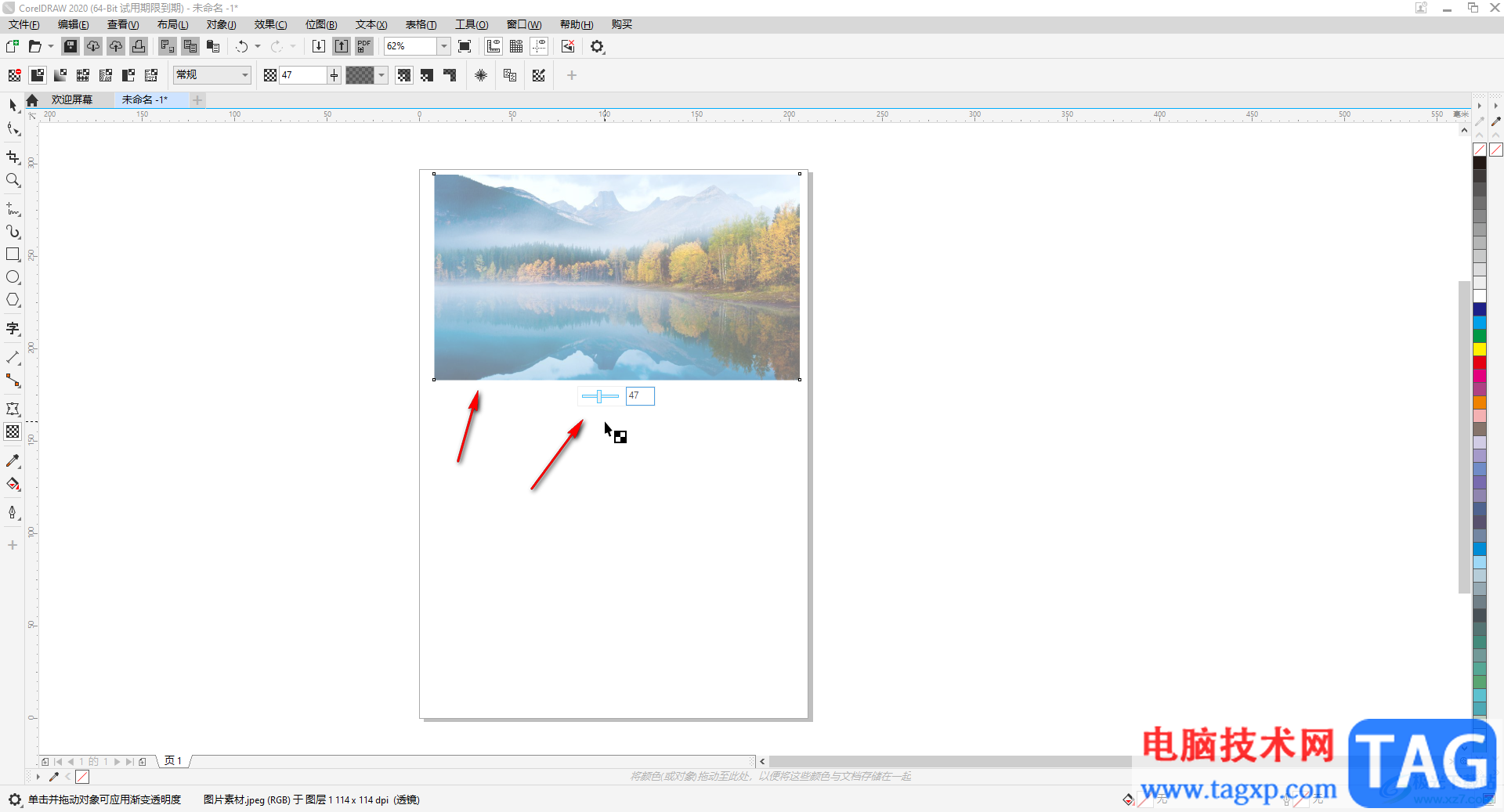
第五步:也可以选择透明度工具后,在图片中拖动一下,出现如图所示的线条工具,调整圆点可以调整透明的地方,拖动黑色三角形箭头线条上的短横线可以调整透明的分界线,点击黑色方框后,可以调整透明的参数。
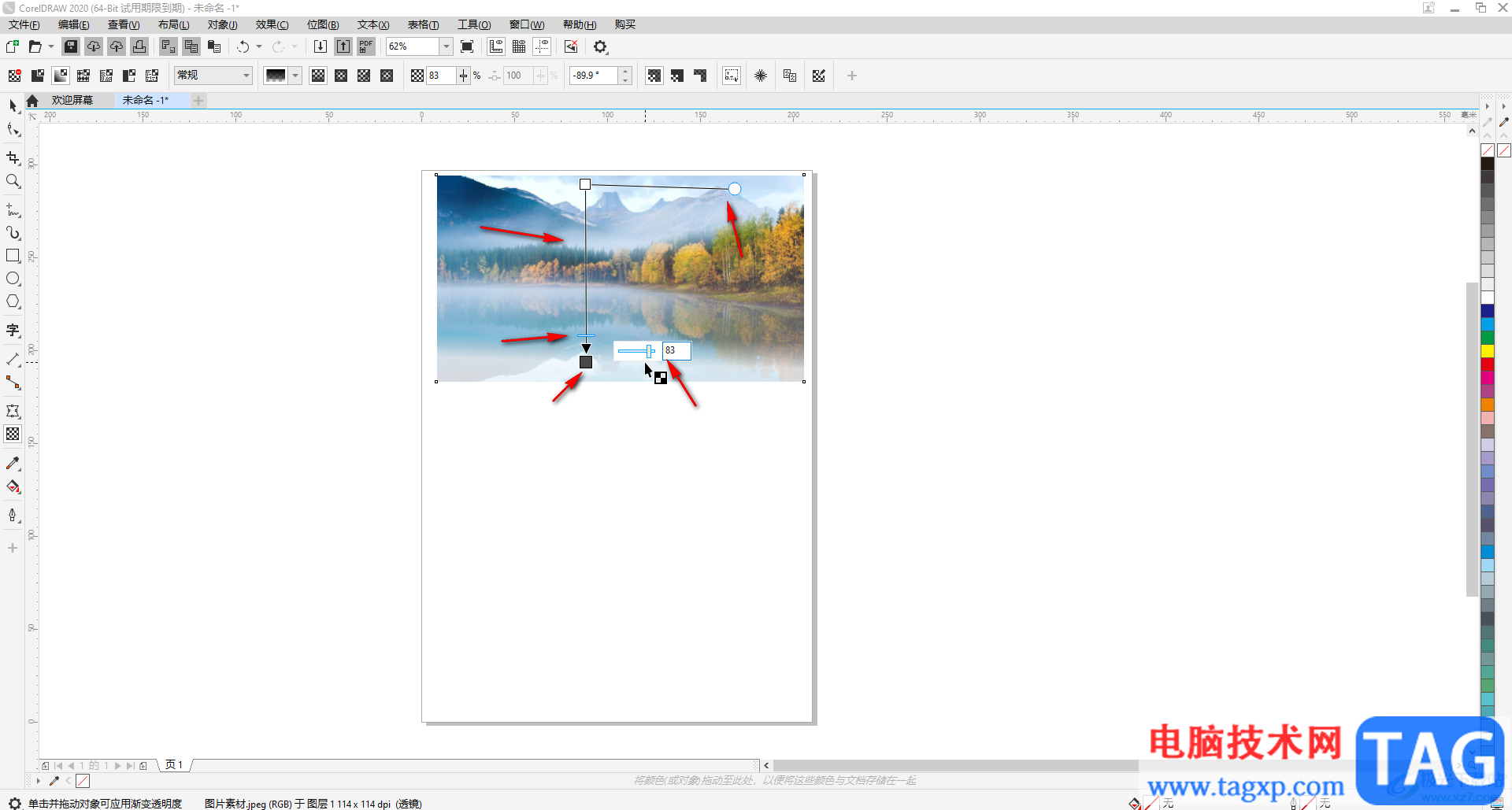
以上就是CorelDRAW中调整图片透明度的方法教程的全部内容了。在进行实际调整时,小伙伴们可以根据自己的实际需要采取不同的调整方法进行操作。