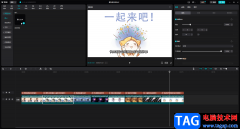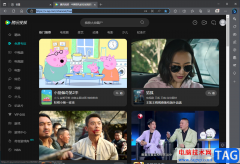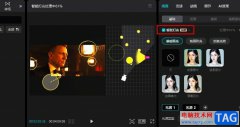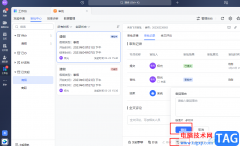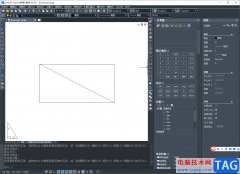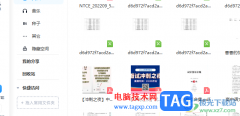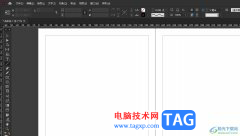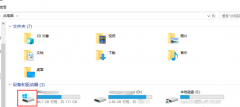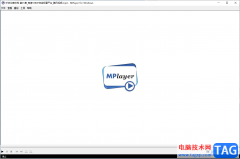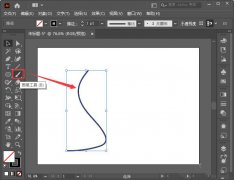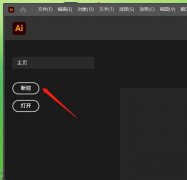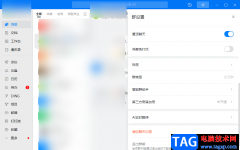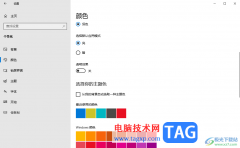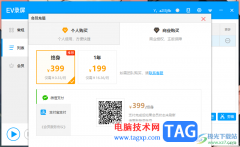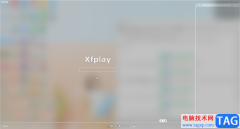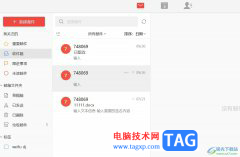illustrator是一款非常流行的图像处理软件,它拥有着出色的绘图和插画能力,在一些图像处理、视觉设计等行业中有着很好的地位,被大部分用户所使用,所以illustrator软件吸引了不少的用户前来下载使用,当用户在illustrator软件中进行图像创作编辑时,想要在画布上设置出出血线,
却不知道怎么来操作实现,其实这个问题是很好解决的,用户直接在软件中打开文档设置窗口,接着可以看到里面显示出来的出血选项,用户按需将上下左右的出血位置设置为0.3即可解决问题,那么接下来就让小编来向大家分享一下illustrator设置出血线的方法教程啊,希望用户能够从中获取到有用的经验。
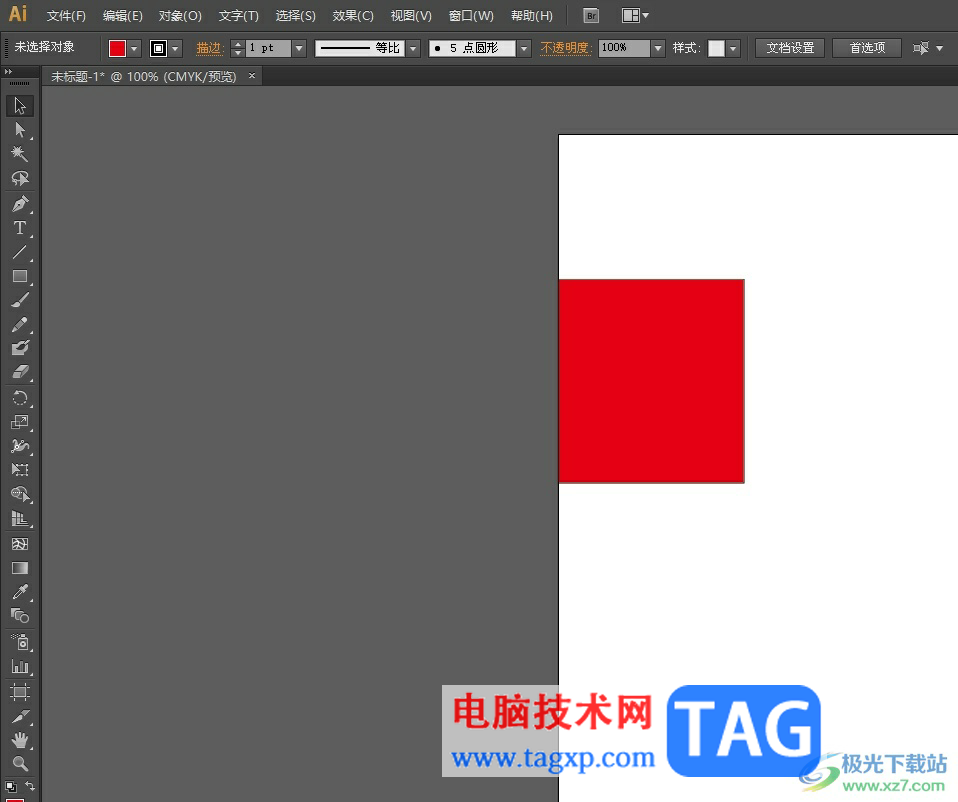
方法步骤
1.用户在电脑上打开illustrator软件,并来到编辑页面上来设置
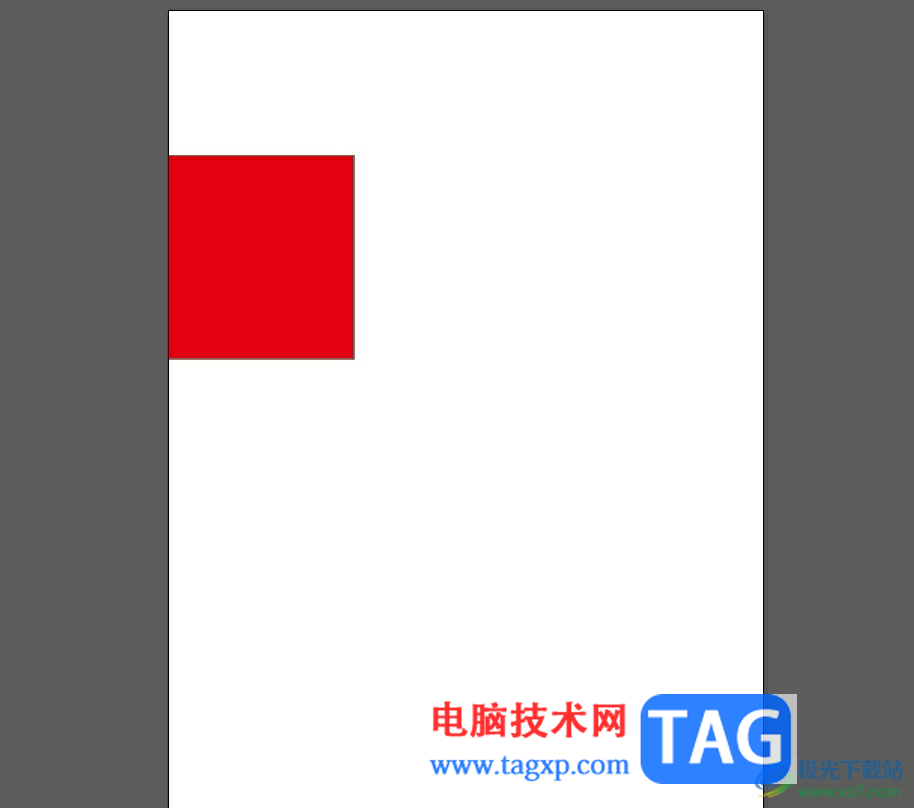
2.在页面上方的菜单栏中,找到并点击文档设置按钮,页面将会发生切换
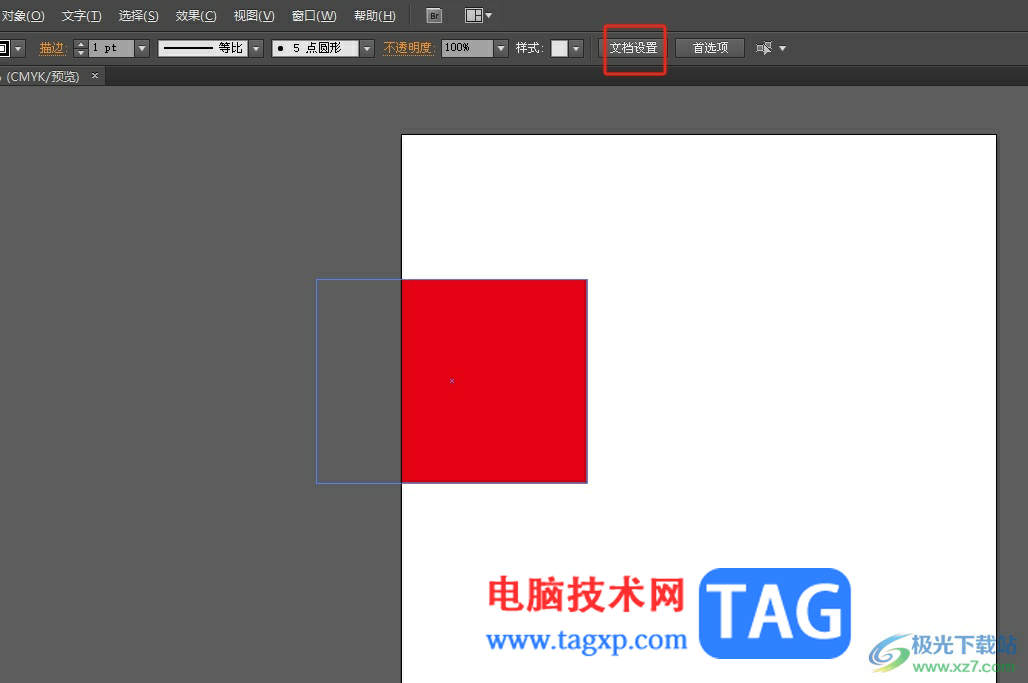
3.或者用户在菜单栏中点击文件选项,在弹出来的下拉选项卡中,用户选择其中的文档设置选项
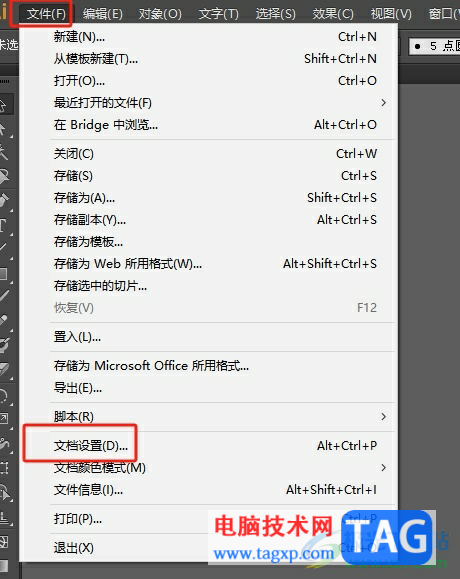
4.进入到文档设置窗口中,用户将出血选项的上下左右值设置为0.3,然后按下确定按钮即可
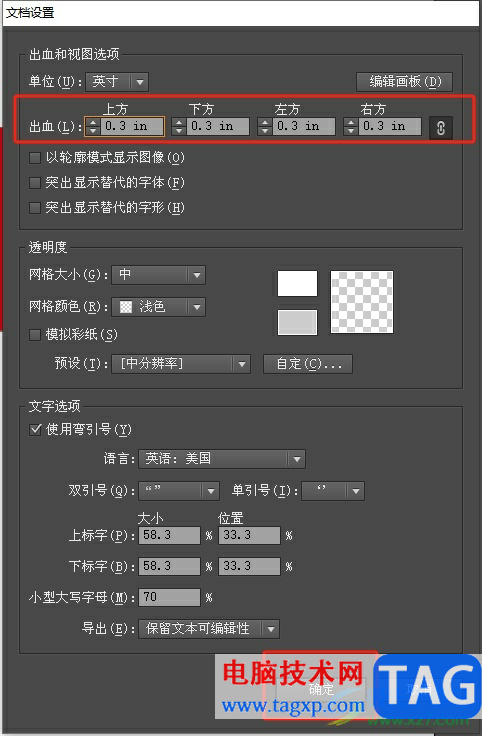
5.如图所示,回到编辑页面上,用户可以看到当前页面四周出现的红色方框线即为出血线
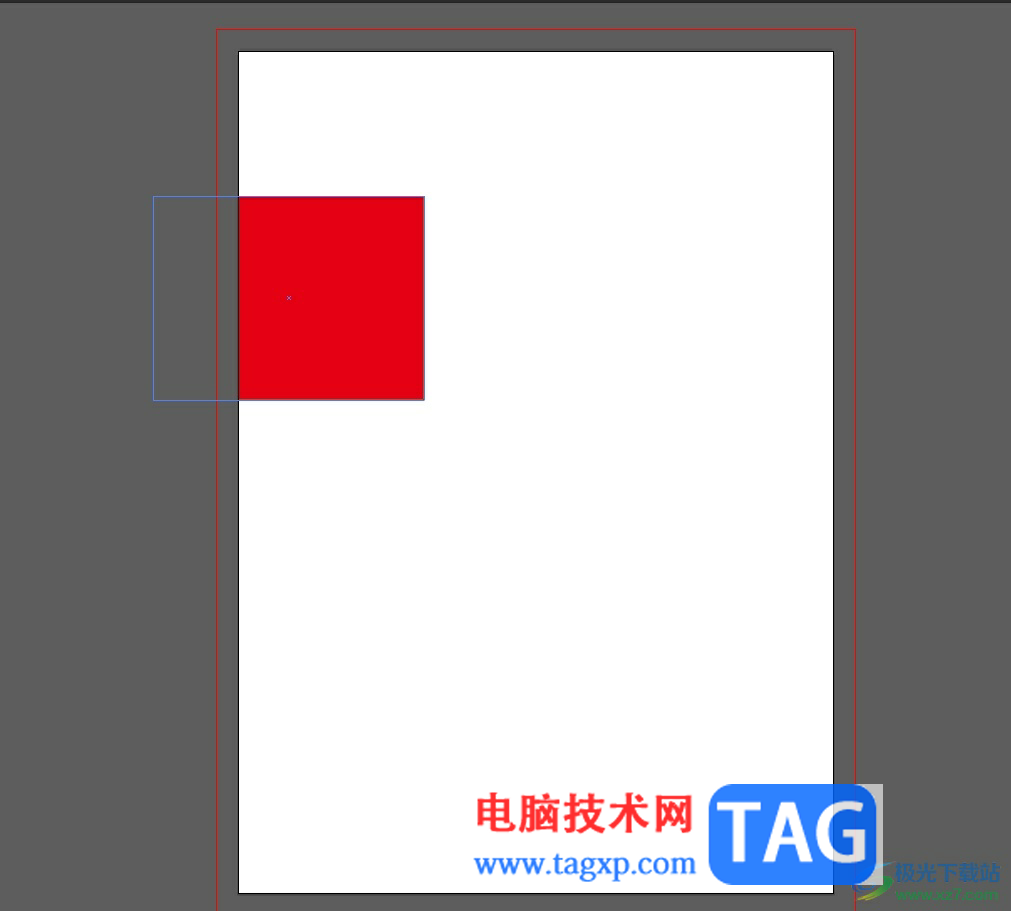
用户在illustrator软件中编辑图像时,想要显示出出血线,就可以在文档设置窗口中,将出血选项的上下左右值设置为0.3即可解决问题,然后回到编辑页面上就可以看到出现的红色方框线即为出血线,方法简单易懂,因此感兴趣的用户可以跟着小编的教程操作试试看。