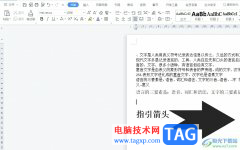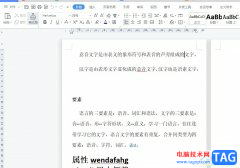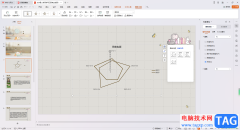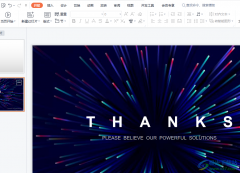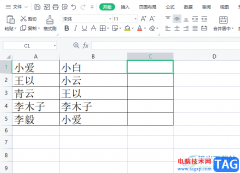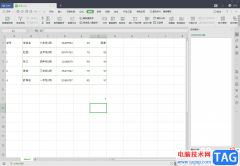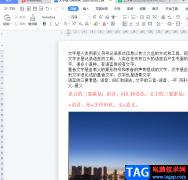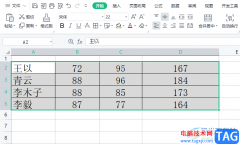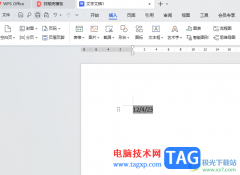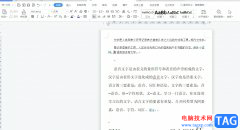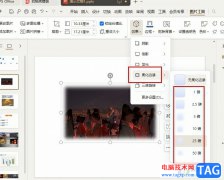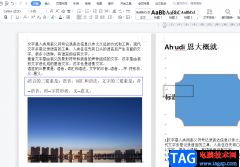有的小伙伴在使用Wps软件对表格文档进行编辑时经常会需要查看表格中数据,当数据数量较多时,我们可以使用筛选功能,将需要的数据筛选出来进行查看,也可以使用聚光灯工具,点击目标数据,自动选中该数据所在列与行,避免我们查看时看错行。当我们想要让聚光灯的颜色更加鲜明时,我们可以选择在视图工具的子工具栏中打开阅读工具右侧的箭头图标,然后在下拉列表中就能更改聚光灯的颜色了。有的小伙伴可能不清楚具体的操作方法,接下来小编就来和大家分享一下wps excel更改聚光灯颜色的方法。
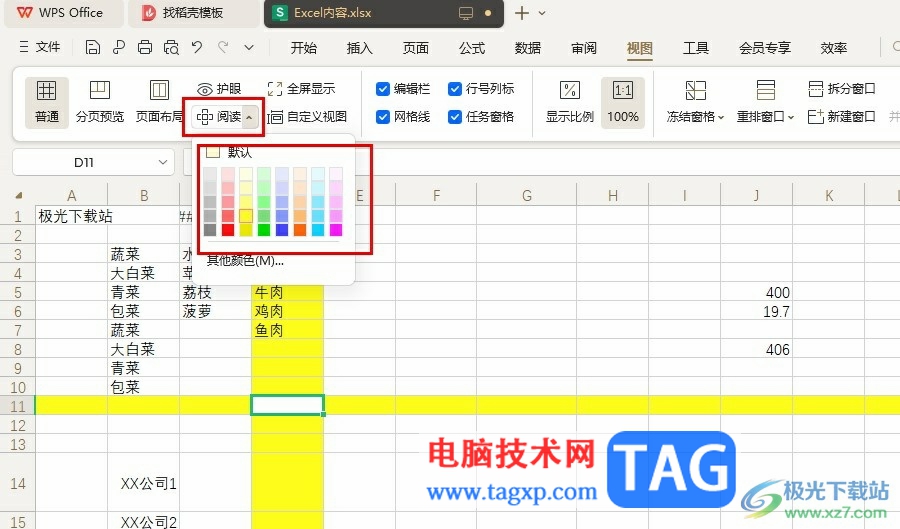
方法步骤
1、第一步,我们先右键单击一个需要编辑的表格文档,然后先点击打开方式选项,再选择WPS office选项
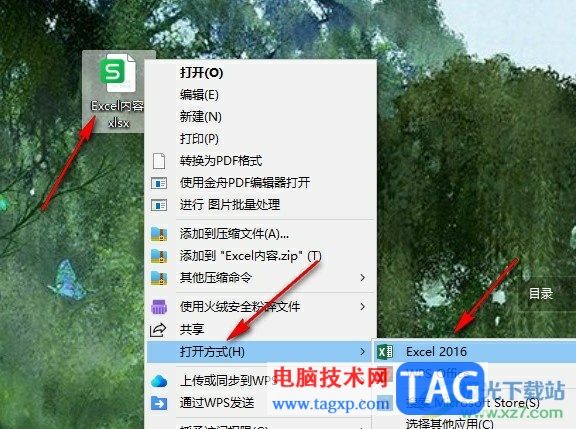
2、第二步,进入WPS的表格文档编辑页面之后,我们在该页面上方的工具栏中先点击打开“视图”工具
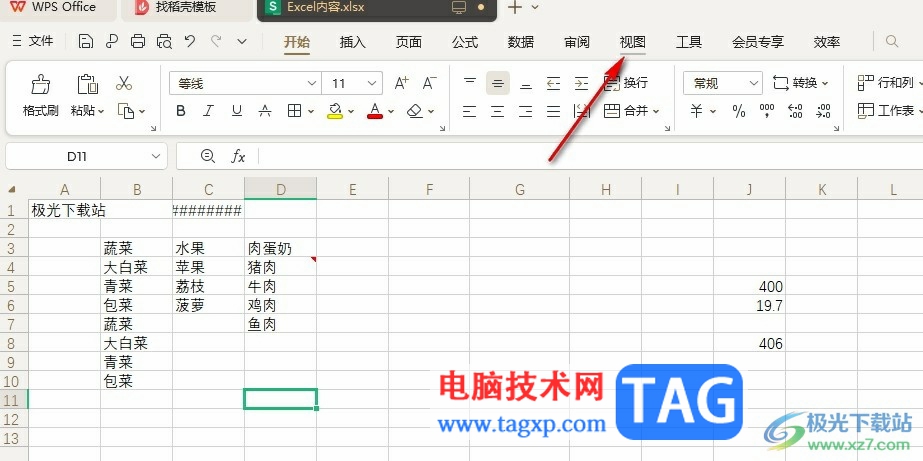
3、第三步,打开视图工具之后,我们在其子工具栏中点击选择“阅读”选项
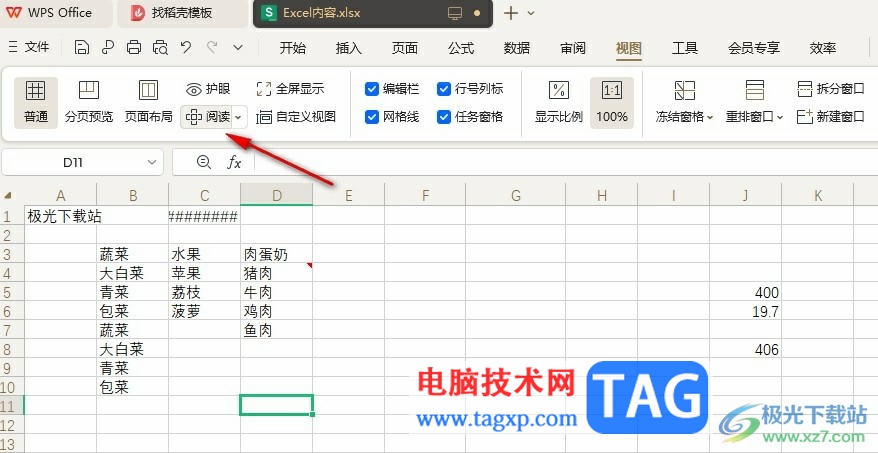
4、第四步,点击阅读工具之后,我们在表格中点击任意一个单元格就能看到聚光灯效果了
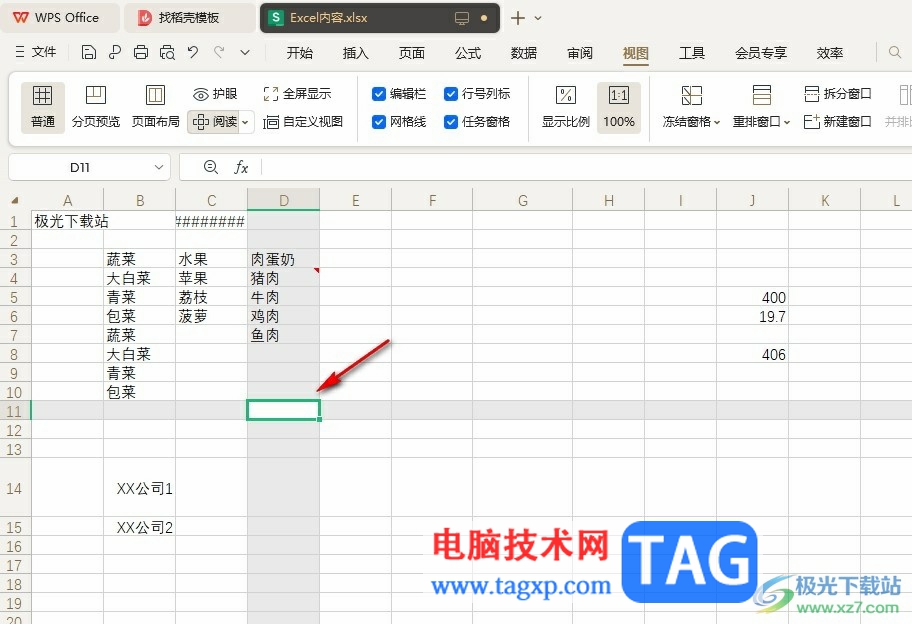
5、第五步,想要更改聚光灯的颜色时,我们点击打开阅读工具右侧的箭头图标,然后在下拉列表中就能选择自己喜欢的颜色了
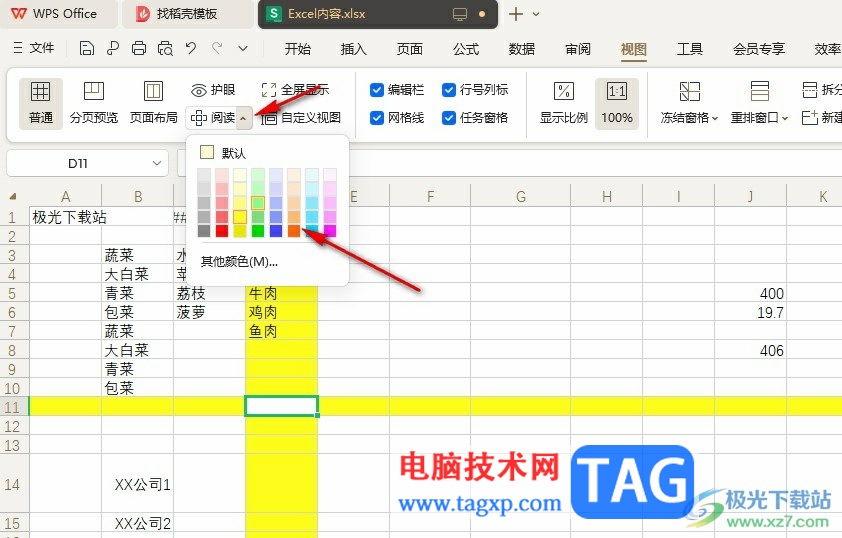
以上就是小编整理总结出的关于WPS Excel更改聚光灯颜色的方法,我们在WPS中打开一个表格文档,然后在文档页面中点击打开视图工具,再在视图的子工具栏中点击打开阅读工具,接着打开阅读工具右侧的箭头图标,最后在下拉列表中点击选择一个自己喜欢的颜色即可,感兴趣的小伙伴快去试试吧。