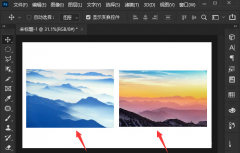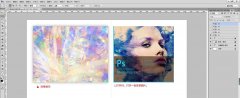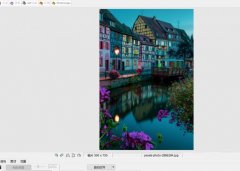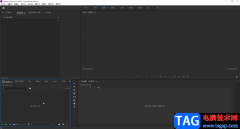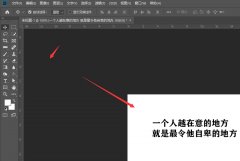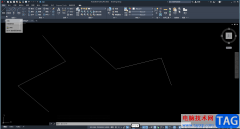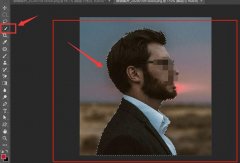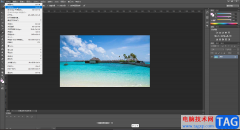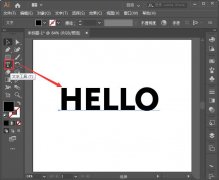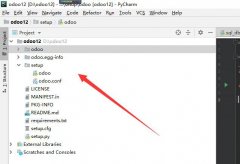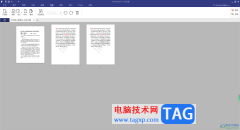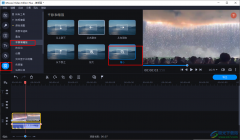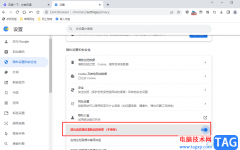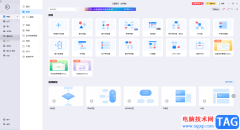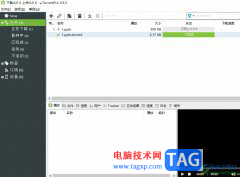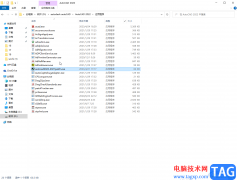极光pdf是一款强大的多功能pdf编辑软件,它拥有着压缩合并、格式转换、翻译、注释以及打印等功能,能够有效帮助用户解决好遇到的编辑问题,因此极光pdf软件吸引了大量的用户前来下载使用,当用户在使用极光pdf软件来打开pdf文件时,会发现pdf页面上有着大量的注释内容,用户想要将其导出使用,应该怎么来操作实现呢,其实这个问题是很好解决的,用户直接点击其中的导出注释选项,接着设置好保存路径和文件名后按下保存按钮即可解决问题,详细的操作过程是怎样的呢,接下来就让小编来向大家分享一下极光pdf导出注释的方法教程吧,希望用户能够从中获取到有用的经验。
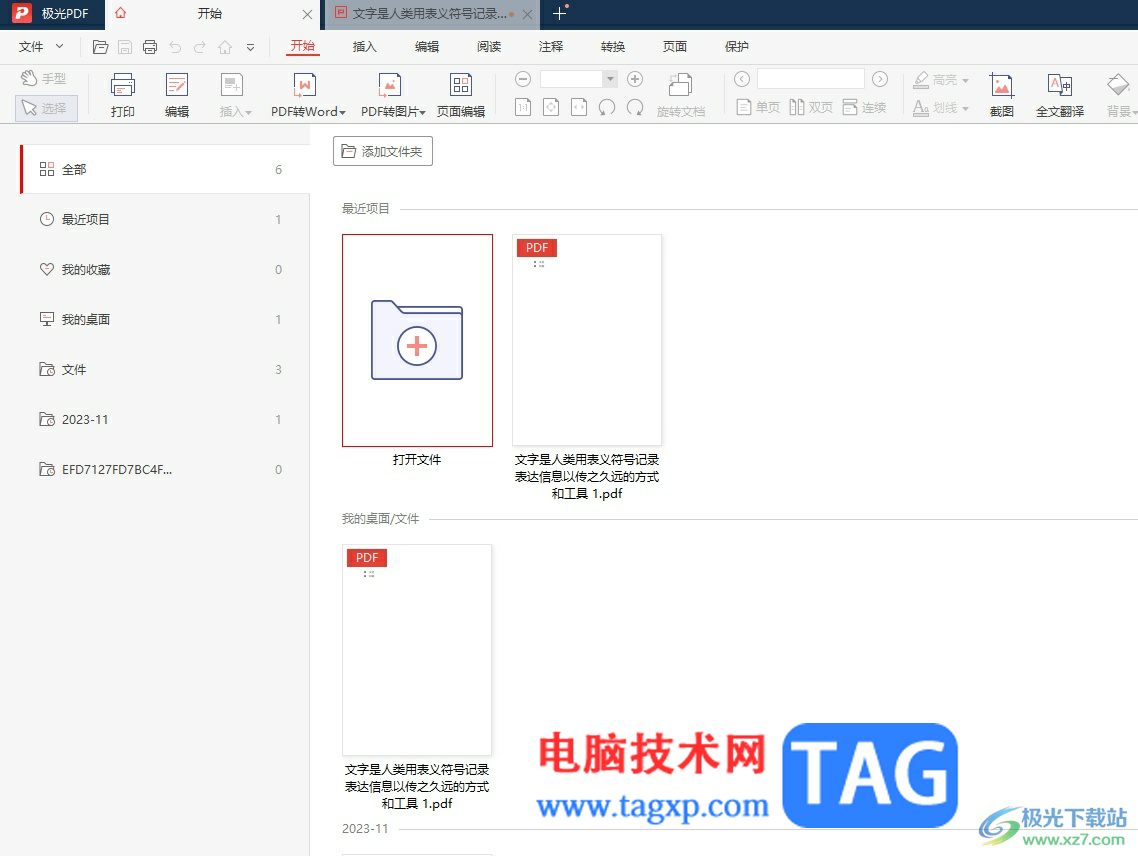
方法步骤
1.用户打开极光pdf软件,并来到主页上,在其中的最近项目板块中选择需要打开的pdf文件
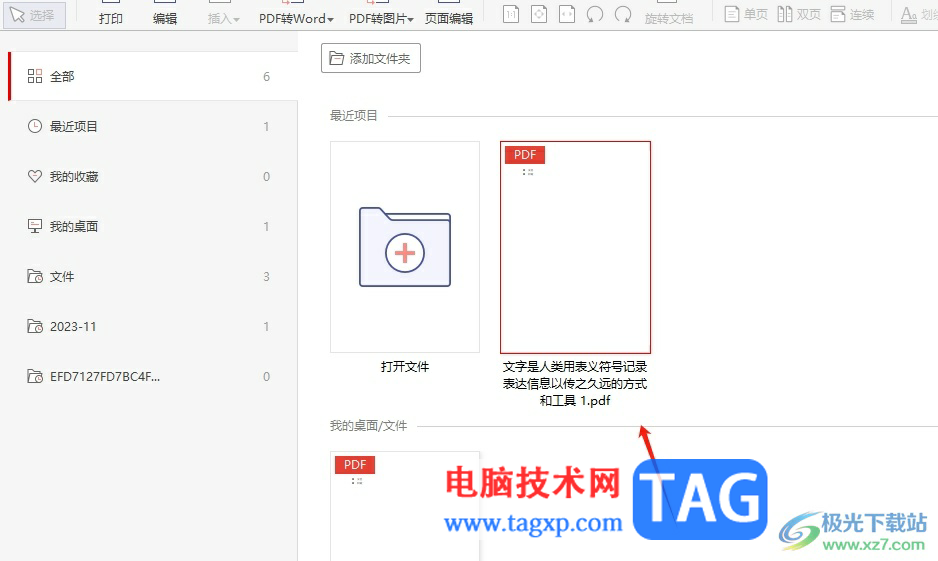
2.进入到pdf文件的编辑页面上,用户在左侧可以看到显示出来的注释内容
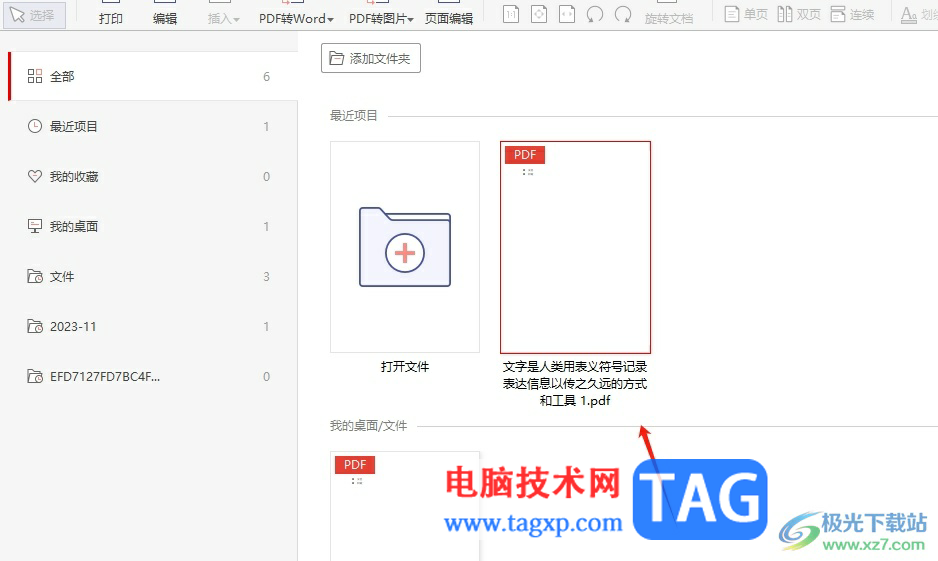
3.接着在页面上方的菜单栏中点击注释选项,将会显示出相关的选项卡,用户选择其中的导出注释选项
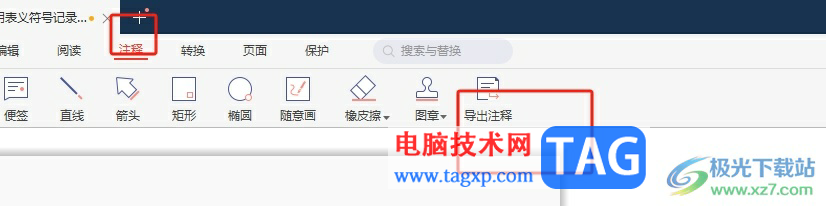
4.在打开的保存窗口,用户设置好保存路径后,按下右下角的保存按钮即可解决问题
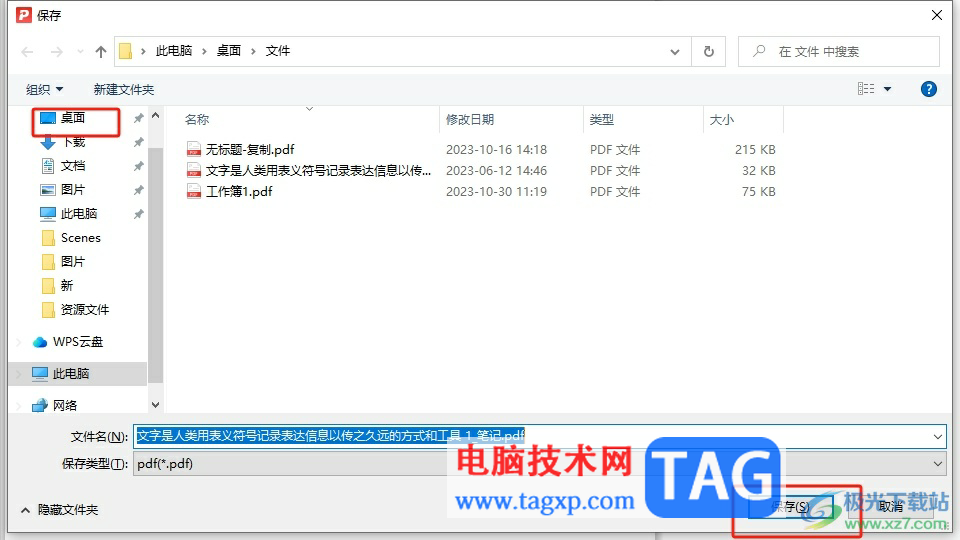
5.如图所示,极光pdf软件会自动打开导出的注释文件,用户就可以方便查看注释内容了
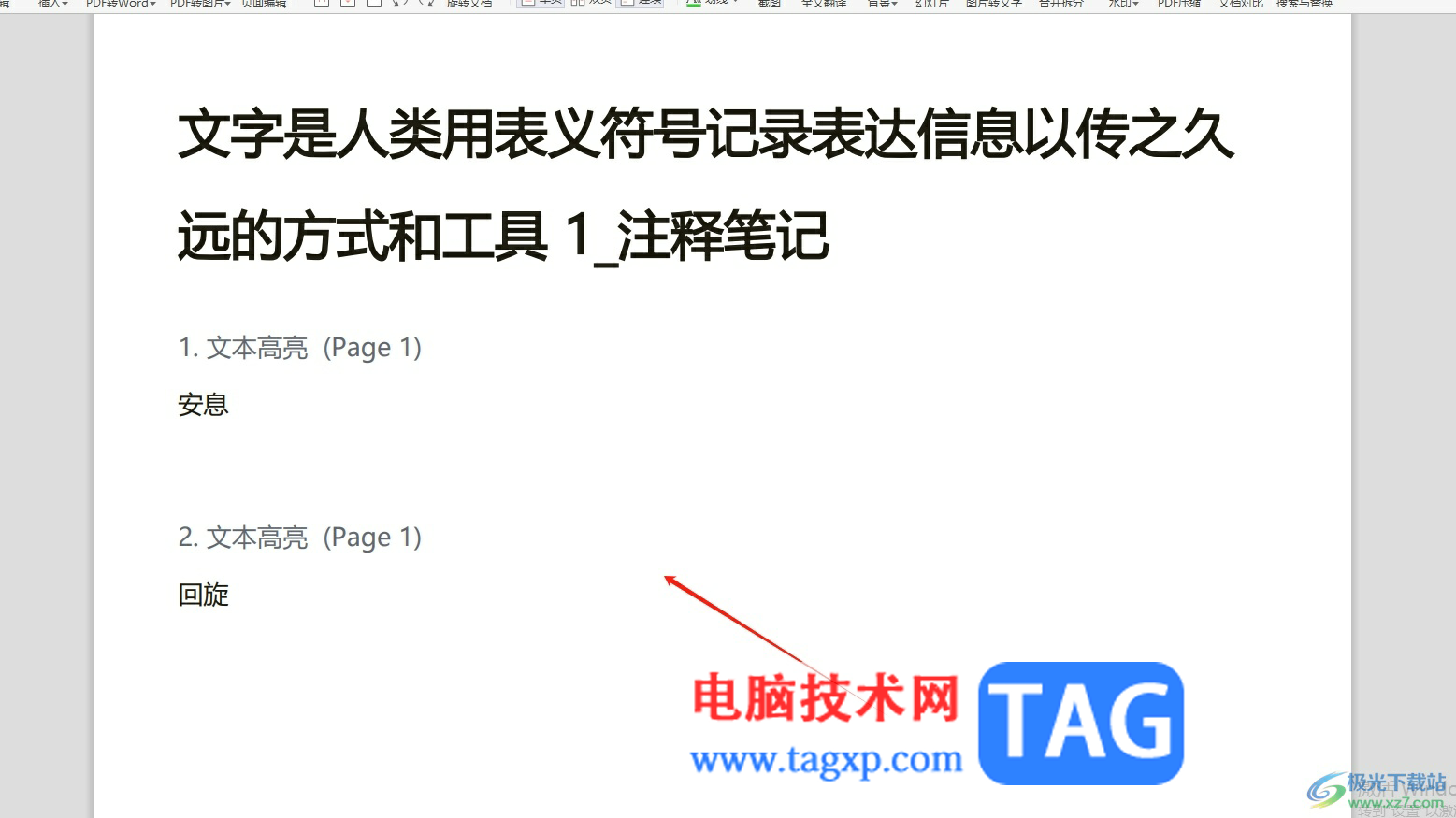
用户在极光pdf软件中打开pdf文件后,就会发现页面上显示出来的注释信息,用户想要将其导出到本地,就可以在菜单栏中点击注释选项和导出注释选项即可解决问题,方法简单易懂,因此感兴趣的用户可以跟着小编的教程操作试试看。