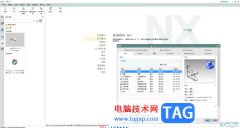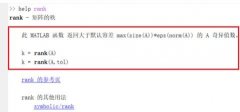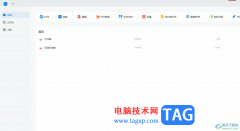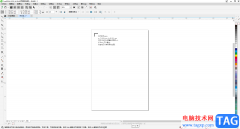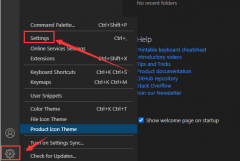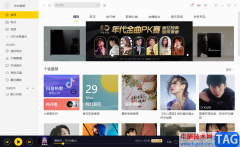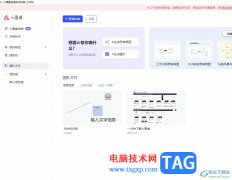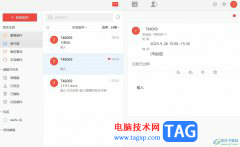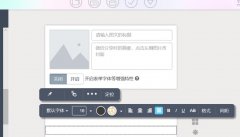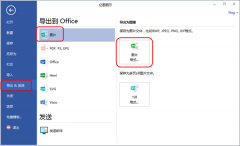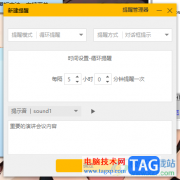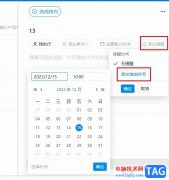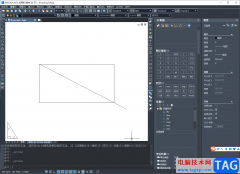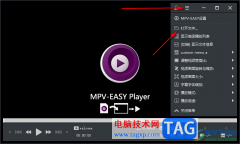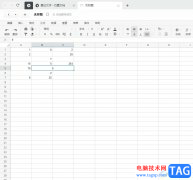outlook是一款由微软公司发布的个人信息管理系统软件,它可以用来发送电子邮件,还可以用来管理联系人信息、安排日程或是管理任务等,为用户带来了提供了不错的工作环境,因此outlook软件吸引了不少的用户前来下载使用,当用户在outlook软件中编写新邮件时,发现自己的文字输入错误,想要开启改写模式来实现覆盖去除,却不知道怎么来开启,其实操作的过程是简单的,用户直接打开选项窗口中并来到邮件选项卡中,用户打开编辑器选项窗口中点击高级选项卡,然后勾选用insert控制改写模式选项即可解决问题,详细的操作过程是怎样的呢,接下来就让小编来向大家分享一下outlook写邮件时开启改写模式的方法教程吧,希望用户能够喜欢。
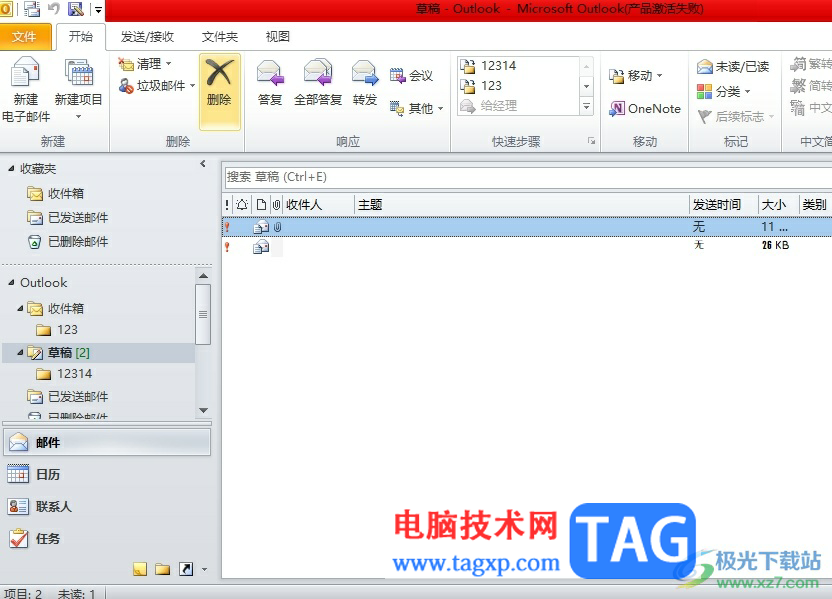
方法步骤
1.用户在电脑上打开outlook软件,并来到主页上点击菜单栏中的文件选项,在弹出来的下拉选项卡中,用户选择其中的选项功能
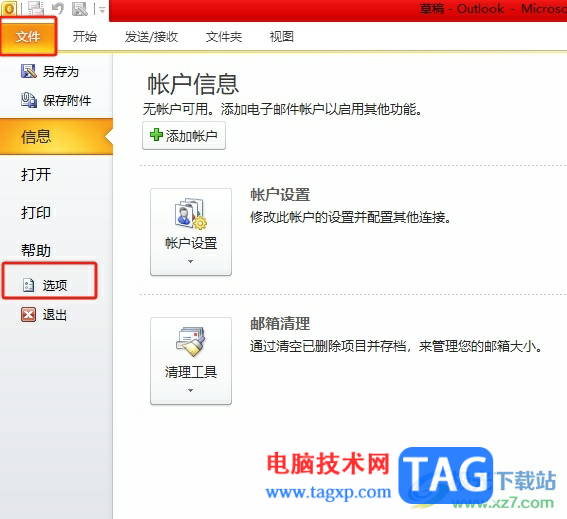
2.进入到选项窗口中,用户将左侧的选项卡切换到邮件选项卡上来进行设置
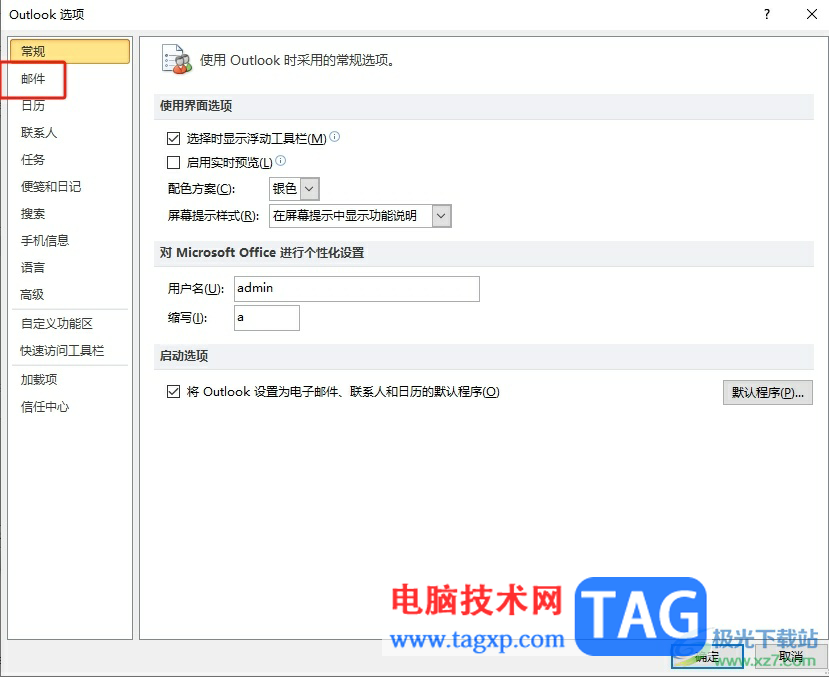
3.接着在右侧页面的功能板块中,用户在撰写邮件板块中按下编辑器选项按钮
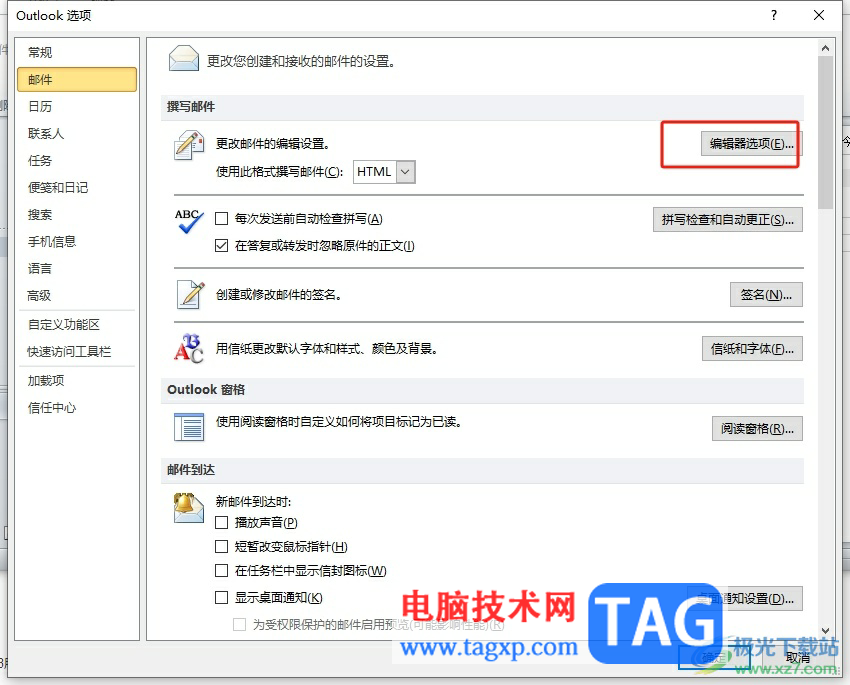
4.这时在打开的编辑器选项窗口中,用户在左侧的选项卡中点击高级选项
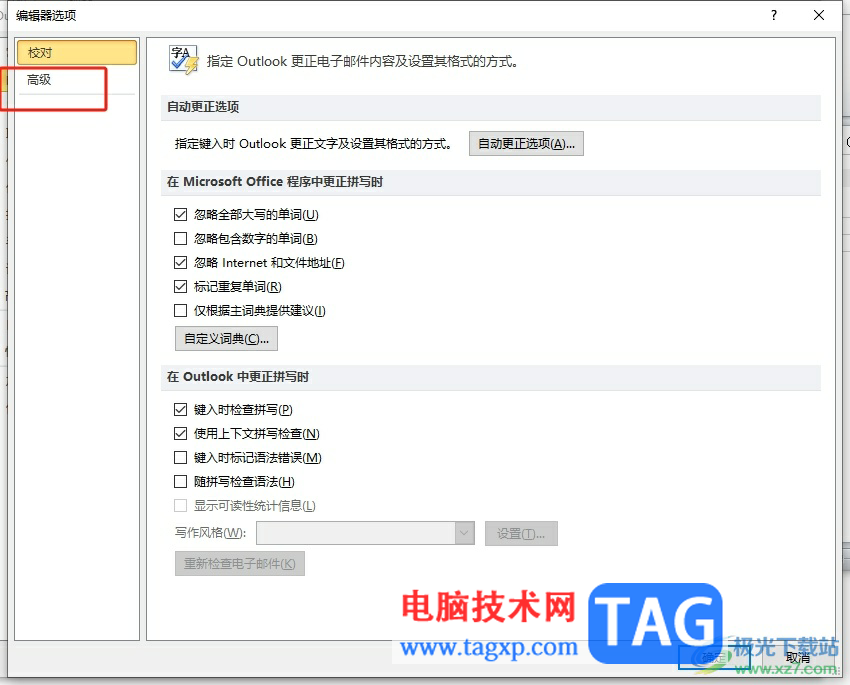
5.然后在右侧的功能板块中,用户在编辑选项板块中勾选用insert控制改写模式选项并按下确定按钮即可解决问题
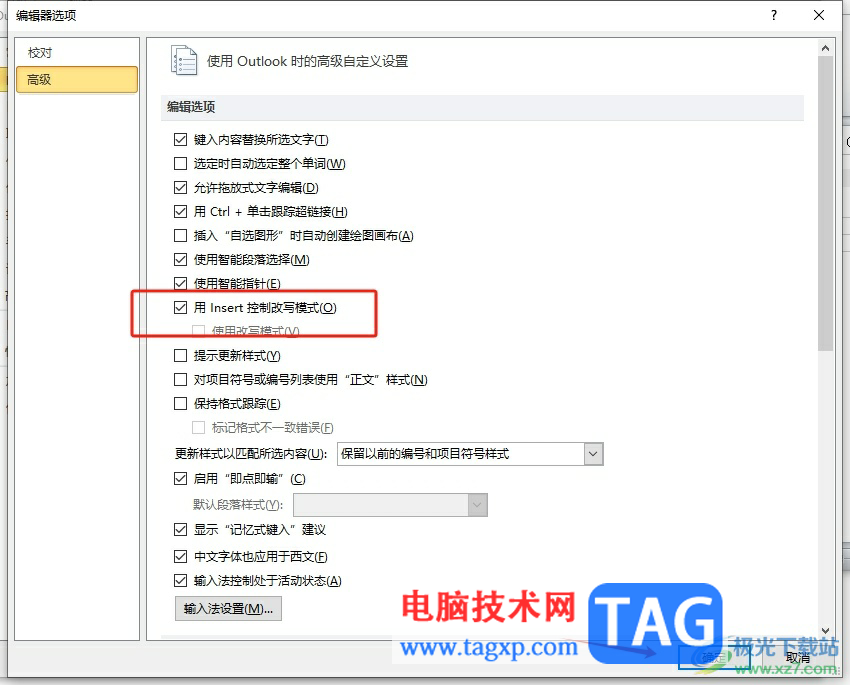
6.完成上述操作过程后,用户在编写邮件窗口中,将鼠标光标放置在需要改写文字的前面并在键盘上按下insert键位
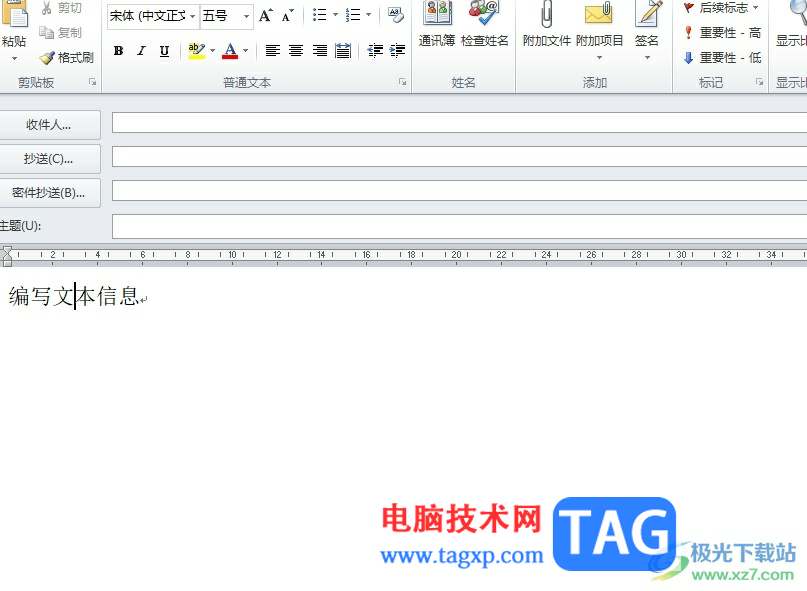
7.如图所示,用户再次输入新的内容时,就会覆盖掉错误的内容实现改写
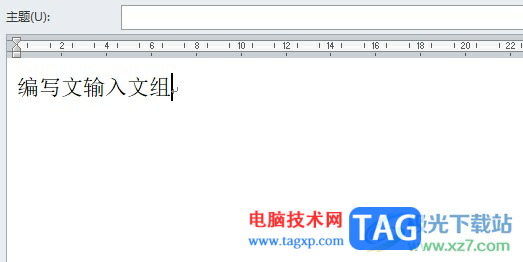
用户在outlook软件中编写邮件时,遇到输入错误的内容,用户想要开启改写模式来进行修改,就可以进入到选项窗口中点击编辑器选项,接着在高级选项卡中开启使用insert控制改写模式选项即可解决问题,方法简单易懂,因此感兴趣的用户可以跟着小编的教程操作试试看。