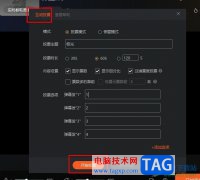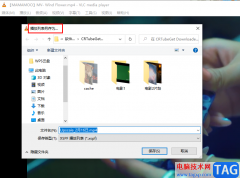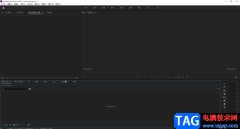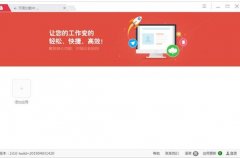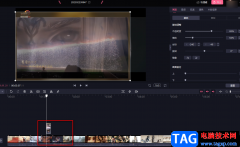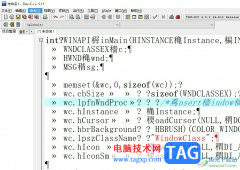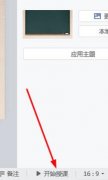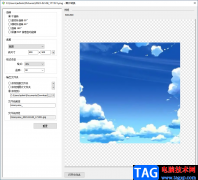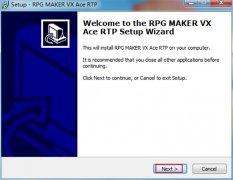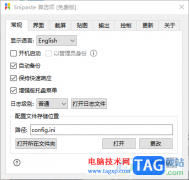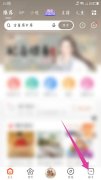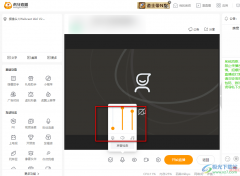有的小伙伴在使用钉钉开启线上会议时可能会在工具栏中发现出现了新的工具,也就是会议AI工具,该工具能够帮助我们生成更多风格的虚拟背景,当我们不再满足于钉钉提供的背景图片时,我们可以点击打开会议AI工具,然后在窗格中输入自己的虚拟背景需求,接着点击回车键就能得到AI生成的虚拟背景了,最后我们挑选一个自己满意的虚拟背景,点击勾选该背景图片,再点击“设为虚拟背景”选项即可。有的小伙伴可能不清楚具体的操作方法,接下来小编就来和大家分享一下钉钉使用AI功能生成虚拟背景的方法。
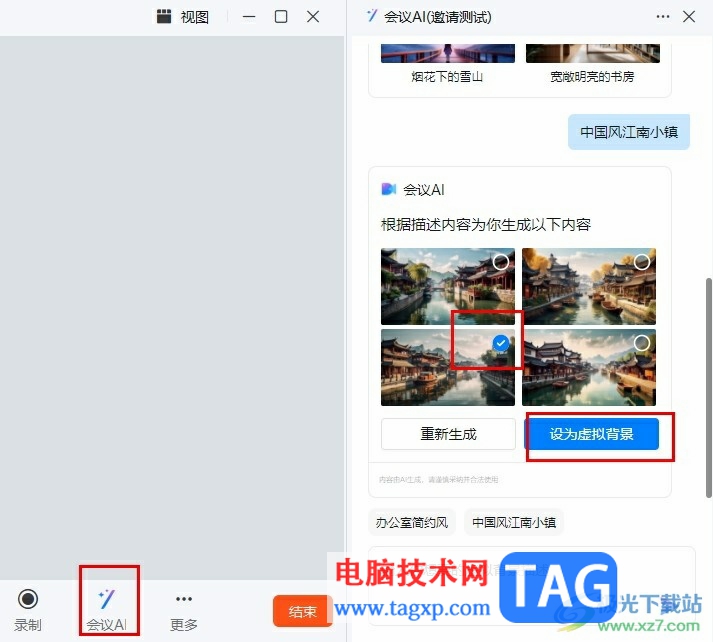
方法步骤
1、第一步,我们在钉钉的页面左侧找到会议选项,点击打开该选项
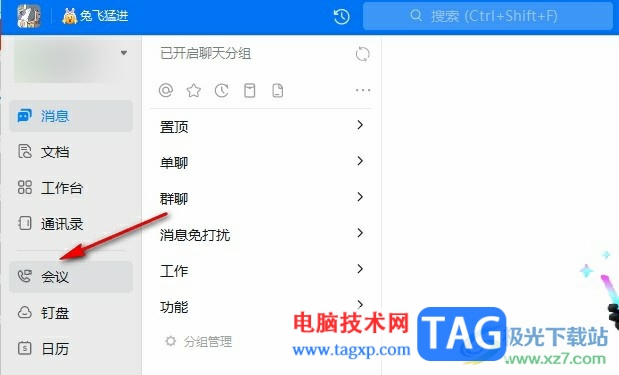
2、第二步,打开会议选项之后,我们在该页面中点击“发起会议”选项,进入会议页面
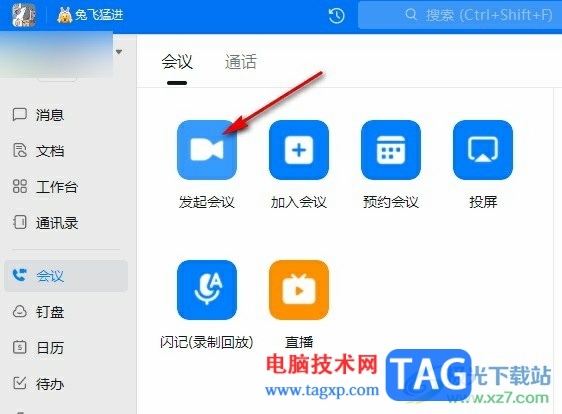
3、第三步,进入会议页面之后,我们在该页面下方的工具栏中找到会议AI选项,点击打开该选项
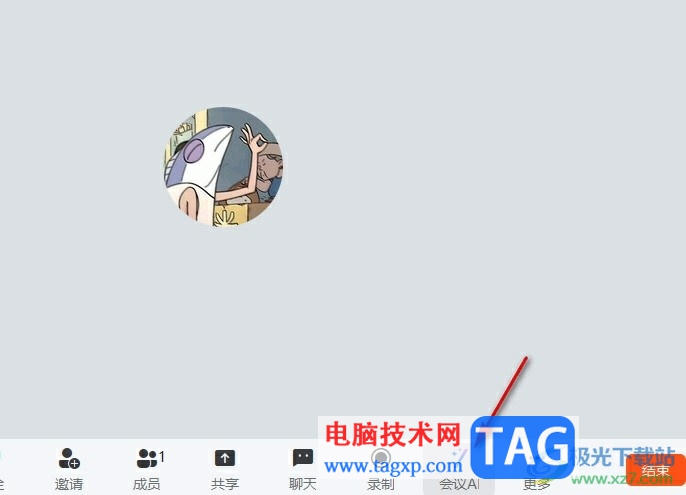
4、第四步,打开AI工具之后,我们在右侧页面中输入背景描述,然后点击回车键,接着就能看到生成进度了
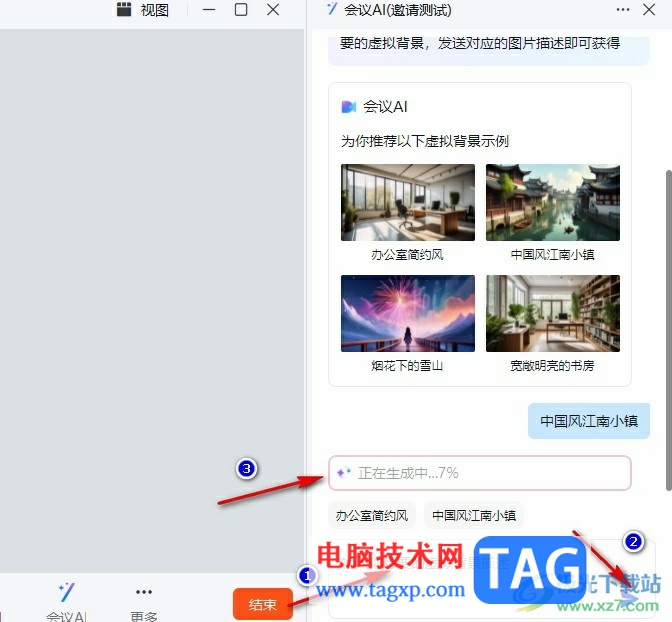
5、第五步,等待AI背景生成之后,我们点击勾选一个自己需要的背景图,再点击“设为虚拟背景”选项即可
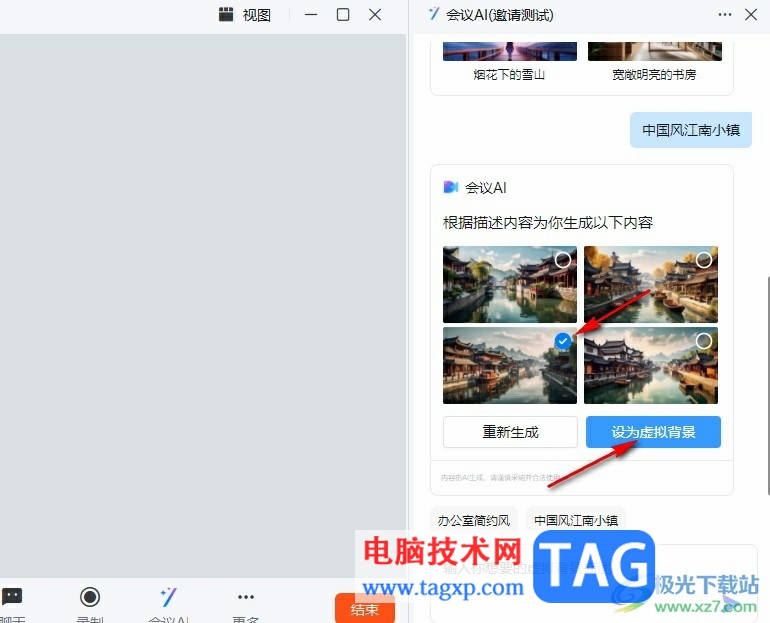
以上就是小编整理总结出的关于钉钉使用AI功能生成虚拟背景的方法,我们在钉钉的视频会议页面中找到会议AI工具,点击打开该工具,然后输入背景需求,接着点击回车键,等待背景生成之后,我们勾选一个自己需要的背景,再点击设为虚拟背景选项即可,感兴趣的小伙伴快去试试吧。