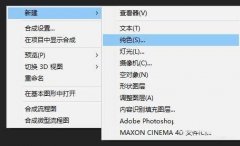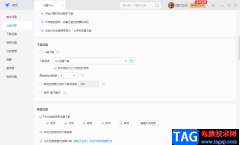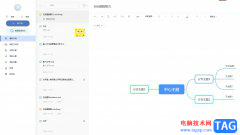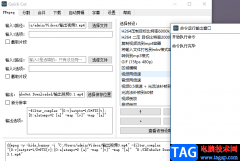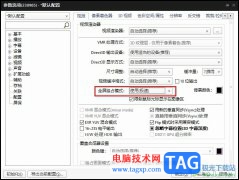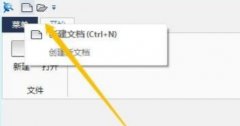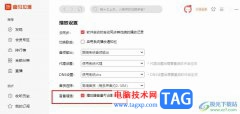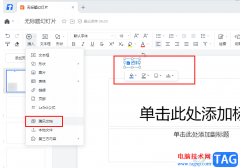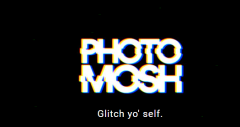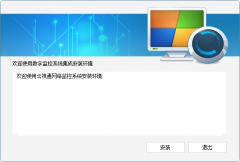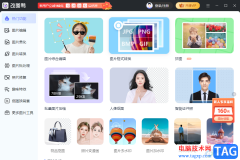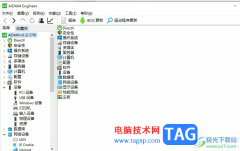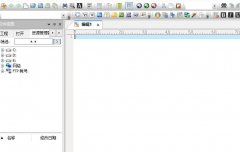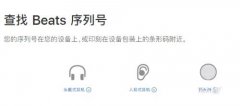PS怎样合成野外独坐画面?下面是小编介绍PS合成超现实的野外独坐的场景教程,有需要的小伙伴一起来下文看看吧,希望可以帮助到大家!
1、先看本节课的主要内容。
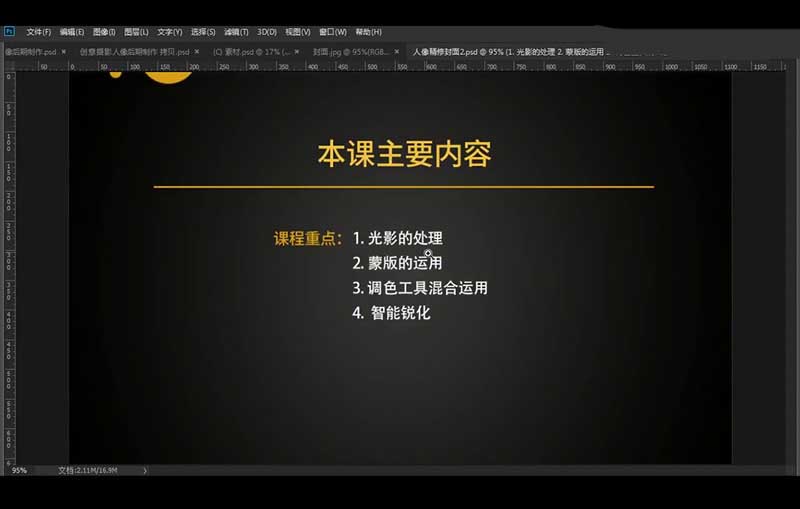
2、【打开】PS软件,【新建】1500×2026像素画布,【拖入】两个背景图片,使用【蒙版】来使其融合。
3、【拖入】道路素材,同样添加【蒙版】调整边缘,再添加【色阶】调色。
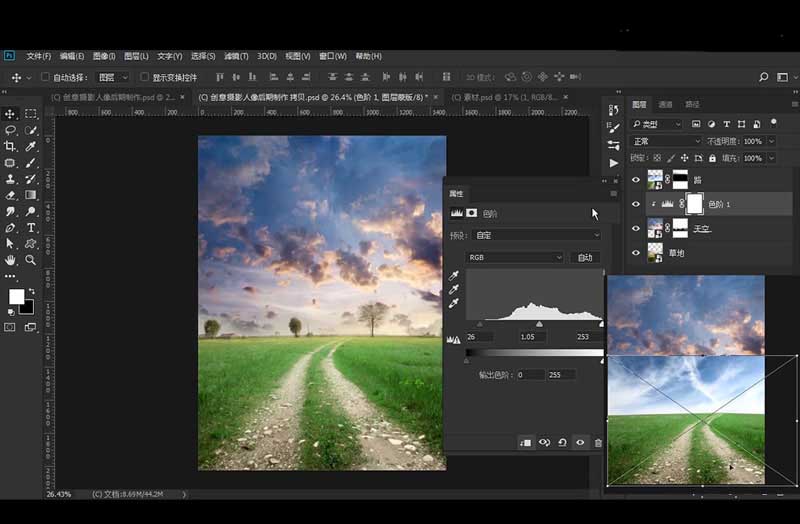
4、再次使用【色相饱和度】调色。
5、添加【色阶】调色。
6、再添加【纯色】填充图层,并改图层混合模式为排除,降低不透明度。
这个图层是让图层里的黑色部分进行调色。
7、再添加【色彩平衡】调色。
8、【拖入】树木素材,添加【色彩叠加】图层模式。
9、添加【蒙版】后使用形似小草的画笔涂抹,将树木的底部融入草地中。
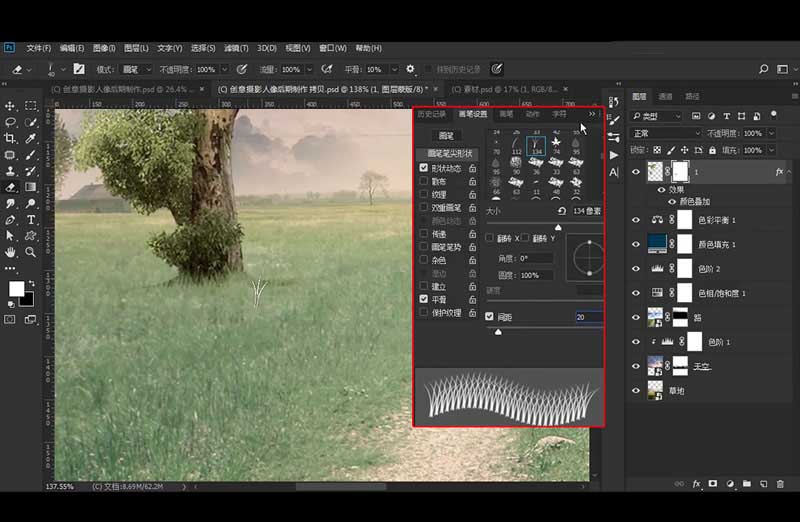
10、继续【拖入】其他素材。
11、【拖入】路牌素材,再【矩形选框工具】来绘制黑色矩形后,
再【拖入】纹路素材并创建剪切蒙版,再【斜面与浮雕】图层模式。
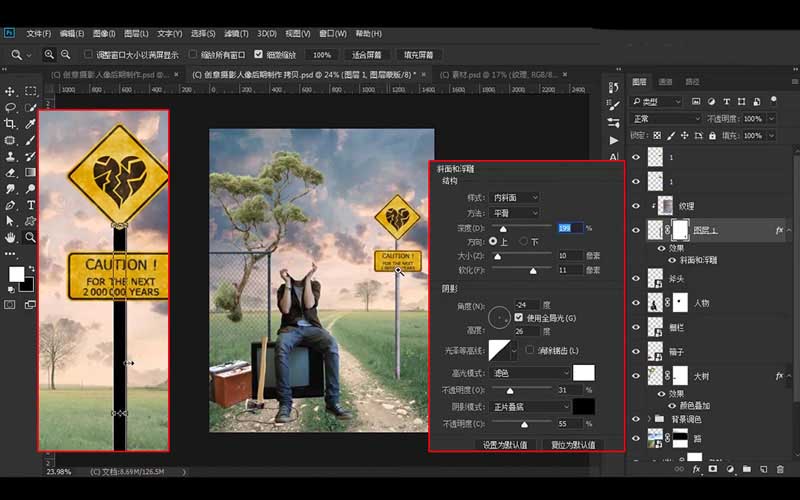
12、再添加【色阶】【色相饱和度】图层进行调色,并创建剪切蒙版。
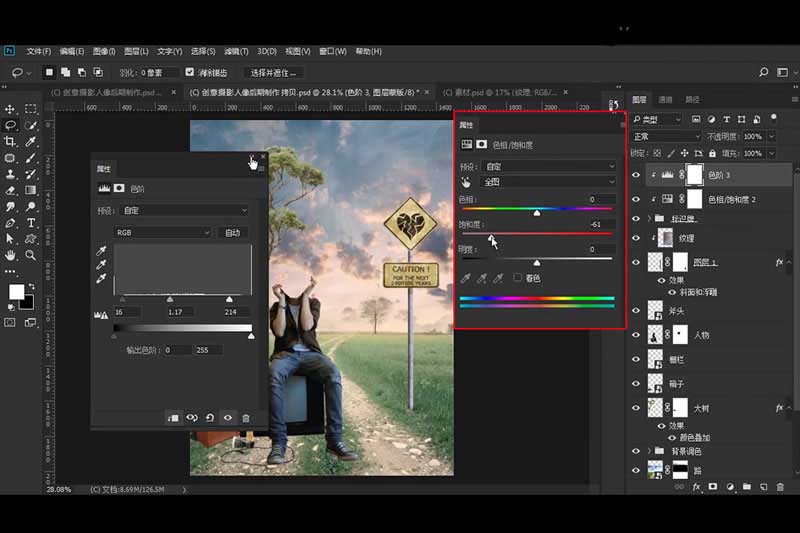
13、对人物图层添加【色阶】【色相饱和度】图层进行调色。
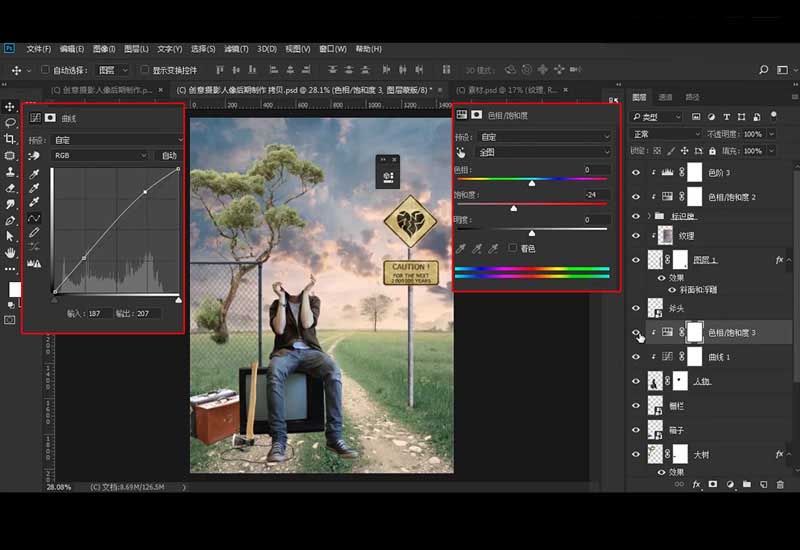
14、并添加【纯色】填充图层,图层模式改为排除,改变人物暗部的颜色。
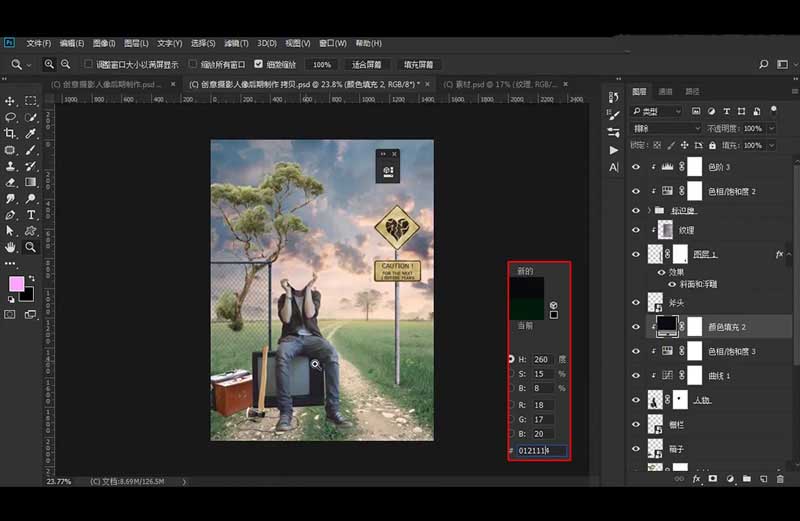
15、【拖入】时钟素材,添加【蒙版】将手指显示出来。
16、针对箱子部分添加【颜色叠加】图层模式。
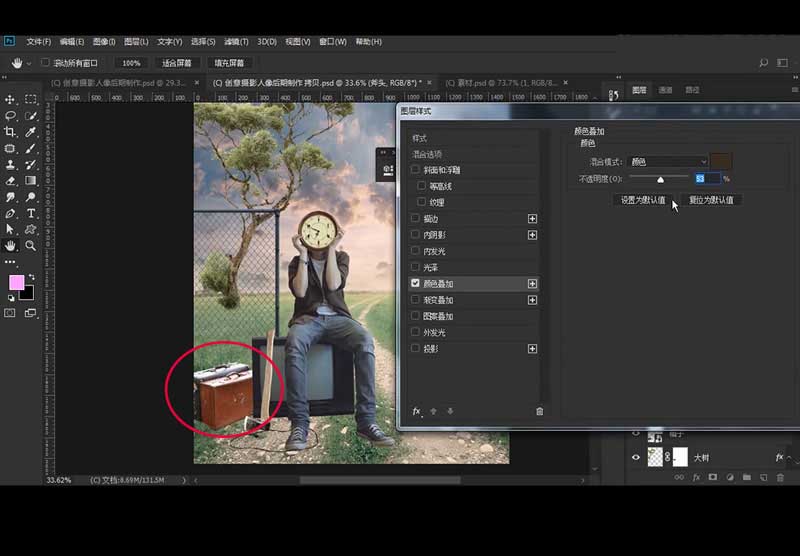
17、再针对地上的斧子图层添加【内阴影】图层模式,再添加【曲线】压暗。
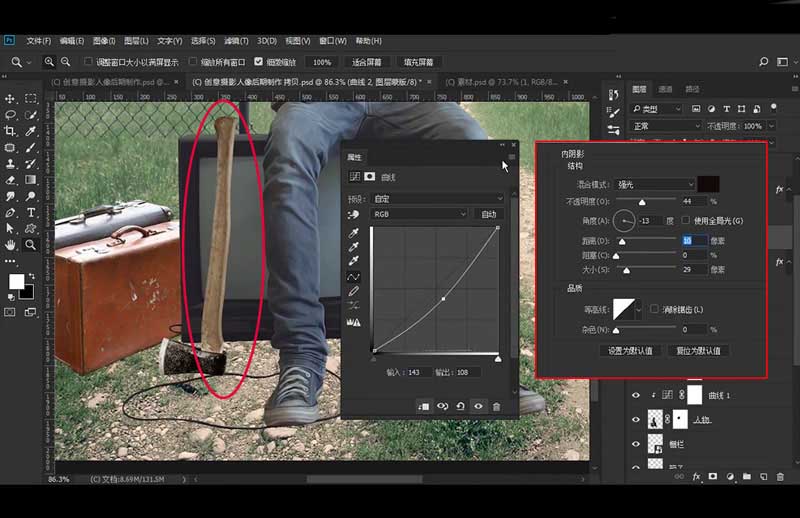
18、【新建】图层再使用黑色画笔涂抹箱子,再改变图层模式为强光,降低不透明度。
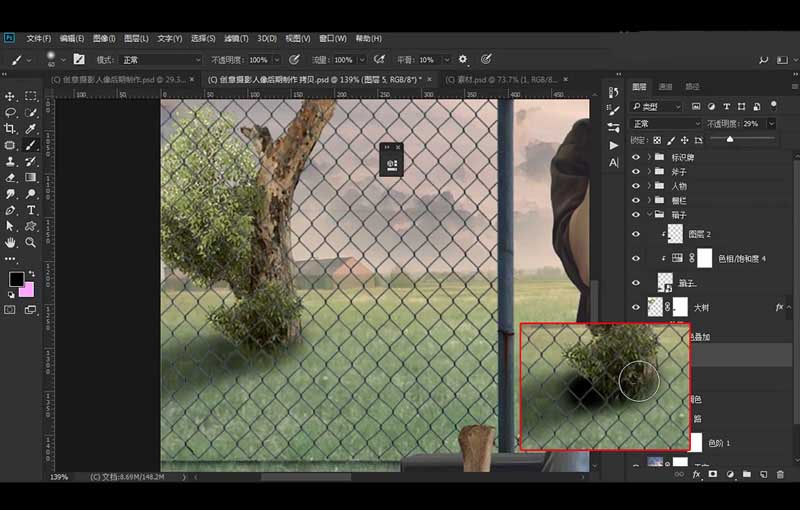
19、【复制】栅栏的上方的横条,再【垂直翻转】,使用【蒙版】将小草部分擦出使其更融合。
20、【新建】图层,黑色画笔直接绘制树的阴影后降低不透明度,
注意绘制如红框里所示的第二层阴影,并降低不透明度。
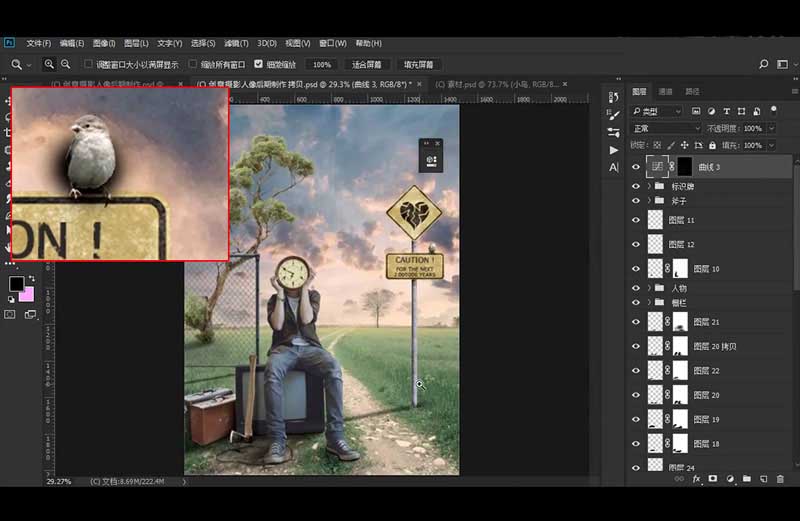
21、【Ctrl+单击图层缩略图】调出斧子选区后填充黑色,再移动后执行【高斯模糊】。
22、同样的方法继续给箱子、电视、人物添加阴影。
23、【复制】路牌的矩形图层,并调整为阴影。
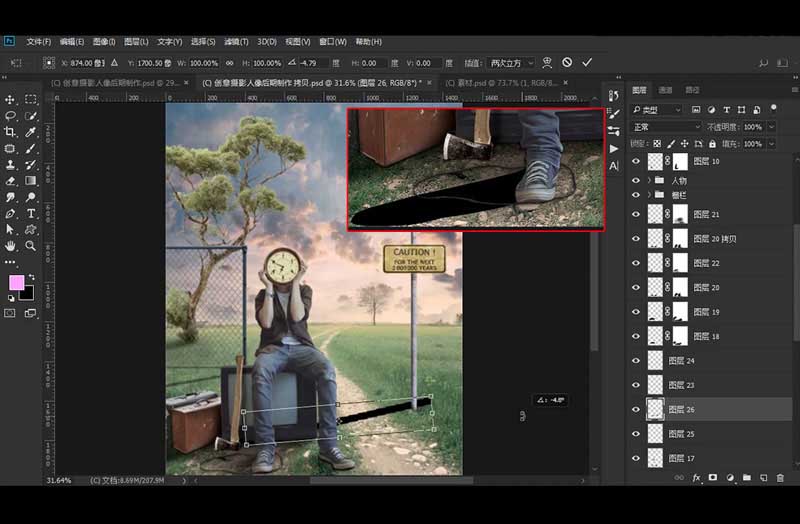
24、执行【高斯模糊】。并直接在路牌上的两块下方绘制黑色阴影,降低不透明度。
25、【拖入】小鸟素材,添加【蒙版】使其放在路牌上的感觉,再【新建】图层绘制黑色阴影后【Ctrl+Alt+G】创建剪切蒙版。
添加【曲线】调整图层提亮后,【Ctrl+I】反向蒙版,使用白色画笔涂抹人物的衣服褶皱,使其更加明显。
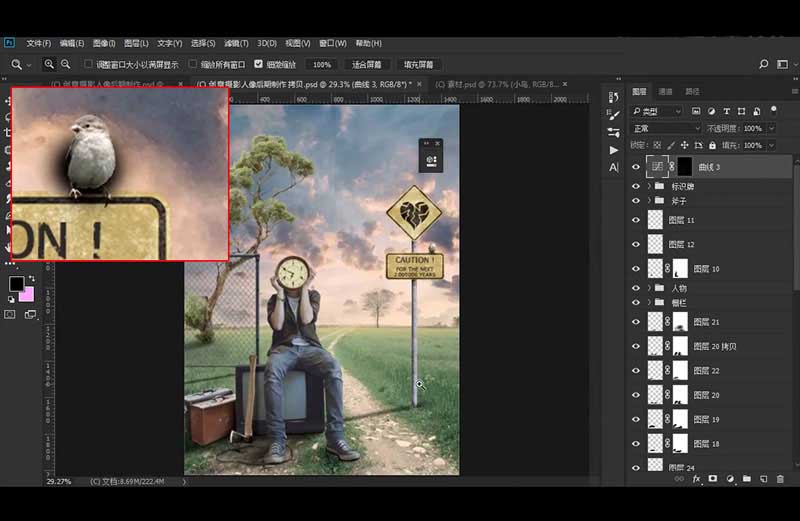
26、【新建】图层绘制光,前两个图层为柔光混合模式,第三层为滤色,使得光线更有层次感。
27、添加【渐变映射】图层,改图层模式为滤色。
28、添加【色相饱和度】剪切蒙版图层,调整天空素材。
29、再添加【渐变填充】图层,增加暗角。
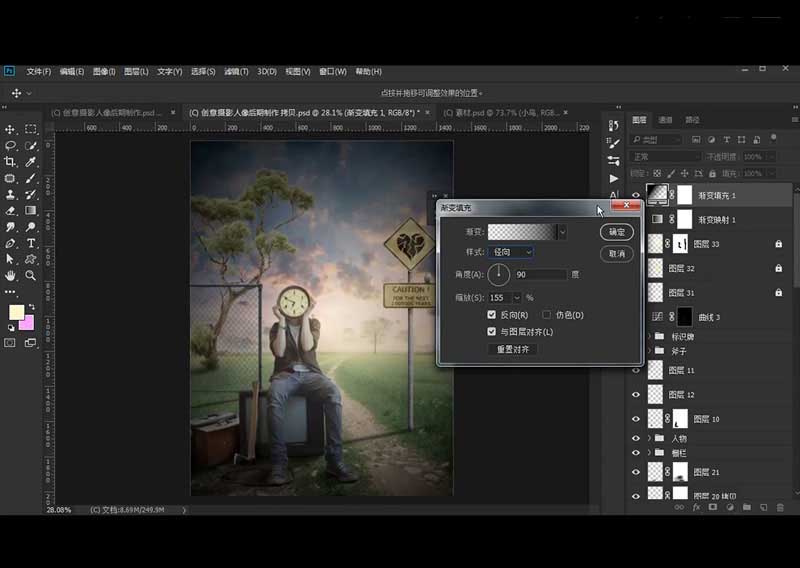
30、改图层模式为柔光,再添加【可选颜色】图层调色。
31、【Ctrl+Shift+Alt+E】盖印图层,再执行【智能锐化】。
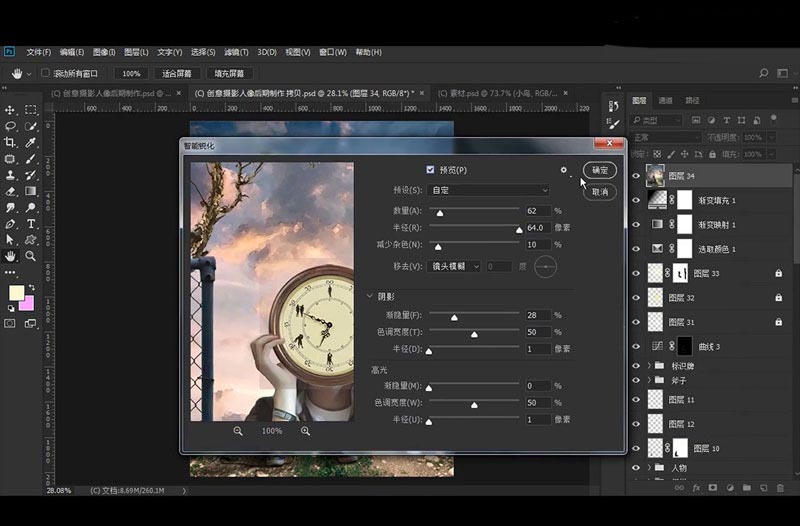
32、【拖入】鸟的素材,并再次添加【可选颜色】图层调色。
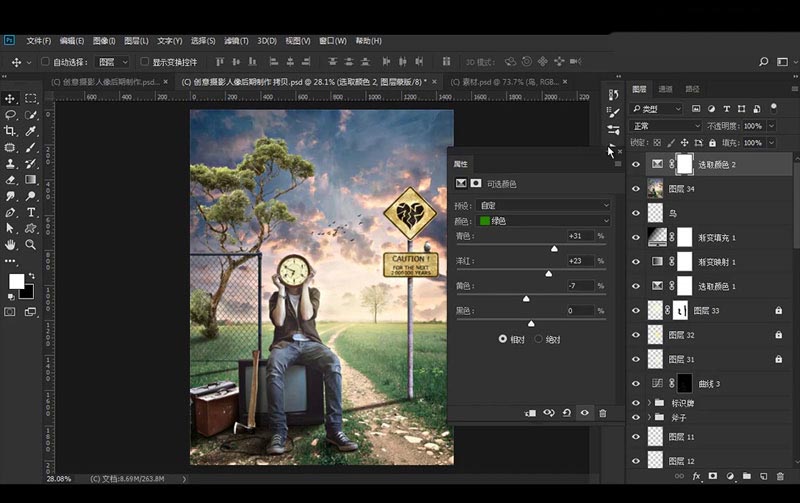
33、最终效果如图。

以上这里为各位分享了PS合成超现实的野外独坐的场景教程。有需要的朋友赶快来看看本篇文章吧!