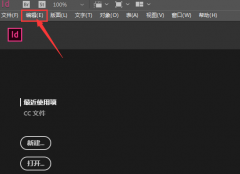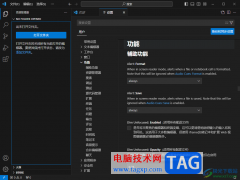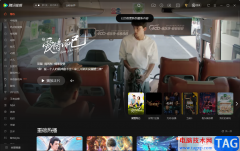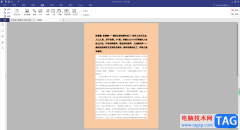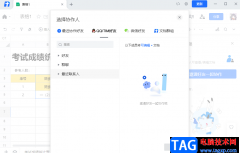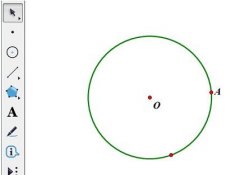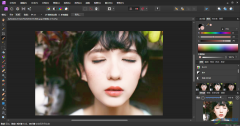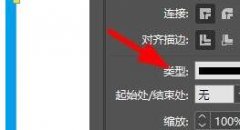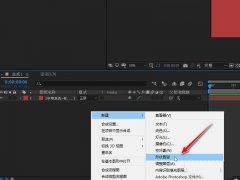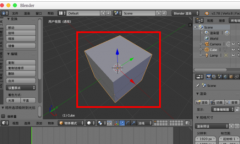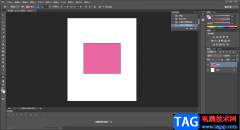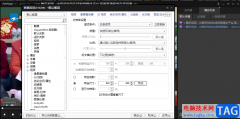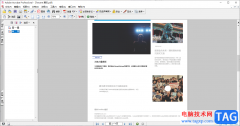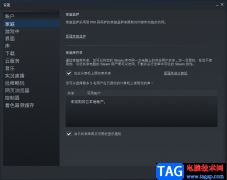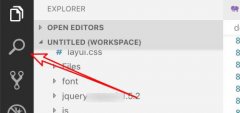日常生活和工作中我们都会经常接触到各种各样的图片,有时候我们还需要自己处理一些图片。如果我们需要将图片压缩到200k以内,小伙伴们知道具体该如何进行操作吗,其实操作方法是非常简单的。我们只需要借助Adobe
photoshop这款软件就可以轻松进行压缩了。在PS中导入图片后,在“图像”选项卡中点击“图像大小”,然后在窗口中适当调小图片的宽度和高度,可以看到图片文件的前后大小对比,跳到200k以下并进行确认就可以了。在保存时还可以根据需要选择其他的图片格式进行保存。接下来,小编就来和小伙伴们分享具体的操作步骤了,有需要或者是有兴趣了解的小伙伴们快来一起往下看看吧!
操作步骤
第一步:打开PS,双击界面空白处导入需要压缩的图片;

第二步:在界面左上方点击“图像”选项卡,接着点击“图像大小”;

第三步:打开窗口后,适当调小图片的宽度和高度,可以在“像素大小”处看到压缩前后的大小对比;
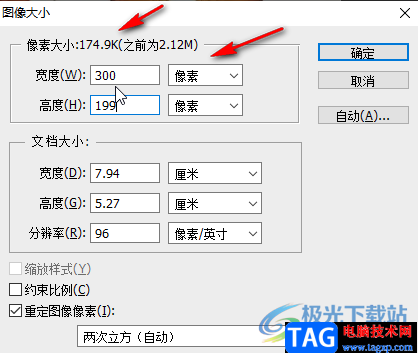
第四步:如果希望按比例进行压缩,可以在下方勾选“约束比例”,然后输入一个值自动匹配另一个值,然后点击“确定”;
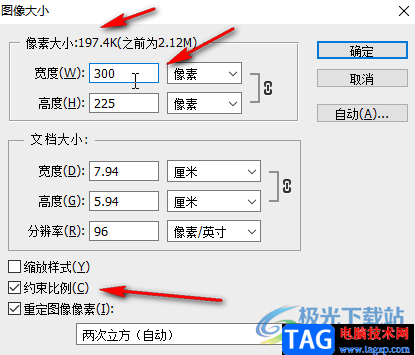
第五步:按Ctrl+shift+S键打开保存窗口,设置想要的保存位置,图片名称,图片格式后点击“保存”,然后在打开的窗口中设置是否压缩图片大小就可以了,在设置是否压缩图片时也可以看到图片的大小变化。
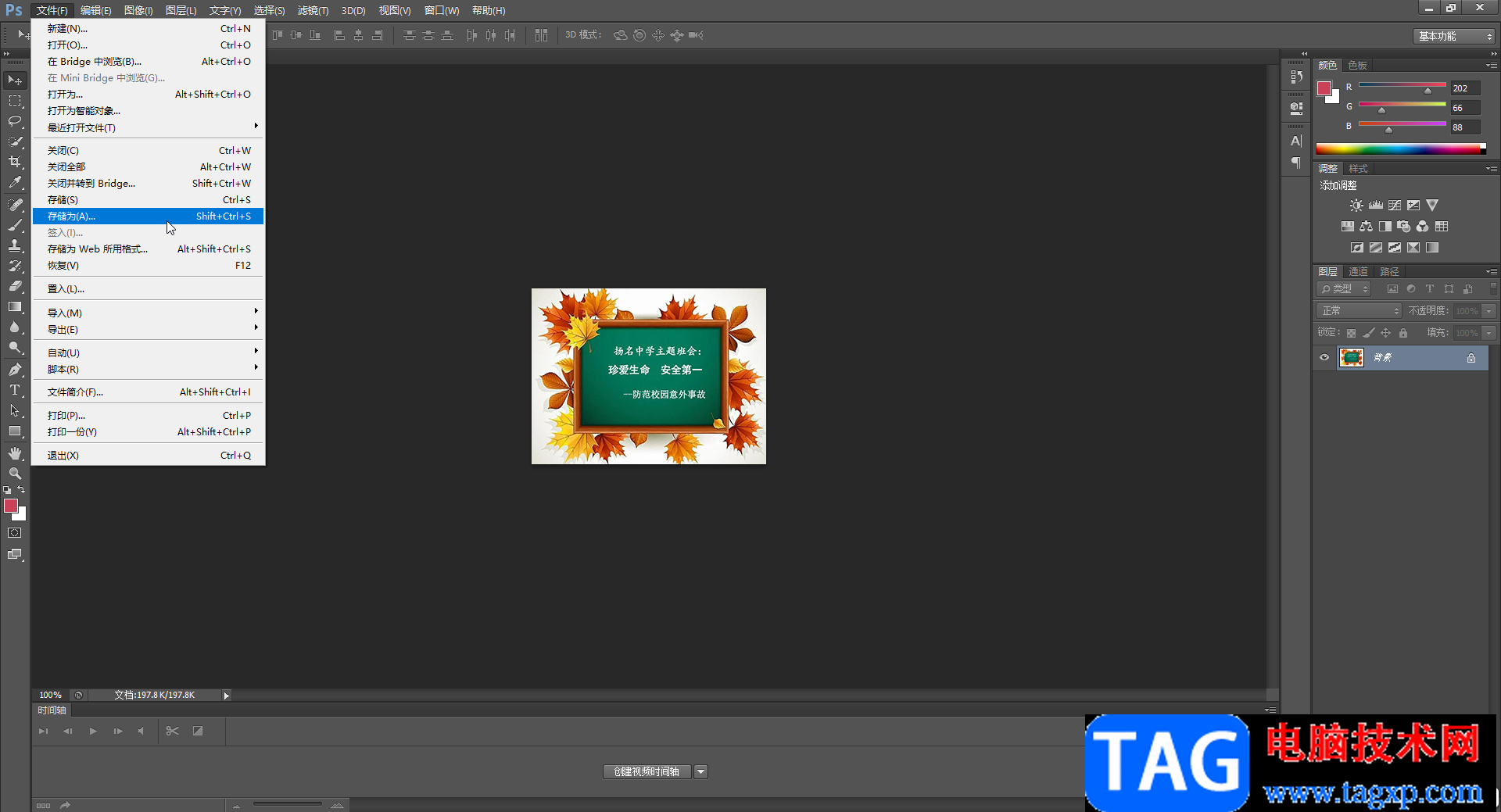
以上就是Adobe Photoshop中压缩图片大小到200k以内的方法教程的全部内容了。在设置是否压缩图片窗口,我们适当将图片的品质设置得小一点也可以实现压缩图片大小的效果。