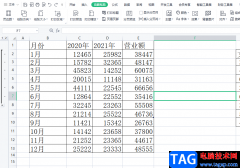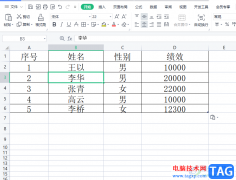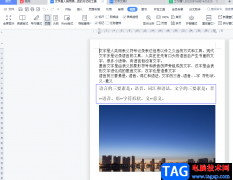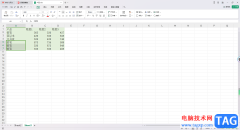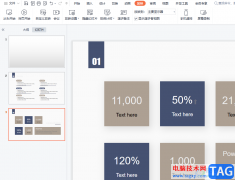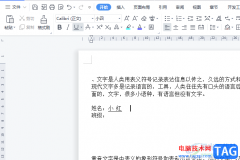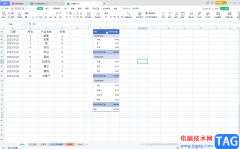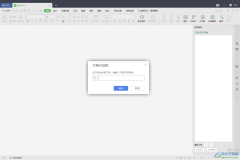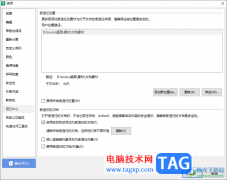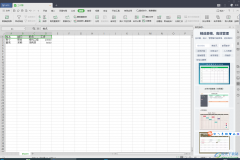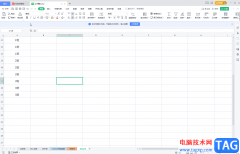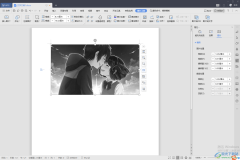通常使用wps进行PPT制作的小伙伴,应该知道在演示文稿的页面右侧的位置有一个竖排工具栏,你可以在竖排工具栏中进行打开对象属性进行设置形状格式或者是文本格式,以及可以进入到动画窗格中进行调整动画的速度等,而最近有的小伙伴在进行制作PPT演示的过程中,发现右侧的任务窗格没有了,竖排工具栏没有显示出来,出现这种问题应该是自己不小心将任务窗格功能关闭了,我们选择进入到视图的窗口中进行设置,下方是关于如何使用WPS PPT设置显示任务窗格的具体操作方法,如果你需要的情况下可以看看方法教程,希望对大家有所帮助。
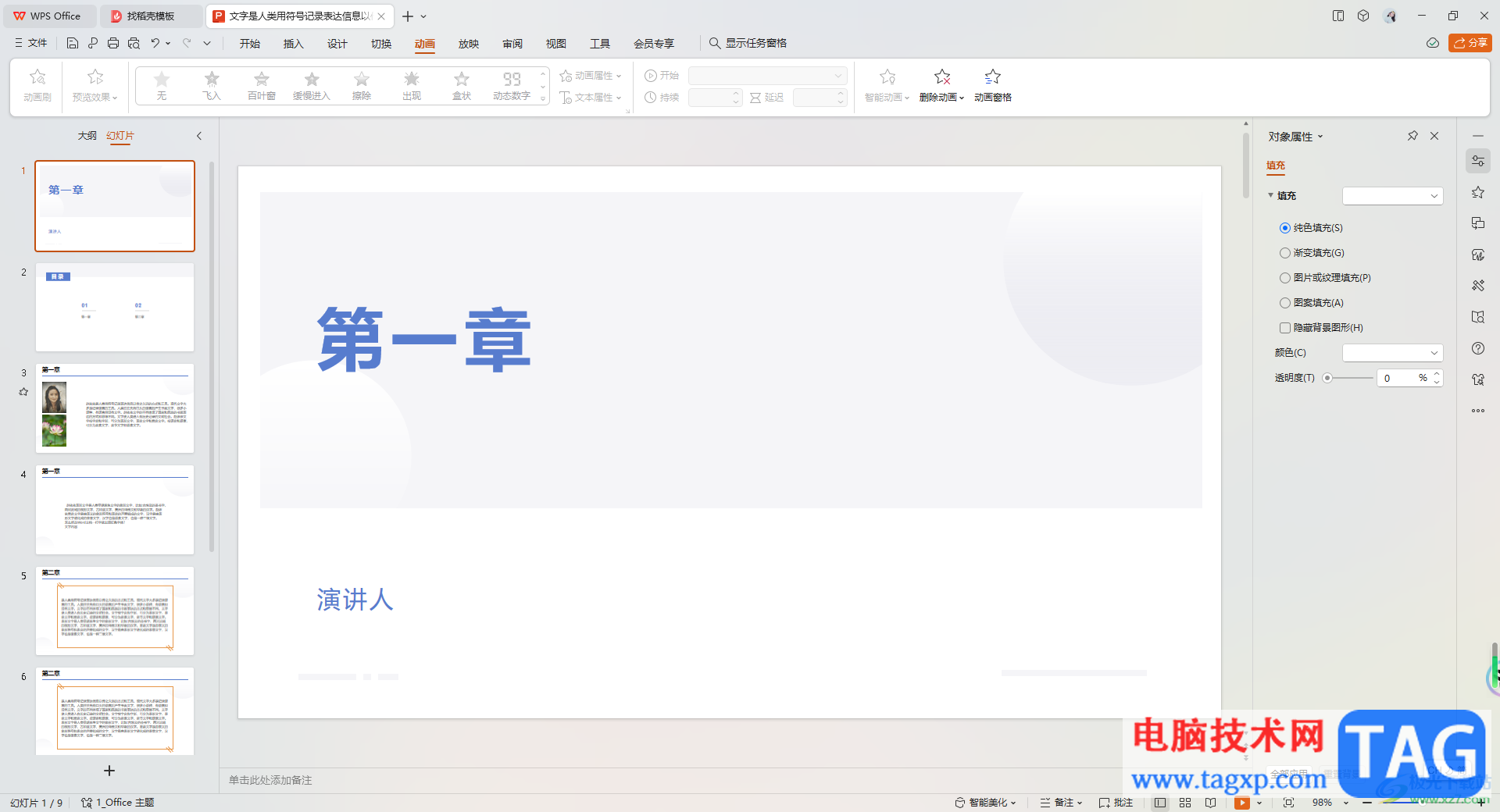
方法步骤
1.首先,我们需要打开PPT演示文稿,你可以看到页面的右侧竖排工具栏没有显示出来。
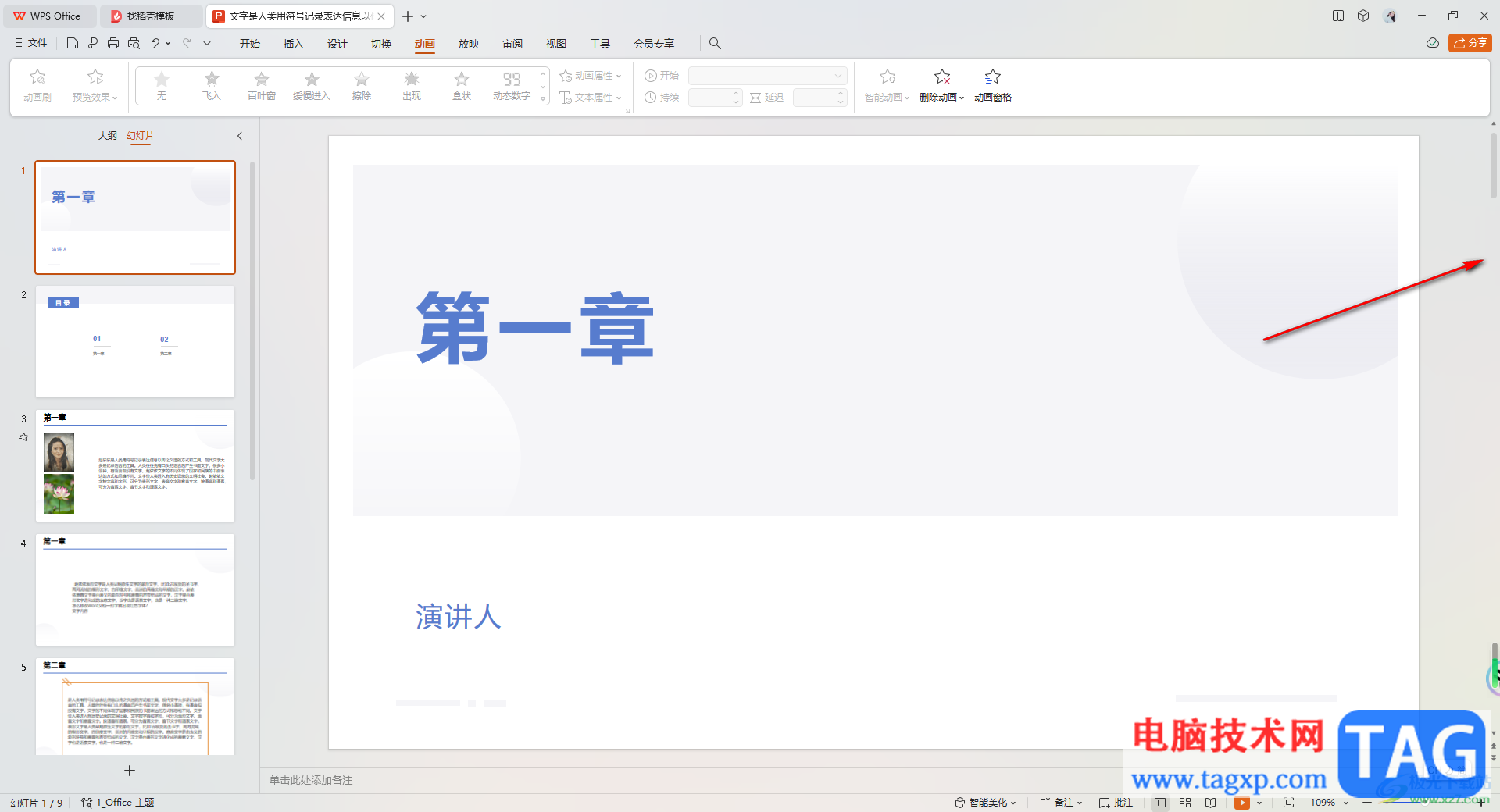
2.对此,我们需要将鼠标移动到页面左上角的【文件】选项的位置进行点击,再点击打开窗口中的【选项】进入。
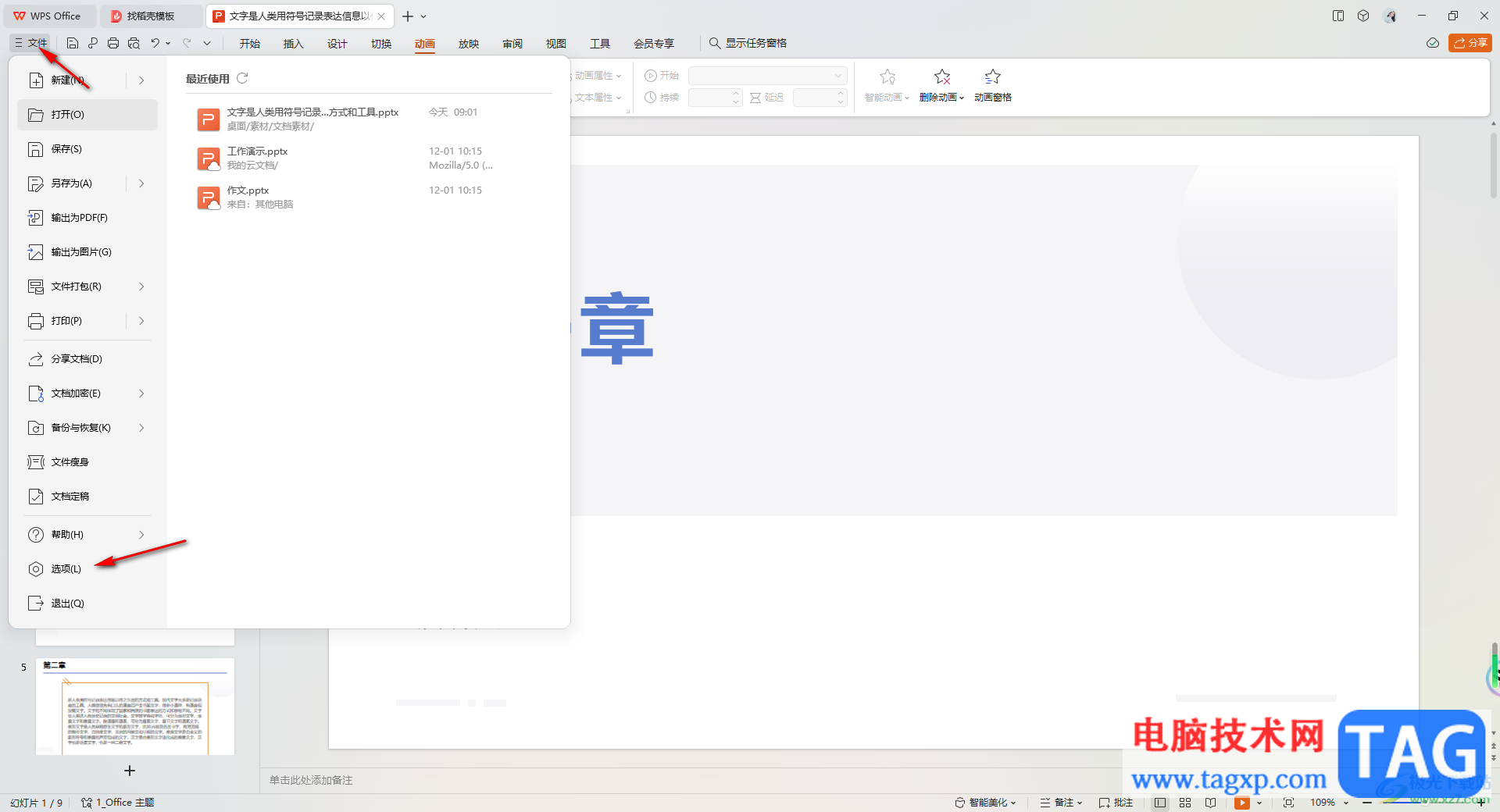
3.这时来到视图的设置窗口中,在右侧即可查看到【任务窗格】选项,当前的任务窗格功能是没有启用的,如图所示。
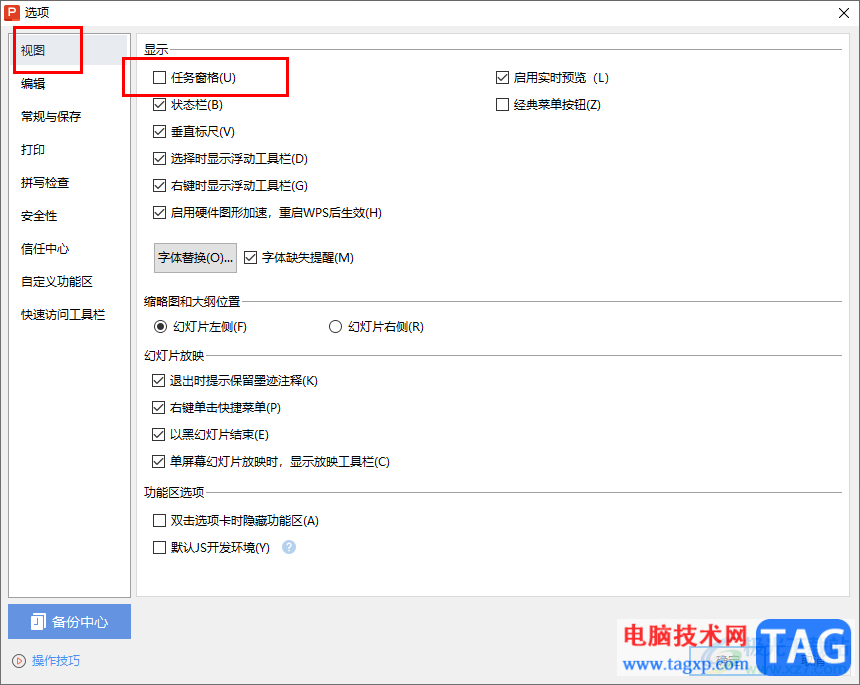
4.需要使用鼠标左键将【任务窗格】前面的方框进行点击打勾,之后点击右下角的确定按钮。
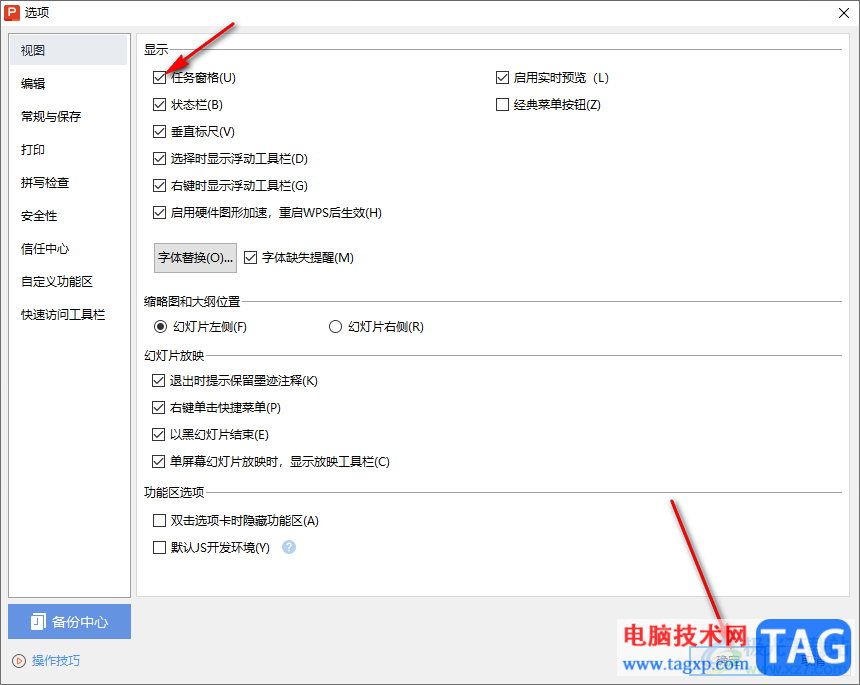
5.这时我们在页面的右侧即可查看到任务窗口相关选项,点击竖排工具栏中的相关图标,即可显示出自己需要的设置窗口。
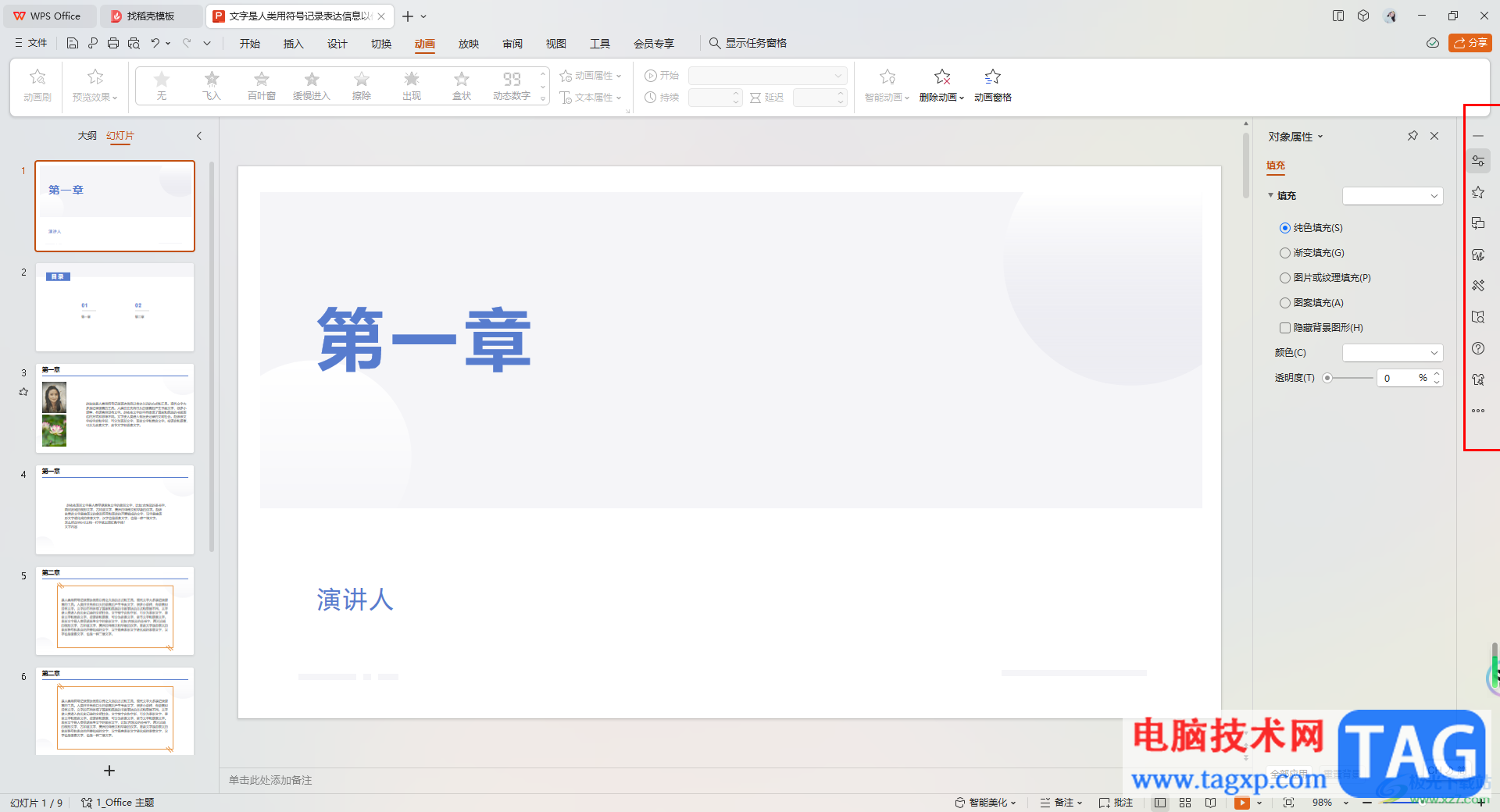
以上就是关于如何使用WPS PPT设置显示任务窗格的具体操作方法,我们可以进入到文件选项的视图窗口中找到任务窗格功能,将其点击启用即可,而想要隐藏任务窗格的话,进入到管理任务窗格的窗口中将显示任务窗格功能关闭即可,感兴趣的话可以操作试试。